这篇文章主要讲解了“Linux制作httpd静态网页详细教程”,文中的讲解内容简单清晰,易于学习与理解,下面请大家跟着小编的思路慢慢深入,一起来研究和学习“Linux制作httpd静态网页详细教程”吧!
1.利用仓库创建httpd lrzsz unzip文件
2.对源码文件进行解压
3.配置httpd-vhosts.conf的3种方法
方法1:(相同IP,不同端口号配置)
方法2:(不同IP,相同端口号配置)
方法3:(相同IP,相同端口号,不同域名)
1.挂载
[root@clq0917 ~]# mount /dev/cdrom /mnt/
mount: /dev/sr0 写保护,将以只读方式挂载
写配置文件
[root@clq0917 ~]# vi /etc/yum.repos.d/aa.repo
[aa]
name=sssaaa
baseurl=file:///mnt
gpgcheck=0
enabled=1
按下ESC键,输入:x保存
清理仓库
[root@clq0917 ~]# yum clean all
元数据建立
[root@clq0917 ~]# yum makecache
2.安装
[root@clq0917 ~]# yum -y install httpd
[root@clq0917 ~]# yum -y install lrzsz
[root@clq0917 ~]# yum -y install httpd
[root@clq0917 ~]# yum -y install unzip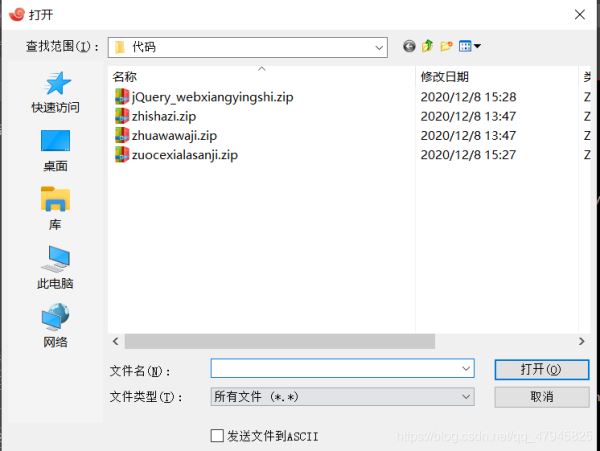
[root@clq0917 ~]# cd /var/www/html
加文件[root@clq0917 html]# rz
解压[root@clq0917 html]# unzip wangzhang.zip
mv (解码数据)+名字(wangzhang)
[root@clq0917 html]# unzip zhishaizi.zip
mv (解码数据)+名字(zhishaizi)
[root@clq0917 html]# unzip zhuawawa.zip
mv (解码数据)+名字(zhuawawa)
删掉不用的
[root@clq0917 html]# rm -rf zhuawawa.zip
[root@clq0917 html]# rm -rf wangzhang.zip
[root@clq0917 html]# rm -rf zhishaizi.zip
查看:
[root@clq0917 html]# ls
wangzhang zhishaizi zhuawawa1.[root@clq0917 html]# vi httpd-vhosts.conf
Listen 98
<VirtualHost *:98>
DocumentRoot "/var/www/html/wangzhang"
ServerName wz.example.com
</VirtualHost>
Listen 99
<VirtualHost *:99>
DocumentRoot "/var/www/html/zhuawawa"
ServerName zww.example.com
</VirtualHost>
Listen 100
lHost *:100>
DocumentRoot "/var/www/html/zhishaizi"
ServerName zsz.example.com
</VirtualHost>
刷新一下:
[root@clq0917 html]# systemctl restart httpd
[root@qn conf.d]# ss -antl
State Recv-Q Send-Q Local Address:Port Peer Address:Port
LISTEN 0 128 0.0.0.0:22 0.0.0.0:*
LISTEN 0 128 *:98 *:*
LISTEN 0 128 *:99 *:*
LISTEN 0 128 *:100 *:*
LISTEN 0 128 [::]:22 [::]:*
看到98 99 和100端口号就表示成功了。1.[root@clq0917 html]# vi httpd-vhosts.conf
Listen 98
<VirtualHost *:98>
DocumentRoot "/var/www/html/wangzhang"
ServerName wz.example.com
</VirtualHost>
Listen 99
<VirtualHost *:99>
DocumentRoot "/var/www/html/zhuawawa"
ServerName zww.example.com
</VirtualHost>
Listen 100
lHost *:100>
DocumentRoot "/var/www/html/zhishaizi"
ServerName zsz.example.com
</VirtualHost>
刷新一下:
[root@clq0917 html]# systemctl restart httpd
[root@qn conf.d]# ss -antl
State Recv-Q Send-Q Local Address:Port Peer Address:Port
LISTEN 0 128 0.0.0.0:22 0.0.0.0:*
LISTEN 0 128 *:98 *:*
LISTEN 0 128 *:99 *:*
LISTEN 0 128 *:100 *:*
LISTEN 0 128 [::]:22 [::]:*
看到98 99 和100端口号就表示成功了。百度搜索:
192.168.174.131:98
192.168.174.131:99
192.168.174.131:100
效果图:

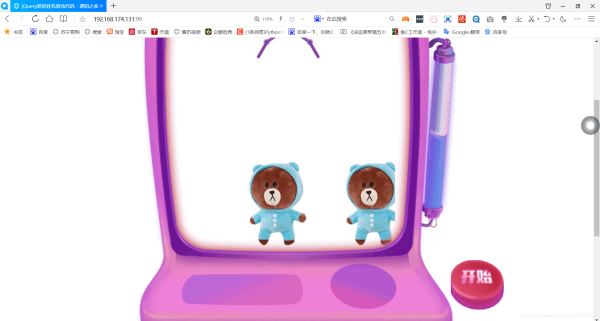
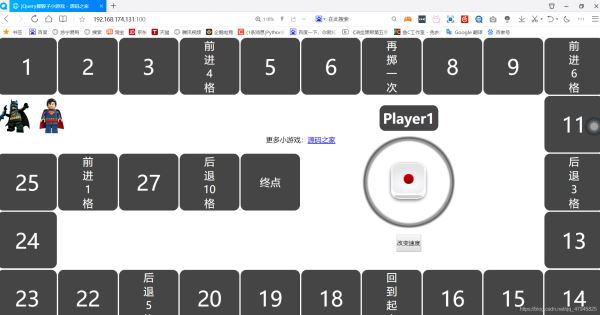
1.配置IP地址
[root@clq0917 html]# ip addr add 192.168.174.175/24 dev ens33
[root@clq0917 html]# ip addr add 192.168.174.176/24 dev ens33
[root@clq0917 html]# vi httpd-vhosts.conf
Listen 99
<VirtualHost 192.168.174.131:99>
DocumentRoot "/var/www/html/wangzhang"
ServerName wz.example.com
</VirtualHost>
<VirtualHost 192.168.174.175:99>
DocumentRoot "/var/www/html/zhuawawa"
ServerName zww.example.com
</VirtualHost>
lHost 192.168.174.176:99>
DocumentRoot "/var/www/html/zhishaizi"
ServerName zsz.example.com
</VirtualHost>
刷新一下:
[root@clq0917 html]# systemctl restart httpd
[root@qn conf.d]# ss -antl
State Recv-Q Send-Q Local Address:Port Peer Address:Port
LISTEN 0 128 *:99 *:*
*:*
LISTEN 0 128 [::]:22 [::]:*
看到 99端口号就表示成功了。百度搜索:
192.168.174.131:99
192.168.174.175:99
192.168.174.176:99
效果图:

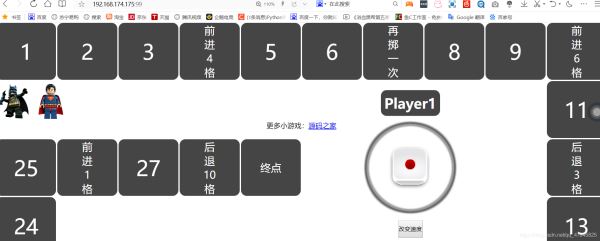
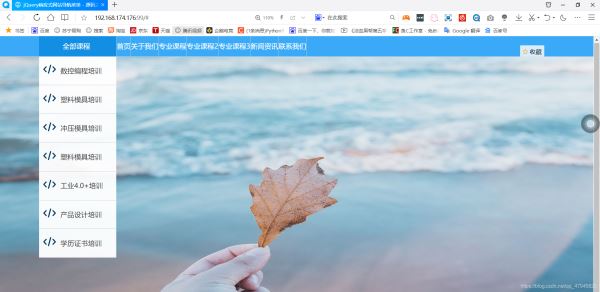
1.[root@clq0917 html]# vi httpd-vhosts.conf
Listen 80
<VirtualHost *:80>
DocumentRoot "/var/www/html/wangzhang"
ServerName wz.example.com
</VirtualHost>
<VirtualHost *:80>
DocumentRoot "/var/www/html/zhuawawa"
ServerName zww.example.com
</VirtualHost>
lHost *:80>
DocumentRoot "/var/www/html/zhishaizi"
ServerName zsz.example.com
</VirtualHost>
刷新一下:
[root@clq0917 html]# systemctl restart httpd
[root@qn conf.d]# ss -antl
State Recv-Q Send-Q Local Address:Port Peer Address:Port
LISTEN 0 128 0.0.0.0:22 0.0.0.0:*
LISTEN 0 128 *:80 *:*
看到80端口号就表示成功了。
进入C盘的C:\Windows\System32\drivers\etc目录下,把hosts文件拖到桌面上并用写字板打开,加入以下内容并保存
192.168.174.131 wz.example.com zww.example.com zsz.example.com
把桌面上的hosts文件拖回C:\Windows\System32\drivers\etc目录下,打开CMD,输入 ping zww.example.com看是否能通
然后在浏览器上用域名访问hosts:
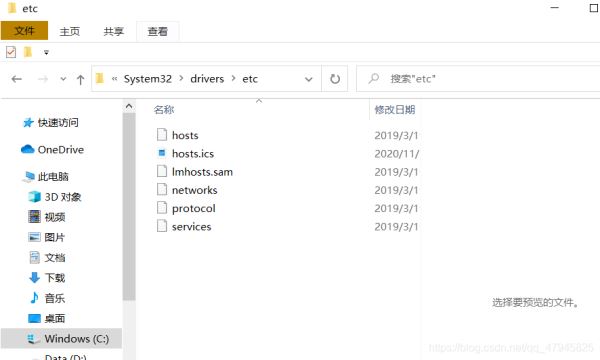
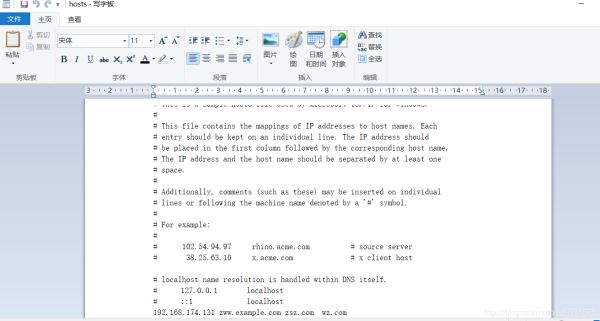
cmd:
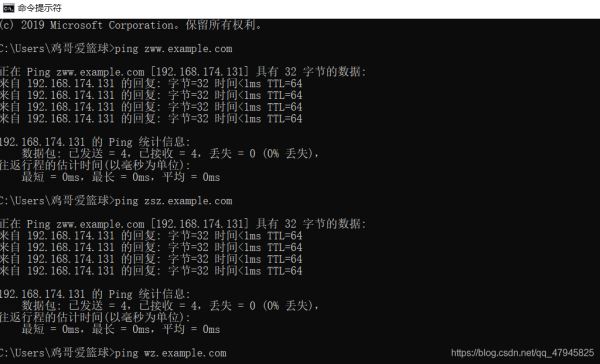
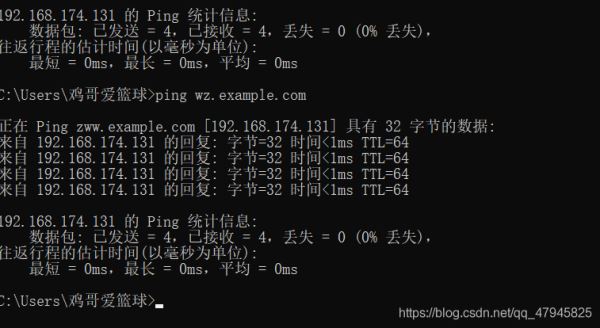
感谢各位的阅读,以上就是“Linux制作httpd静态网页详细教程”的内容了,经过本文的学习后,相信大家对Linux制作httpd静态网页详细教程这一问题有了更深刻的体会,具体使用情况还需要大家实践验证。这里是亿速云,小编将为大家推送更多相关知识点的文章,欢迎关注!
亿速云「云服务器」,即开即用、新一代英特尔至强铂金CPU、三副本存储NVMe SSD云盘,价格低至29元/月。点击查看>>
免责声明:本站发布的内容(图片、视频和文字)以原创、转载和分享为主,文章观点不代表本网站立场,如果涉及侵权请联系站长邮箱:is@yisu.com进行举报,并提供相关证据,一经查实,将立刻删除涉嫌侵权内容。