今天就跟大家聊聊有关oracle 11g下载和安装使用的操作是怎样的,可能很多人都不太了解,为了让大家更加了解,小编给大家总结了以下内容,希望大家根据这篇文章可以有所收获。
Windows系统每隔一段时间都要进行重装系统,感觉每次装完系统在装oracle都会相当费劲,步骤都要从新想。安装软件是首要,虽然不是特别重要,但是错误的安装也是相当费劲和抓狂的。我就想着写一篇关于oracle安装的博客,供自己和大家一起学习。如有不足之处,还望不吝赐教。
进入oracle官网 https://www.oracle.com/index.html
本地下载:
https://www.yisu.com/softs/443979.html
https://www.yisu.com/softs/443977.html
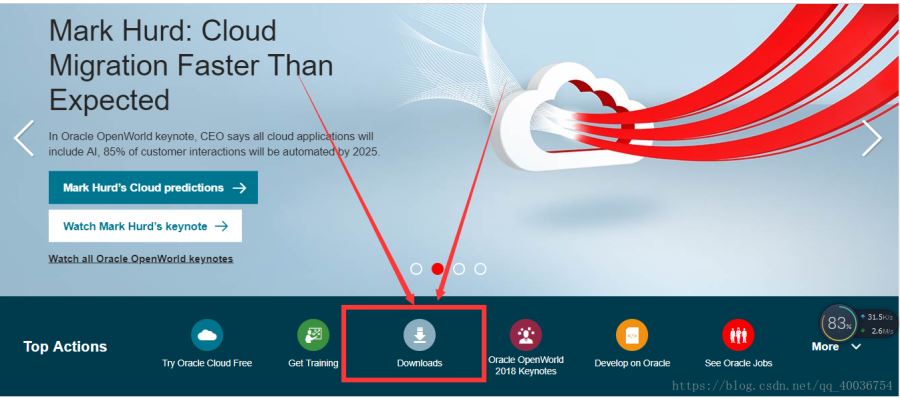
进入downloads之后,下滑,看到下图,点击 oracle 11g 企业版下载。
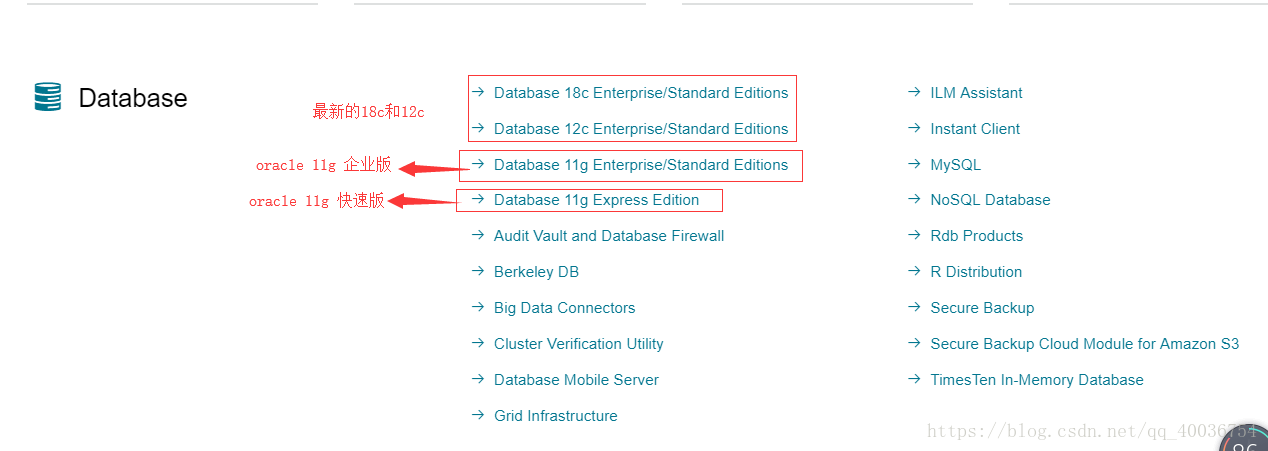
进入之后,先接受条约。
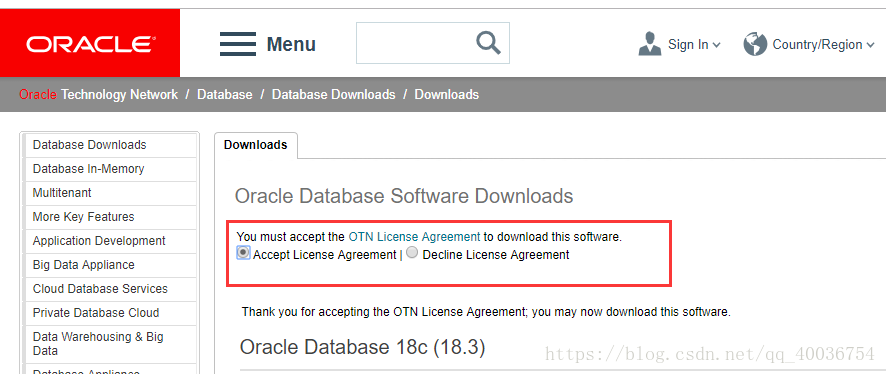
然后看找到oracle 11g 的下载地址。如下图
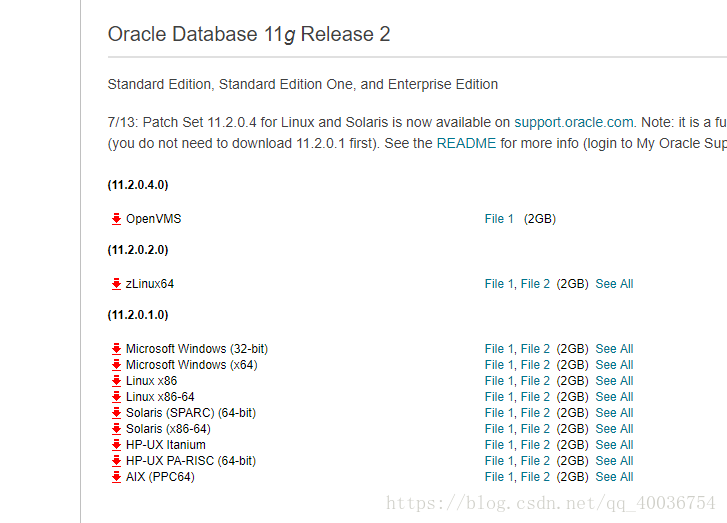
找到符合自己想要的版本。这里选择Windows 64位的,这里是下载两个文件。这两个文件压缩包都是安装包。
点击之后,需要先登录。我有账号,所以直接登录,没有的可以先注册。
登录之后,直接自动下载
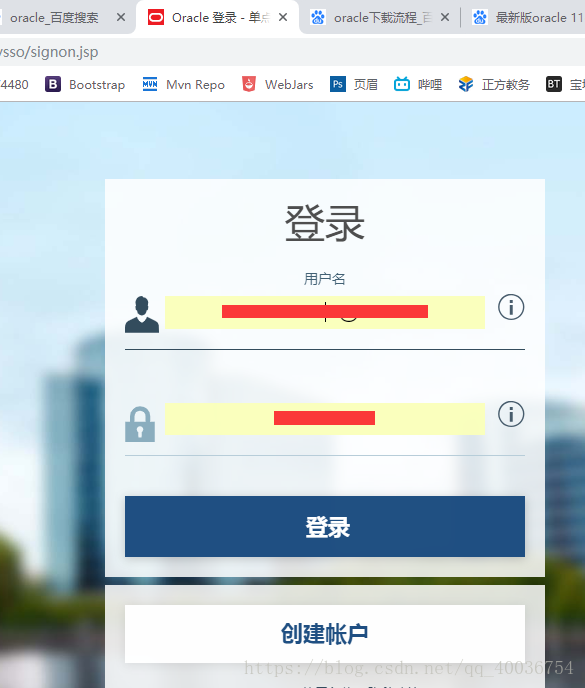
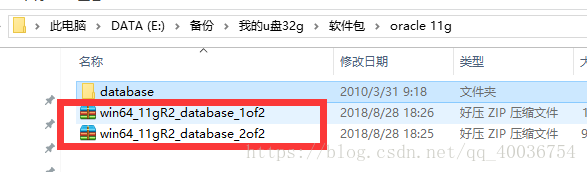
把这两个压缩包直接解压,会直接解压到一个文件夹。
然后进入文件夹,打开setup.exe 应用程序。
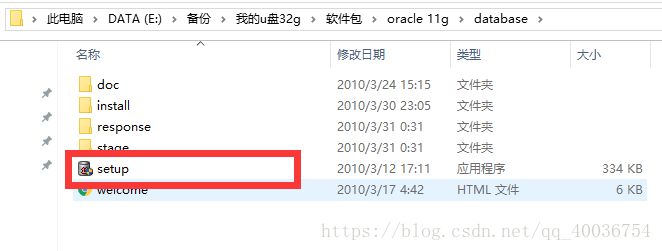
会出现,这个自动检测。不要着急,但是会出现第二张图片的错误。
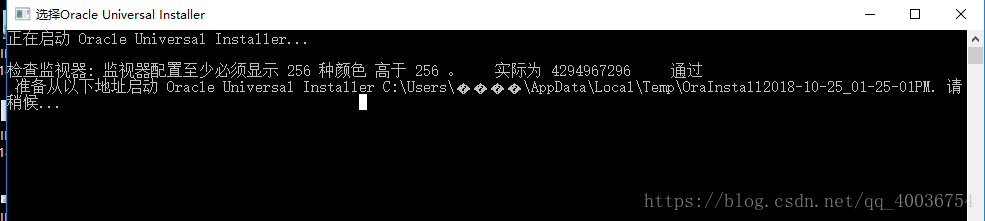
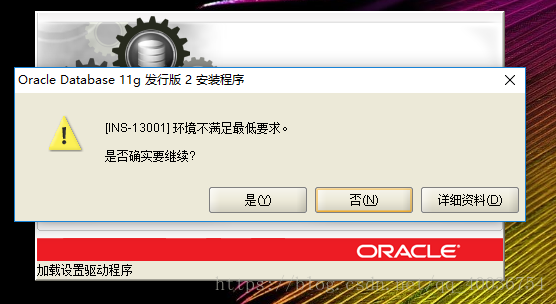
在以管理员身份运行setup.exe之后,出现了:[INS-13001]环境不满足最低要求,通过网上搜索之后找到了解决途径
首先,打开你的解压后的database文件夹,找到stage,然后cvu,找到cvu_prereq.xml文件,用记事本打开,在<CERTIFIED_SYSTEMS></CERTIFIED_SYSTEMS>标签中增添下面内容
<OPERATING_SYSTEM RELEASE="6.2"> <VERSION VALUE="3"/> <ARCHITECTURE VALUE="64-bit"/> <NAME VALUE="Windows 10"/> <ENV_VAR_LIST> <ENV_VAR NAME="PATH" MAX_LENGTH="1023" /> </ENV_VAR_LIST> </OPERATING_SYSTEM>
不同之处在于下图
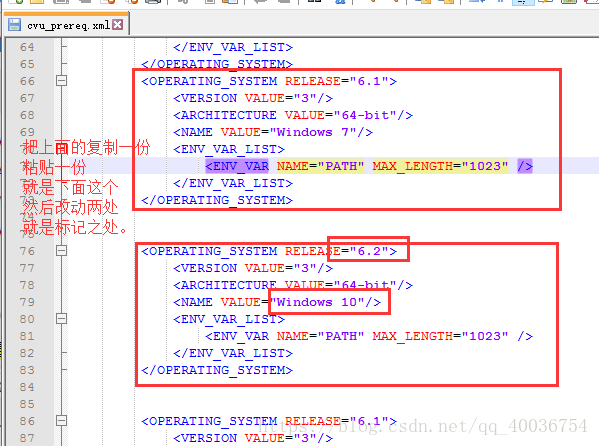
详细见图片 然后重新打开
如图所示,我们可以选择填写电子邮件或不写,是否接受安全更新我们这里也选择不接受;
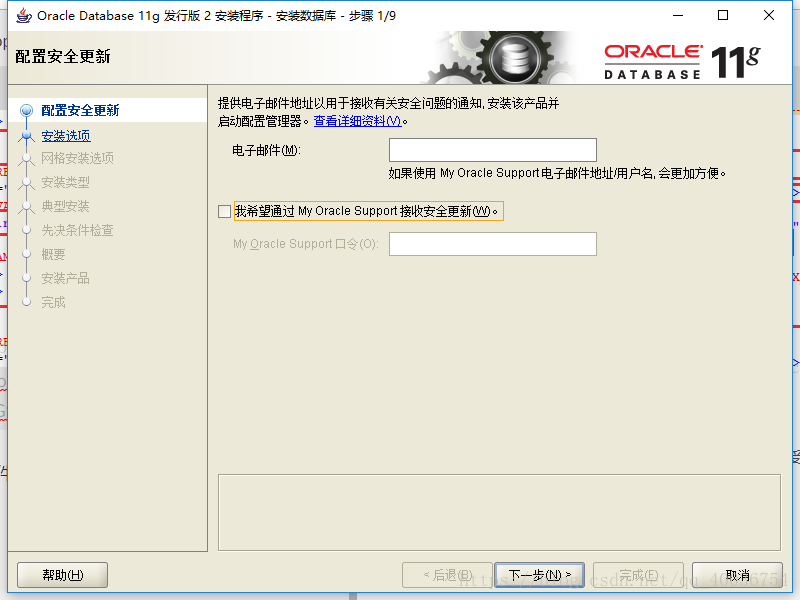
点击下一步,安装程序会让你确认是否不接受安全更新,点击“是”;
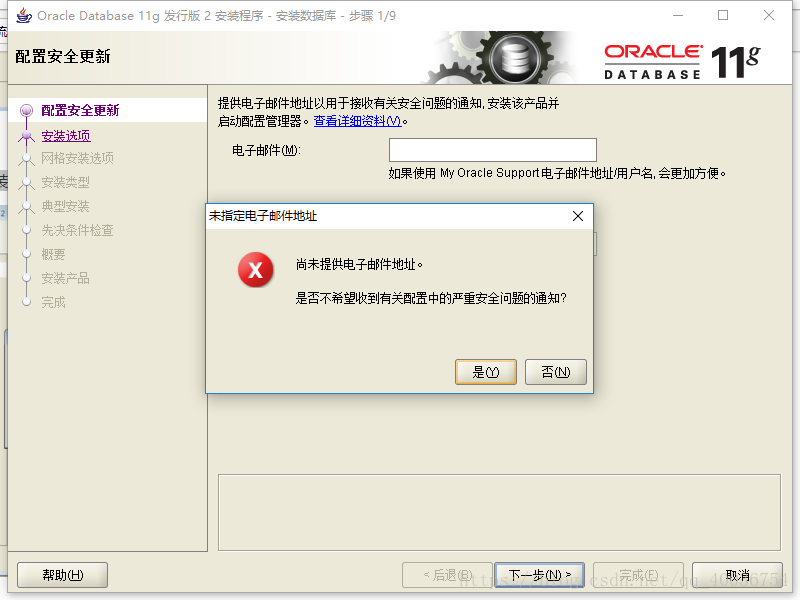
安装选项中 根据自我需要选择,我们这里选择”创建和配置数据库“,然后“下一步”;
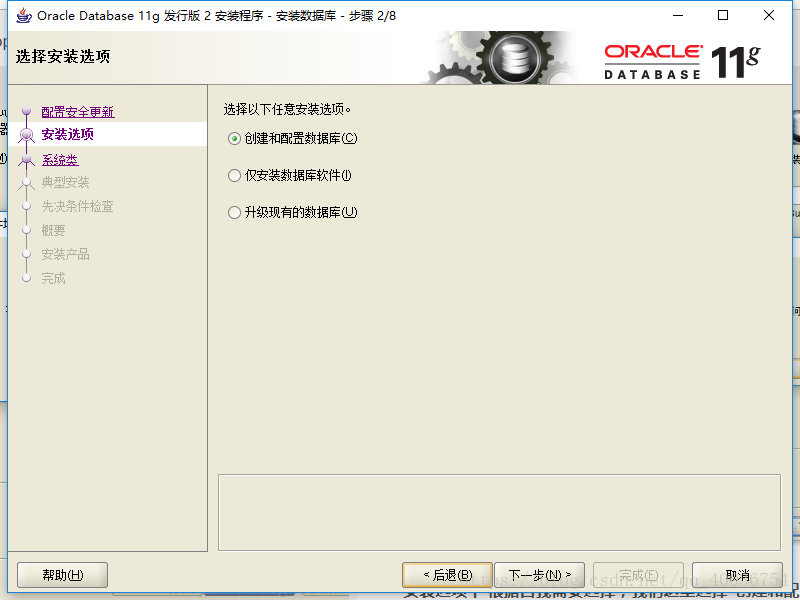
系统类中我们选择”桌面类“,接着“下一步”;

在典型安装中,我们可以选择oracle的安装目录和数据库位置,等一系列位置选择,任何软件的安装我们首选一定不是系统盘,所以我们这里选择D盘,在D盘下建一个“oracle”文件夹,数据库版本我们选择企业版;(企业版的学习使用也是免费的),数据库名我们可以默认位“orcl”,管理口令根据自我习惯填写,oracle建议的密码是比较复杂的,这里我们选择密码也填写为“orcl”方便记,不易忘记。然后点击“下一步”会提示口令不符建议标准是否继续安装,我们选择继续安装,忽略口令建议;
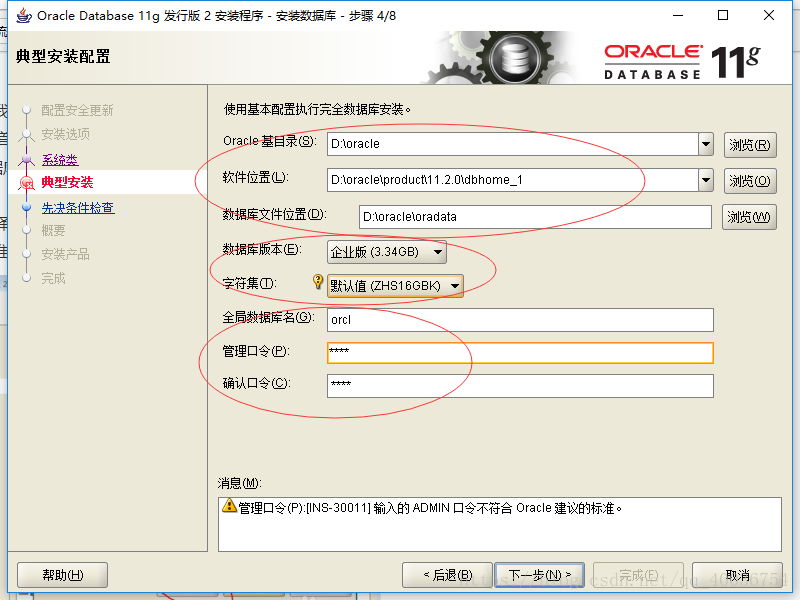

这里我们跳过先决条件的检查,因为不管先决条件的检查是否成功与否都不影响我们的数据库安装,所以在先决条件检查这项时我们都选择”下一步“。当然你的硬件条件要达标的前提下;
过了先决条件就是概要了,这里显示的是我们的安装信息,可以点“保存响应文件”保存下来,也可以不保存其实拿来没什么用。然后点“完成”;
接下来自动安装数据库,大概5分钟左右安装完毕;
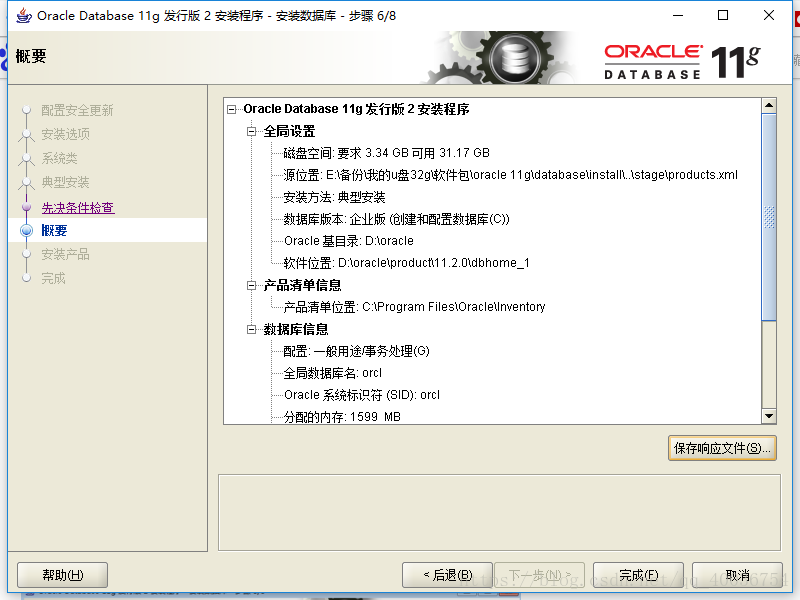
数据库安装完成后我们点击“关闭”;
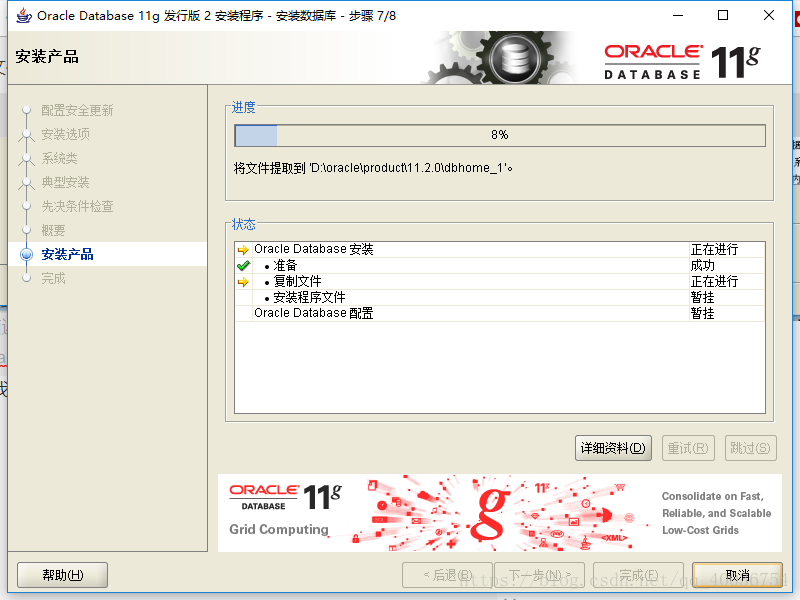
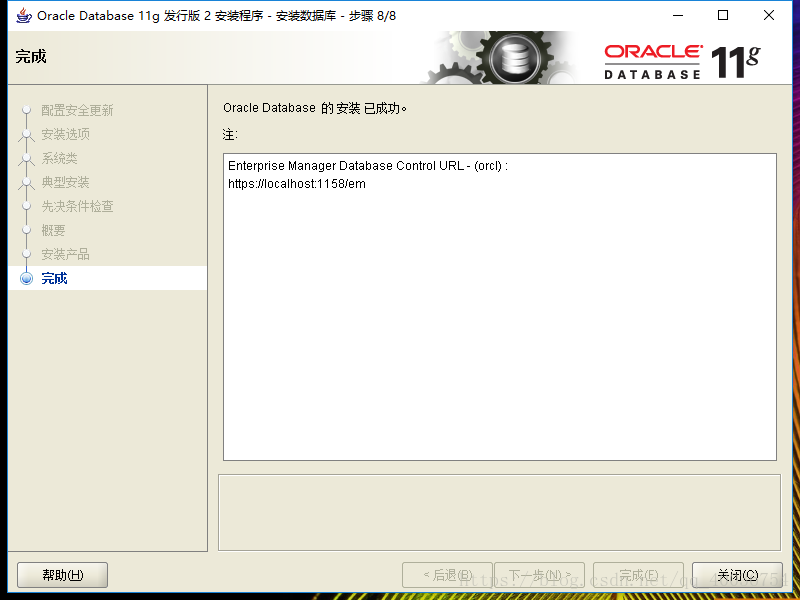
安装成功,最后有一张图片,自己可以保存好
下载、安装完oracle ,需要使用PL/SQL developer 工具更加方便的管理这个oracle数据库
看完上述内容,你们对oracle 11g下载和安装使用的操作是怎样的有进一步的了解吗?如果还想了解更多知识或者相关内容,请关注亿速云行业资讯频道,感谢大家的支持。
免责声明:本站发布的内容(图片、视频和文字)以原创、转载和分享为主,文章观点不代表本网站立场,如果涉及侵权请联系站长邮箱:is@yisu.com进行举报,并提供相关证据,一经查实,将立刻删除涉嫌侵权内容。