这篇“如何使用Python实现自动化生成数据报表”文章,文中示例代码介绍的非常详细,具有一定的参考价值,感兴趣的小伙伴们一定要参考一下,对于“如何使用Python实现自动化生成数据报表”,小编整理了以下知识点,请大家跟着小编的步伐一步一步的慢慢理解,接下来就让我们进入主题吧。
Python版本: 3.6.4
相关模块:
pandasxlwingsmatplotlib模块;
xlwingsmatplotlib模块;
matplotlib模块;
以及一些Python自带的模块。
安装Python并添加到环境变量,pip安装需要的相关模块即可。
原始数据如下,主要有水果蔬菜名称、销售日期、销售数量、平均价格、平均成本、总收入、总成本、总利润等。
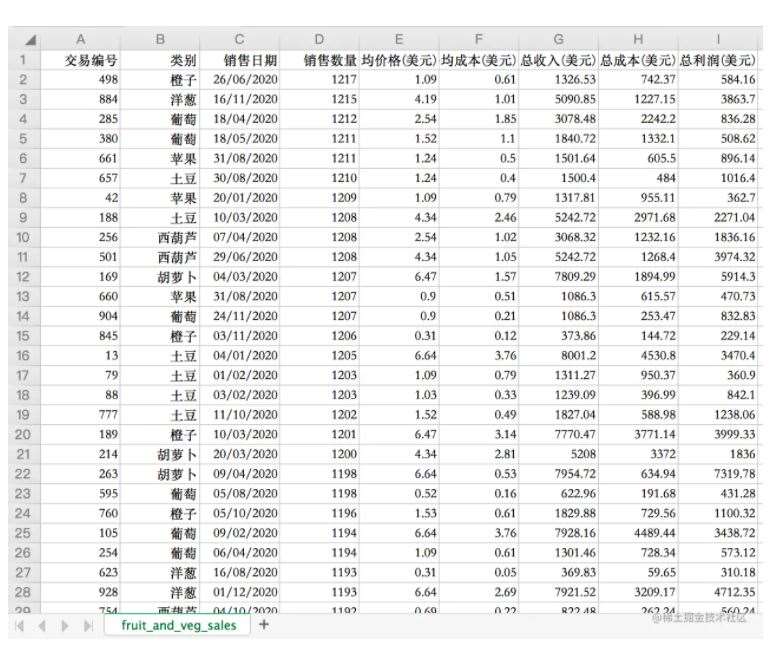
先导入相关库,使用pandas读取原始数据。
import pandas as pd
import xlwings as xw
import matplotlib.pyplot as plt
# 对齐数据
pd.set_option('display.unicode.ambiguous_as_wide', True)
pd.set_option('display.unicode.east_asian_width', True)
# 读取数据
df = pd.read_csv(r"fruit_and_veg_sales.csv")
print(df)结果如下
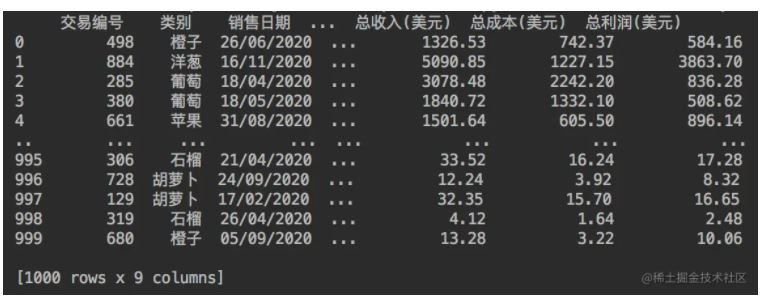
一共是有1000行的销售数据。
使用xlwings库创建一个Excel工作簿,在工作簿中创建一个表,表名为fruit_and_veg_sales,然后将原始数据复制进去。
# 创建原始数据表并复制数据
wb = xw.Book()
sht = wb.sheets["Sheet1"]
sht.name = "fruit_and_veg_sales"
sht.range("A1").options(index=False).value = d将原始数据取过来后,再在工作簿中创建一个可视化表,即Dashboard表。
# 创建表
wb.sheets.add('Dashboard')
sht_dashboard = wb.sheets('Dashboard')现在,我们有了一个包含两个工作表的Excel工作簿。fruit_and_veg_sales表有我们的数据,Dashboard表则是空白的。
下面使用pandas来处理数据,生成Dashboard表的数据信息。
DashBoard表的头两个表格,一个是产品的利润表格,一个是产品的销售数量表格。
使用到了pandas的数据透视表函数。
# 销售数量透视表
pv_quantity_sold = pd.pivot_table(df, index='类别', values='销售数量', aggfunc='sum')
print(pv_quantity_sold)得到数据如下
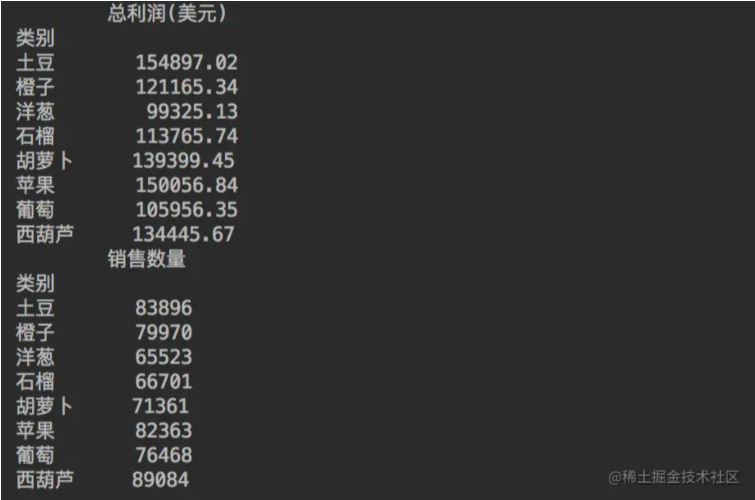
这里先对数据进行了查询,发现日期列为object,是不能进行分组汇总的。
所以使用了pd.to_datetime()对其进行了格式转换,而后根据时间进行分组汇总,得到每个月的数据情况。
最后一个groupby将为Dashboard表提供第四个数据信息
# 总收入前8的日期数据
gb_top_revenue = (df.groupby(df["销售日期"])
.sum()
.sort_values('总收入(美元)', ascending=False)
.head(8)
)[["销售数量", '总收入(美元)', '总成本(美元)', "总利润(美元)"]]
print(gb_top_revenue)总收入前8的日期,得到结果如下
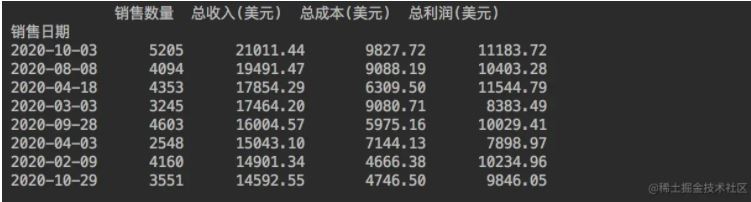
现在我们有了4份数据,可以将其附加到Excel中
# 设置背景颜色, 从A1单元格到Z1000单元格的矩形区域
sht_dashboard.range('A1:Z1000').color = (198, 224, 180)
# A、B列的列宽
sht_dashboard.range('A:B').column_width = 2.22
print(sht_dashboard.range('B2').api.font_object.properties.get())
# B2单元格, 文字内容、字体、字号、粗体、颜色、行高(主标题)
sht_dashboard.range('B2').value = '销售数据报表'
sht_dashboard.range('B2').api.font_object.name.set('黑体')
sht_dashboard.range('B2').api.font_object.font_size.set(48)
sht_dashboard.range('B2').api.font_object.bold.set(True)
sht_dashboard.range('B2').api.font_object.color.set([0, 0, 0])
sht_dashboard.range('B2').row_height = 61.2
# B2单元格到W2单元格的矩形区域, 下边框的粗细及颜色
sht_dashboard.range('B2:W2').api.get_border(which_border=9).weight.set(4)
sht_dashboard.range('B2:W2').api.get_border(which_border=9).color.set([0, 176, 80])
# 不同产品总的收益情况图表名称、字体、字号、粗体、颜色(副标题)
sht_dashboard.range('M2').value = '每种产品的收益情况'
sht_dashboard.range('M2').api.font_object.name.set('黑体')
sht_dashboard.range('M2').api.font_object.font_size.set(20)
sht_dashboard.range('M2').api.font_object.bold.set(True)
sht_dashboard.range('M2').api.font_object.color.set([0, 0, 0])
# 主标题和副标题的分割线, 粗细、颜色、线型
sht_dashboard.range('L2').api.get_border(which_border=7).weight.set(3)
sht_dashboard.range('L2').api.get_border(which_border=7).color.set([0, 176, 80])
sht_dashboard.range('L2').api.get_border(which_border=7).line_style.set(-4115)先配置一些基本内容,比如文字,颜色背景,边框线等,如下图
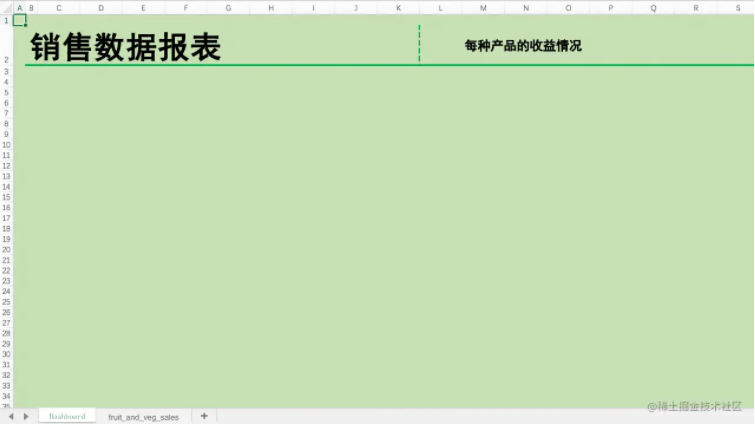
使用函数,批量生成四个表格的格式
# 表格生成函数.
def create_formatted_summary(header_cell, title, df_summary, color):
"""
Parameters
----------
header_cell : Str
左上角单元格位置, 放置数据
title : Str
当前表格的标题
df_summary : DataFrame
表格的数据
color : Str
表格填充色
"""
# 可选择的表格填充色
colors = {"purple": [(112, 48, 160), (161, 98, 208)],
"blue": [(0, 112, 192), (155, 194, 230)],
"green": [(0, 176, 80), (169, 208, 142)],
"yellow": [(255, 192, 0), (255, 217, 102)]}
# 设置表格标题的列宽
sht_dashboard.range(header_cell).column_width = 1.5
# 获取单元格的行列数
row, col = sht_dashboard.range(header_cell).row, sht_dashboard.range(header_cell).column
# 设置表格的标题及相关信息, 如:字号、行高、向左居中对齐、颜色、粗体、表格的背景颜色等
summary_title_range = sht_dashboard.range((row, col))
summary_title_range.value = title
summary_title_range.api.font_object.font_size.set(14)
summary_title_range.row_height = 32.5
# 垂直对齐方式
summary_title_range.api.verticalalignment = xw.constants.HAlign.xlHAlignCenter
summary_title_range.api.font_object.color.set([255, 255, 255])
summary_title_range.api.font_object.bold.set(True)
sht_dashboard.range((row, col),
(row, col + len(df_summary.columns) + 1)).color = colors[color][0] # Darker color
# 设置表格内容、起始单元格、数据填充、字体大小、粗体、颜色填充
summary_header_range = sht_dashboard.range((row + 1, col + 1))
summary_header_range.value = df_summary
summary_header_range = summary_header_range.expand('right')
summary_header_range.api.font_object.font_size.set(11)
summary_header_range.api.font_object.bold.set(True)
sht_dashboard.range((row + 1, col),
(row + 1, col + len(df_summary.columns) + 1)).color = colors[color][1] # Darker color
sht_dashboard.range((row + 1, col + 1),
(row + len(df_summary), col + len(df_summary.columns) + 1)).autofit()
for num in range(1, len(df_summary) + 2, 2):
sht_dashboard.range((row + num, col),
(row + num, col + len(df_summary.columns) + 1)).color = colors[color][1]
# 找到表格的最后一行
last_row = sht_dashboard.range((row + 1, col + 1)).expand('down').last_cell.row
side_border_range = sht_dashboard.range((row + 1, col), (last_row, col))
# 给表格左边添加带颜色的边框
side_border_range.api.get_border(which_border=7).weight.set(3)
side_border_range.api.get_border(which_border=7).color.set(colors[color][1])
side_border_range.api.get_border(which_border=7).line_style.set(-4115)
# 生成4个表格
create_formatted_summary('B5', '每种产品的收益情况', pv_total_profit, 'green')
create_formatted_summary('B17', '每种产品的售出情况', pv_quantity_sold, 'purple')
create_formatted_summary('F17', '每月的销售情况', gb_date_sold, 'blue')
create_formatted_summary('F5', '每日总收入排名Top8 ', gb_top_revenue, 'yellow')得到结果如下
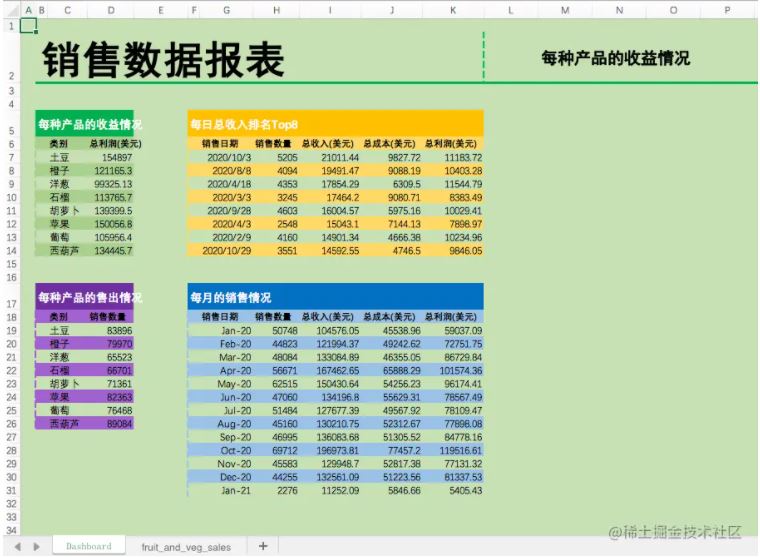
可以看到,一行行的数据经过Python的处理,变为一目了然的表格。
最后再绘制一个matplotlib图表,添加一张logo图片,并保存Excel文件
# 中文显示
plt.rcParams['font.sans-serif']=['Songti SC']
# 使用Matplotlib绘制可视化图表, 饼图
fig, ax = plt.subplots(figsize=(6, 3))
pv_total_profit.plot(color='g', kind='bar', ax=ax)
# 添加图表到Excel
sht_dashboard.pictures.add(fig, name='ItemsChart',
left=sht_dashboard.range("M5").left,
top=sht_dashboard.range("M5").top,
update=True)
# 添加logo到Excel
logo = sht_dashboard.pictures.add(image="pie_logo.png",
name='PC_3',
left=sht_dashboard.range("J2").left,
top=sht_dashboard.range("J2").top+5,
update=True)
# 设置logo的大小
logo.width = 54
logo.height = 54
# 保存Excel文件
wb.save(rf"水果蔬菜销售报表.xlsx")此处需设置一下中文显示,否则会显示不了中文,只有一个个方框。
得到最终的水果蔬菜销售报表
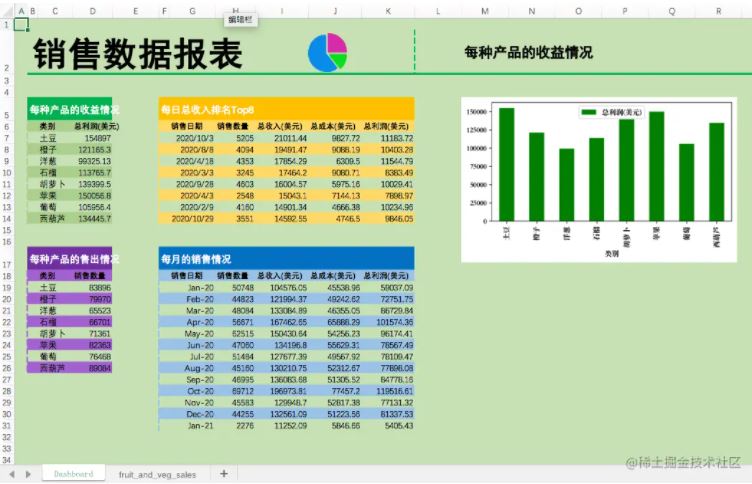
Python是一种编程语言,内置了许多有效的工具,Python几乎无所不能,该语言通俗易懂、容易入门、功能强大,在许多领域中都有广泛的应用,例如最热门的大数据分析,人工智能,Web开发等。
以上是“如何使用Python实现自动化生成数据报表”这篇文章的所有内容,感谢各位的阅读!相信大家都有了一定的了解,希望分享的内容对大家有所帮助,如果还想学习更多知识,欢迎关注亿速云行业资讯频道!
亿速云「云服务器」,即开即用、新一代英特尔至强铂金CPU、三副本存储NVMe SSD云盘,价格低至29元/月。点击查看>>
免责声明:本站发布的内容(图片、视频和文字)以原创、转载和分享为主,文章观点不代表本网站立场,如果涉及侵权请联系站长邮箱:is@yisu.com进行举报,并提供相关证据,一经查实,将立刻删除涉嫌侵权内容。