小编给大家分享一下Windows中怎么给固态硬盘分区,希望大家阅读完这篇文章之后都有所收获,下面让我们一起去探讨吧!
1. 鼠标右击“此电脑”,然后点击“管理”

2.进入管理界面,选择“磁盘管理”,在右侧选择想要分区的磁盘
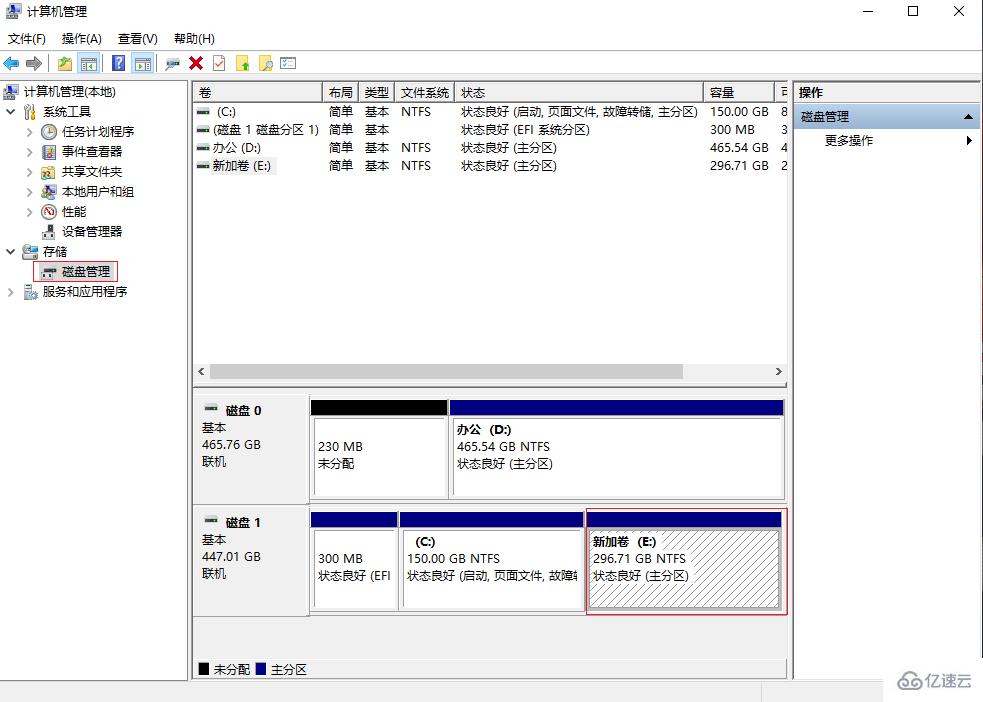
3. 鼠标右击想要分区的磁盘,选择“压缩卷”
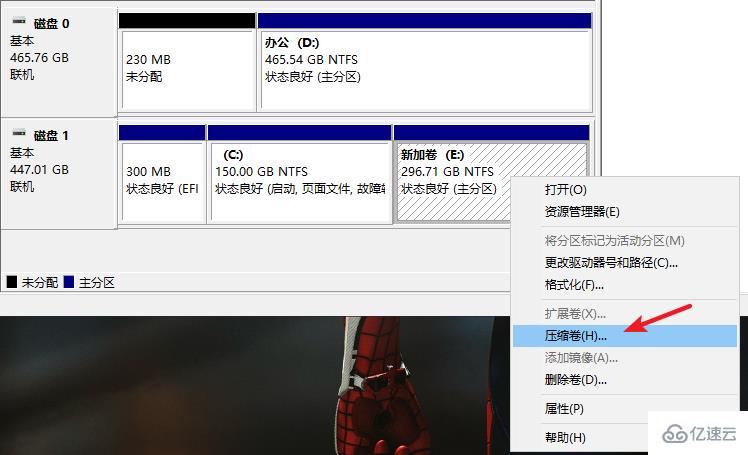
4.系统会自动查询压缩空间,弹出以下界面时在输入压缩空间量一栏输入要压缩的空间量,然后点击“压缩”按钮

5. 完成后出现可用空间黑色区域,鼠标右击该区域,选择“新建简单卷”
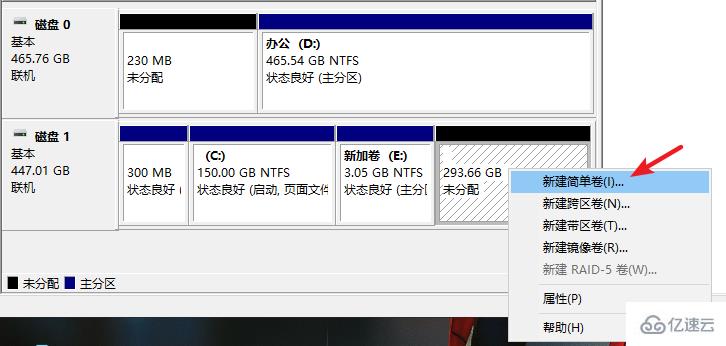
6. 出现新建简单卷向导,点击“下一步”

7. 在新建简单卷大小中输入想要的大小,点击“下一步”
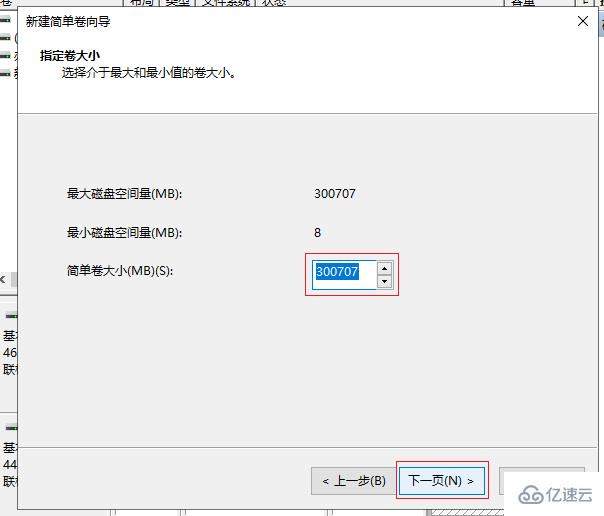
8. 在分配以下驱动器号栏中,选择任意一个盘符,点击“下一步”继续操作
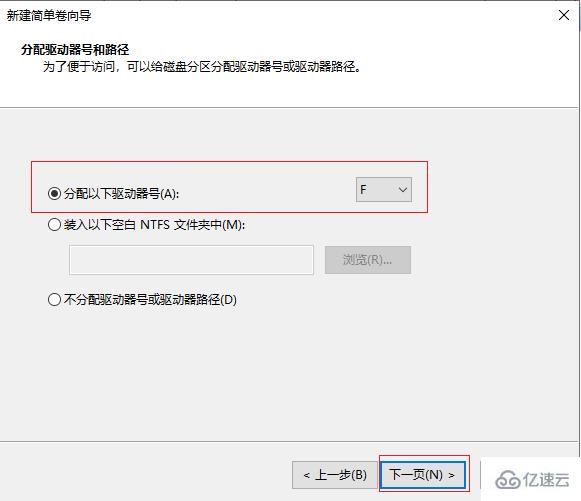
9. 点击按下列设置格式化这个卷,将文件系统选为NTFS,然后点击“下一步”,最后点击“完成”即可
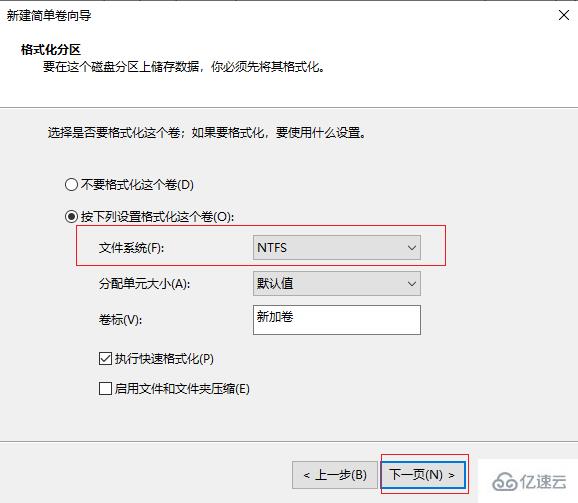
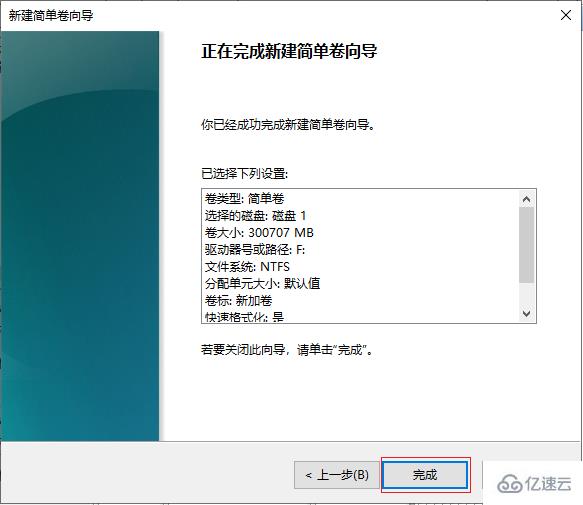
看完了这篇文章,相信你对“Windows中怎么给固态硬盘分区”有了一定的了解,如果想了解更多相关知识,欢迎关注亿速云行业资讯频道,感谢各位的阅读!
免责声明:本站发布的内容(图片、视频和文字)以原创、转载和分享为主,文章观点不代表本网站立场,如果涉及侵权请联系站长邮箱:is@yisu.com进行举报,并提供相关证据,一经查实,将立刻删除涉嫌侵权内容。