今天小编给大家分享一下电脑任务管理器pid如何显示的相关知识点,内容详细,逻辑清晰,相信大部分人都还太了解这方面的知识,所以分享这篇文章给大家参考一下,希望大家阅读完这篇文章后有所收获,下面我们一起来了解一下吧。
1、在Windows10系统桌面,右键点击任务栏的空白位置,在弹出的菜单中选择“任务管理器”菜单项。
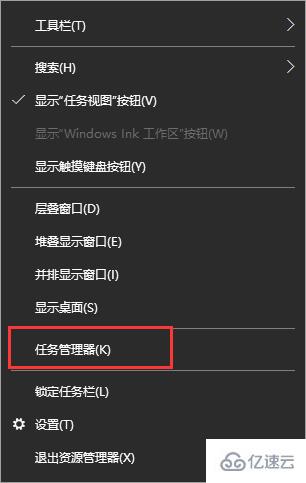
2、在打开的任务管理器窗口中,右键点击任意一个标签,在弹出菜单中选择“PID”菜单项
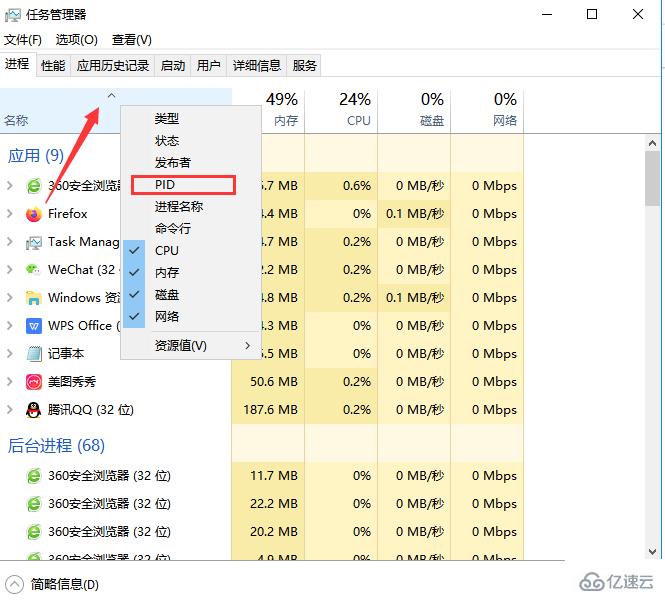
3、这时就可以在Windows10系统的任务管理器窗口中看到每个进程的PID了。
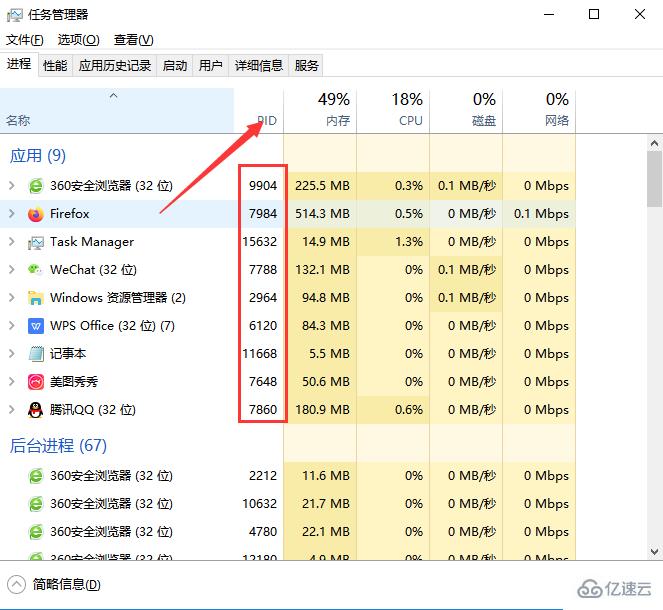
4、如果想要查看更多的信息,可以点击“详细信息”选项卡。
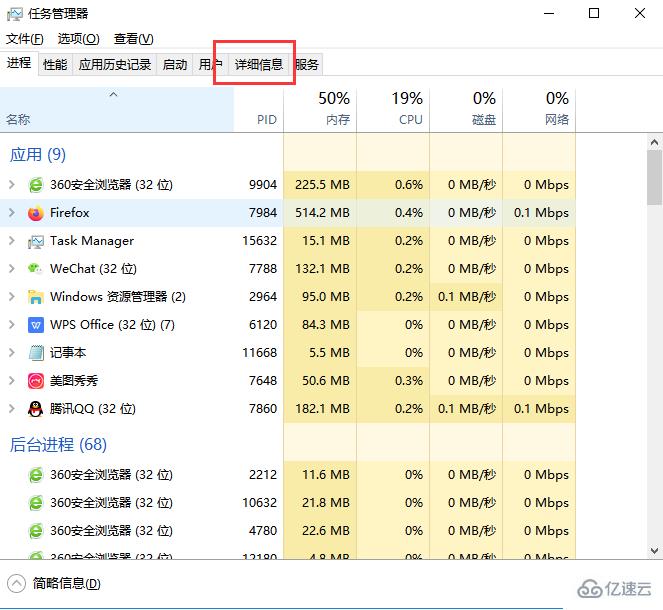
5、同样点击任意一个选项卡,在弹出菜单中选择“选择列”菜单项。
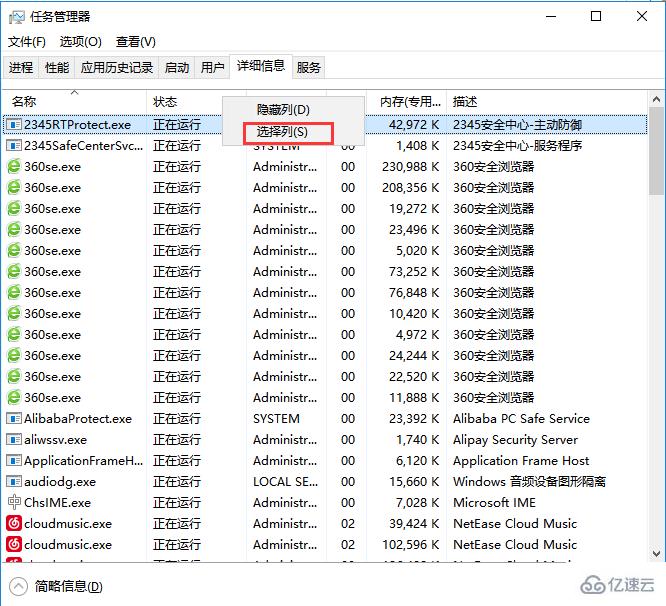
6、这时就会弹出一个“选择列”的窗口,在这里可以找到PID的选项,同时也可以选择其它更多的选项。

7、设置完成后,就可以在详细信息窗口中,查看到进程的PID以及更多的信息了。
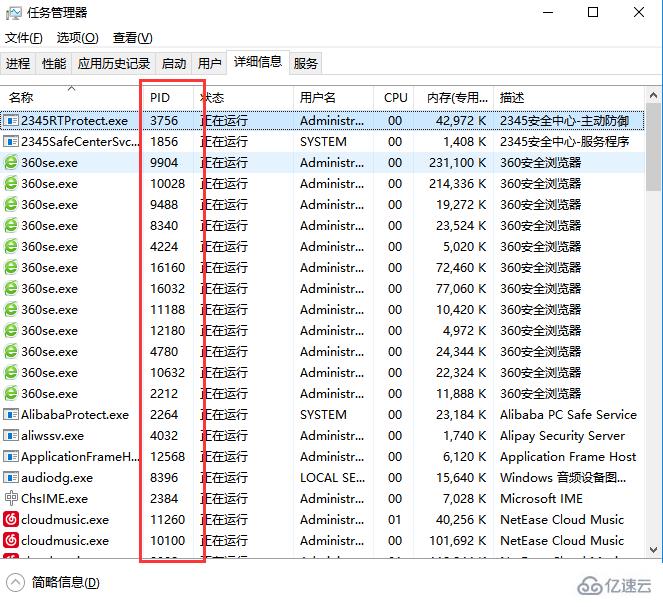
以上就是“电脑任务管理器pid如何显示”这篇文章的所有内容,感谢各位的阅读!相信大家阅读完这篇文章都有很大的收获,小编每天都会为大家更新不同的知识,如果还想学习更多的知识,请关注亿速云行业资讯频道。
亿速云「云服务器」,即开即用、新一代英特尔至强铂金CPU、三副本存储NVMe SSD云盘,价格低至29元/月。点击查看>>
免责声明:本站发布的内容(图片、视频和文字)以原创、转载和分享为主,文章观点不代表本网站立场,如果涉及侵权请联系站长邮箱:is@yisu.com进行举报,并提供相关证据,一经查实,将立刻删除涉嫌侵权内容。