这篇文章主要为大家展示了“Win7如何设置无线网络共享”,内容简而易懂,条理清晰,希望能够帮助大家解决疑惑,下面让小编带领大家一起研究并学习一下“Win7如何设置无线网络共享”这篇文章吧。
方法/步骤:
方法一:
1.点击右下角电脑网络图标,随即选择“打开网络和共享中心”进入;
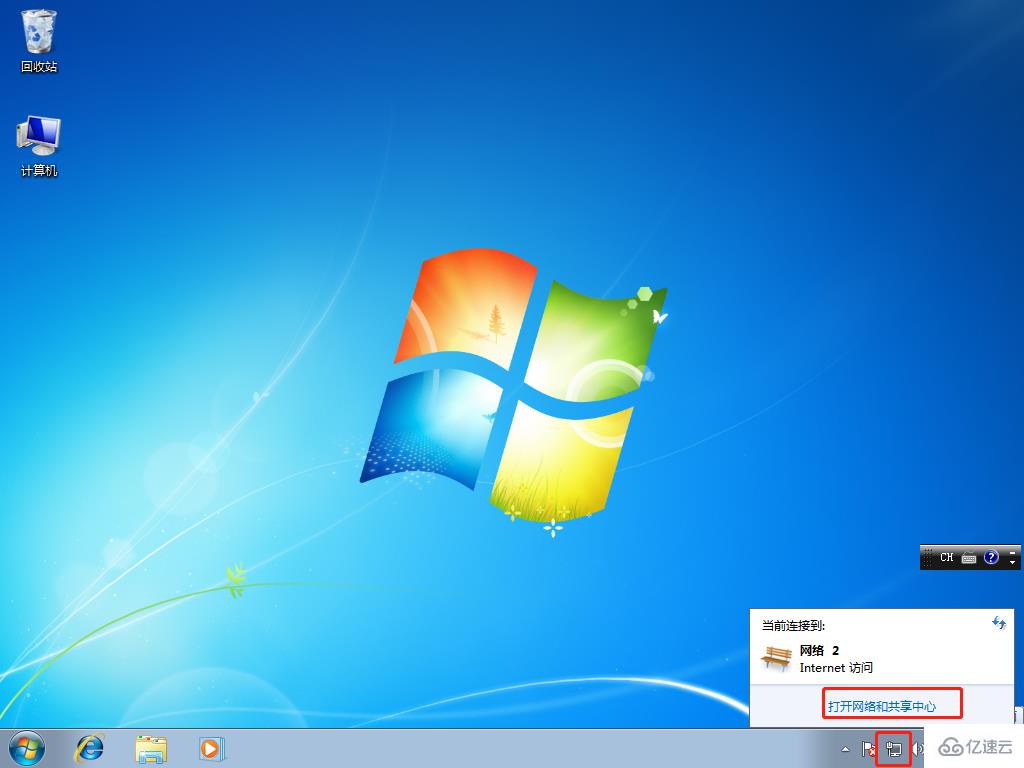
2.在打开的网络和共享中心界面中点击“设置新的连接或网络”,如图所示:
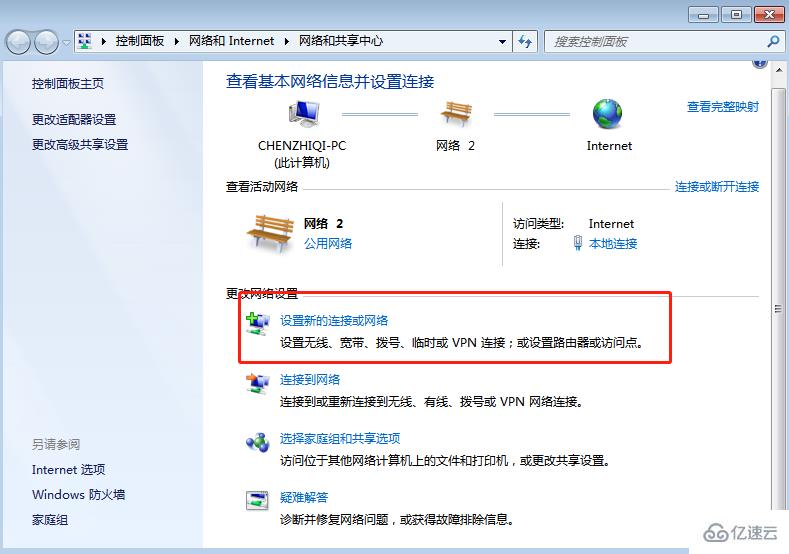
3.在设置界面中点击“设置无线临时(计算机到计算机)网络”并点击“下一步”。
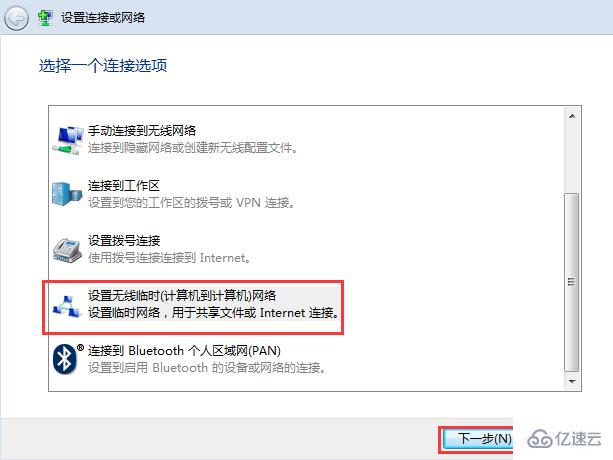
4.继续在弹出的窗口中点击“下一步”。
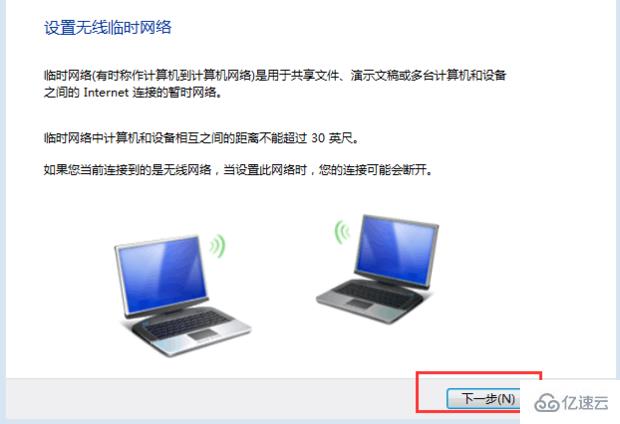
5.此时我们开始设置需要共享的网络名称以及安全秘钥,随后点击“下一步”。
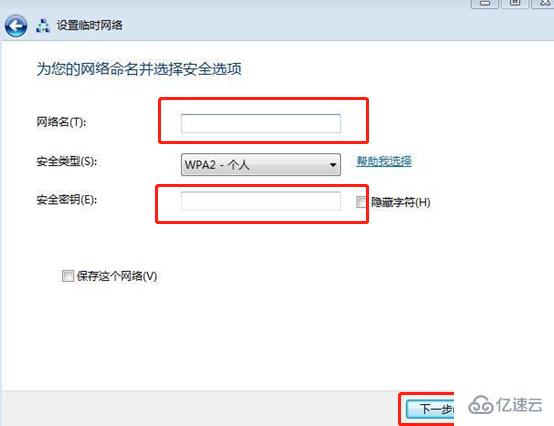
6.设置完成后电脑就会显示设置的网络已经可以使用了,可进行共享网络。
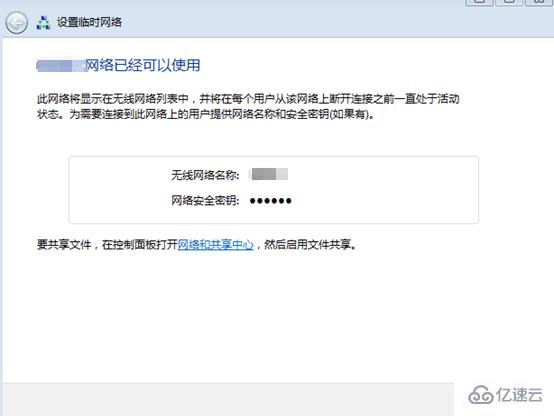
方法二:
1.点击“开始菜单”图标,随即在弹出的搜索框中输入“cmd”命令,右键选中后点击“以管理员身份运行”。
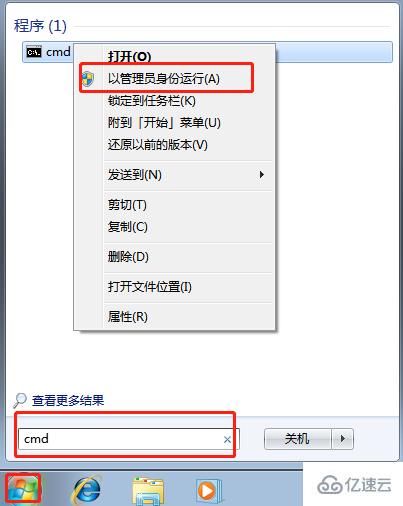
2.在弹出的命令提示符窗口中输入以下命令启动虚拟网卡:
netsh wlan set hostednetwork mode=allow ssid=xiaoming key=18901234

其中mode=allow是指启用虚拟wifi网卡,如果不启用则改为“disallow”,ssid后为无线网络的名称,key即为密码。此时开始打开网络共享中心,点击“更改适配器”后选中“无线网络连接2”(win7自带的虚拟wifi网卡)。
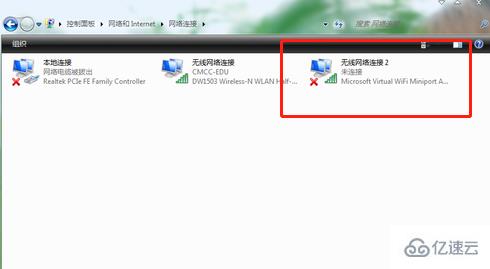
3.右键选中当前连接的网络并点击“属性”,在“共享”下设置其他网络可以连接。
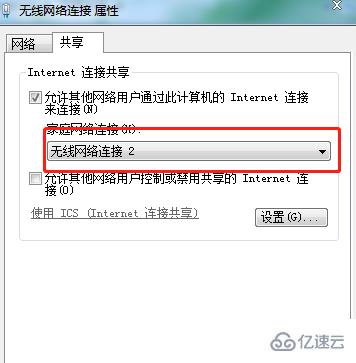
4.再次打开命令提示符,输入“netsh wlan start hostednetwork”命令启动承载网络,我们就可以使用其他设备连接此网络了。
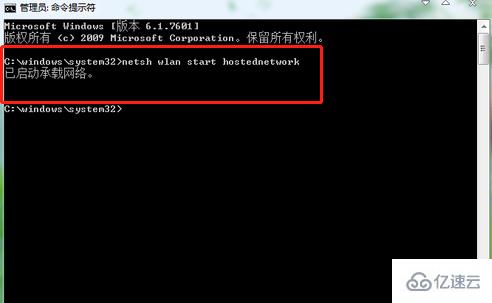
以上是“Win7如何设置无线网络共享”这篇文章的所有内容,感谢各位的阅读!相信大家都有了一定的了解,希望分享的内容对大家有所帮助,如果还想学习更多知识,欢迎关注亿速云行业资讯频道!
免责声明:本站发布的内容(图片、视频和文字)以原创、转载和分享为主,文章观点不代表本网站立场,如果涉及侵权请联系站长邮箱:is@yisu.com进行举报,并提供相关证据,一经查实,将立刻删除涉嫌侵权内容。