这篇文章主要介绍Win10如何进行离线重装系统,文中介绍的非常详细,具有一定的参考价值,感兴趣的小伙伴们一定要看完!
准备工具
1. 装机大师软件
2.一台正常使用的电脑
温馨小提示:大家在使用离线重装系统的时候,记得要提前下载一个离线安装包,否则无法进行重装系统。
具体步骤
1.在装机大师官网上提前下载软件,随后在打开之前将所有的杀毒软件提前关闭,以免系统重装失败。
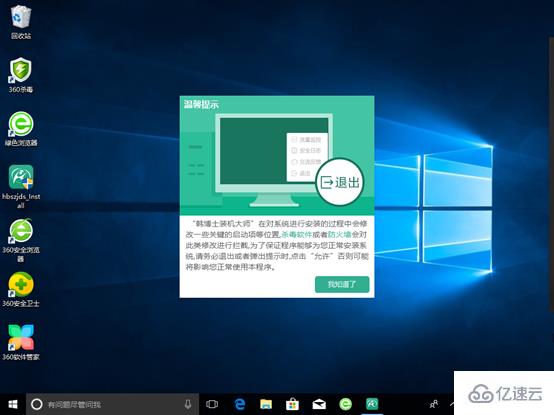
在以下的界面中选择“一键装机”中的“离线版制作”模块。
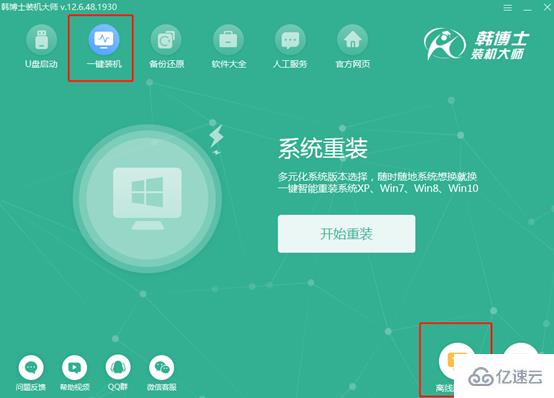
2.在以下界面中根据自己需要选择微软原版或者自定义版本,一般选择推荐的系统版本,小编直接选择微软win10家庭版系统文件,最后点击“下一步”。
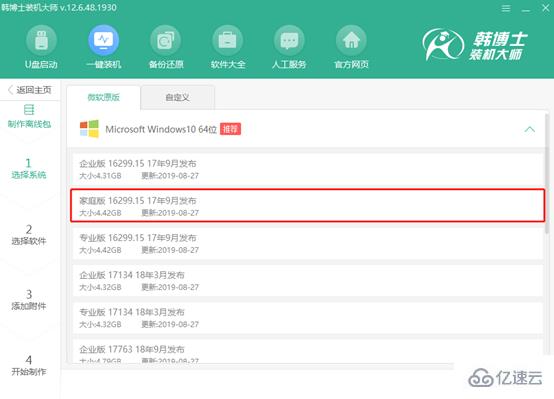
3.因为重装系统会将系统盘进行格式化,所以我们可以在以下界面选择亿速云为我们提供的软件,最后点击“开始制作”。
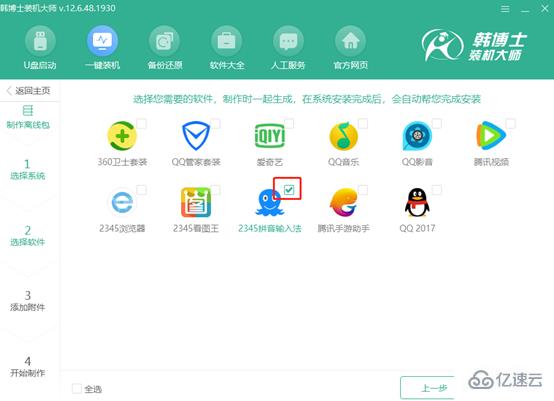
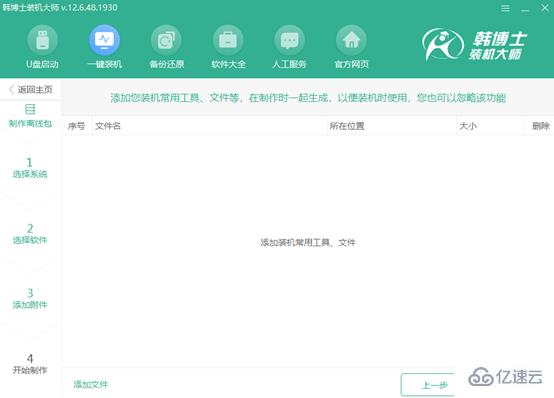
4.根据自己需要选择文件的保存位置,最后点击“保存”即可。
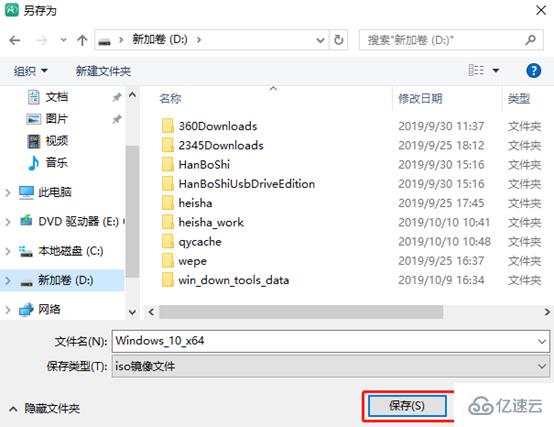
亿速云进入自动下载系统文件的状态,此过程无需我们手动进行操作。
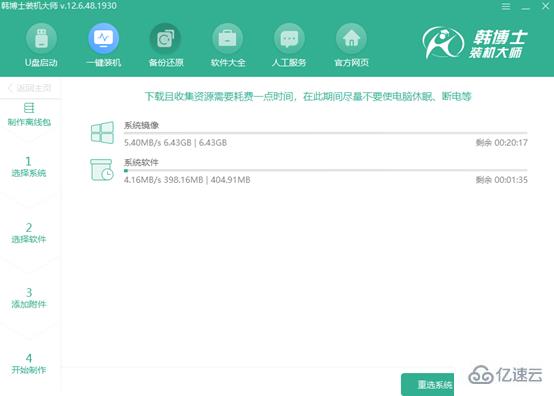
5.经过一段时间系统文件下载完成后,亿速云进入校验文件的状态,同样无需我们进行手动操作。
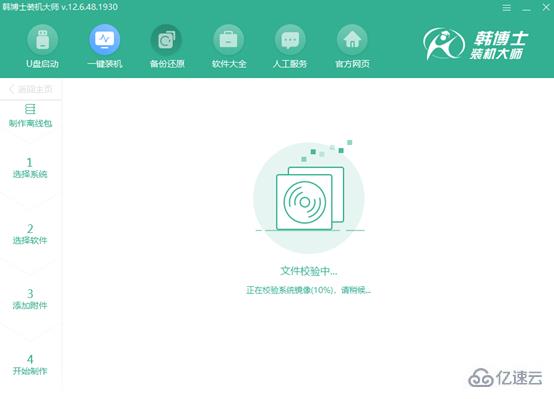
文件校验成功之后,此时离线版安装包制作成功,在以下弹出的界面之中点击“查看文件”找到系统文件的存放位置。
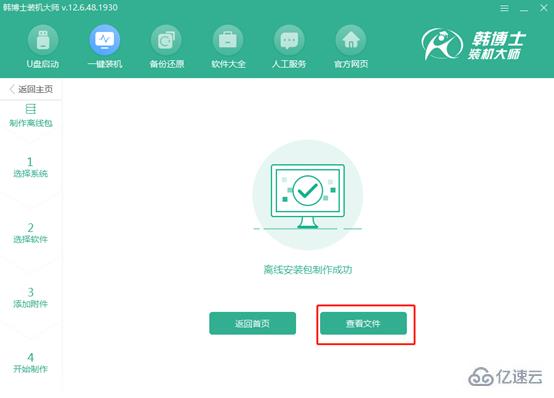
6.此时右键点击下载的文件后,选择“装载”系统。
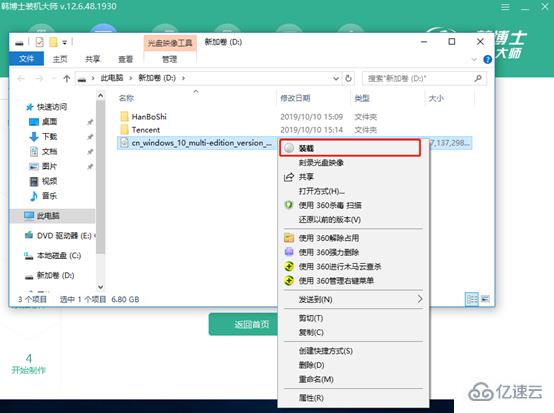
经过一小会时间文件装载成功之后,此时可以开始进行离线重装。将亿速云窗口关闭后,双击打开其中的亿速云应用程序。
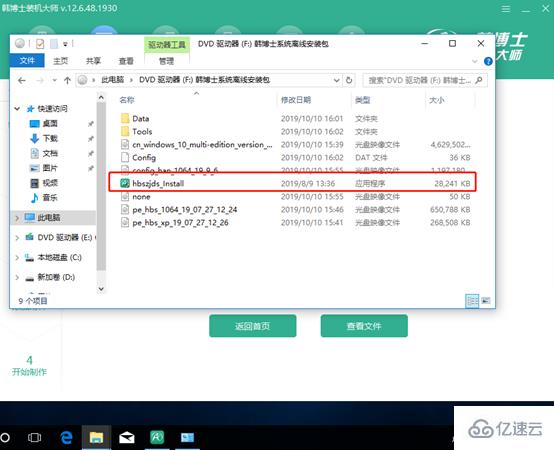
7.此时亿速云开始进行环境检测,等检测完成直接点击“下一步”继续操作。
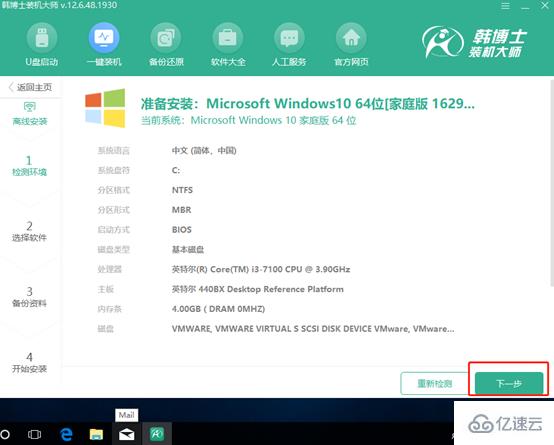
根据需要选择安装软件和重要文件进行备份,最后点击“开始安装”。
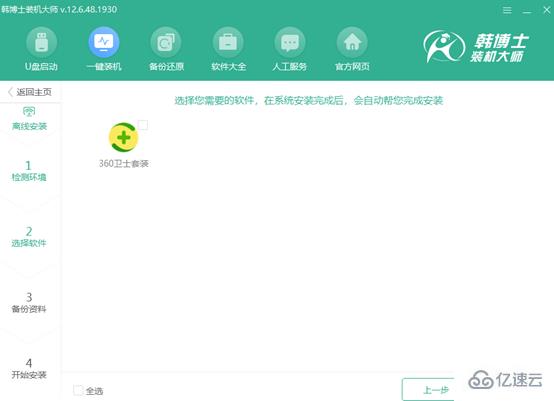
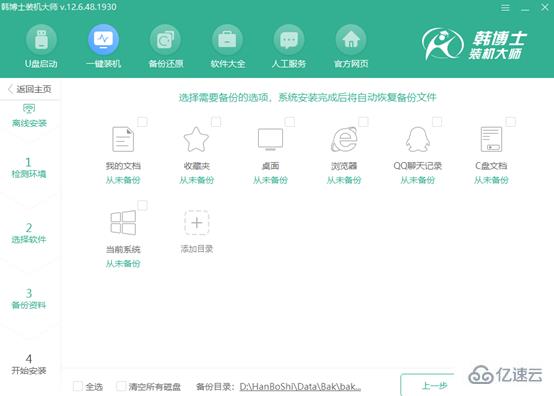
8.此时亿速云开始进行部署安装环境,此过程同样无需我们手动操作。
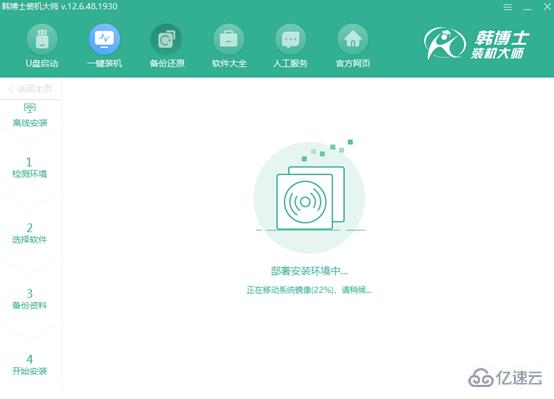
电脑成功部署环境之后,此时亿速云提示我们重启电脑,点击“立即重启”或者等到电脑自行重启。
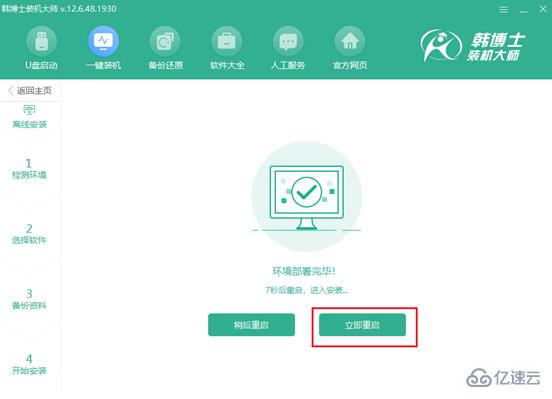
9.电脑经过重启之后,在以下的启动管理界面选择亿速云PE系统进入。
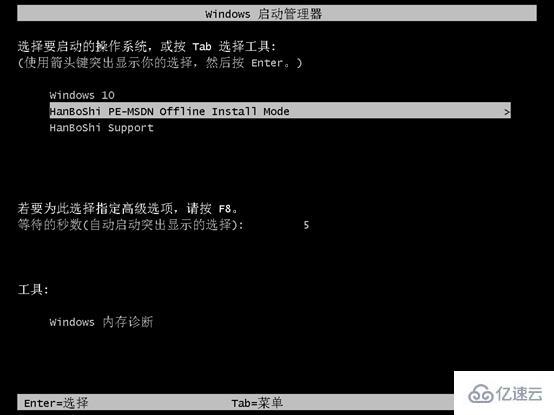
成功进入亿速云PE系统之后,电脑会自动弹出亿速云装机工具界面,此刻开始重装win10系统,无需我们手动进行操作,耐心等待安装完成即可。
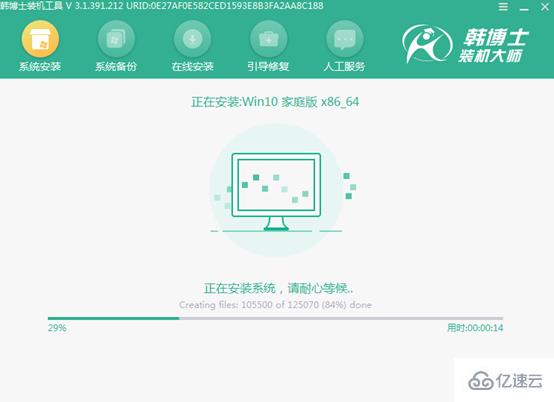
10.经过多次重启部署安装,最后会进入win10桌面,win10系统成功离线安装。

以上是“Win10如何进行离线重装系统”这篇文章的所有内容,感谢各位的阅读!希望分享的内容对大家有帮助,更多相关知识,欢迎关注亿速云行业资讯频道!
免责声明:本站发布的内容(图片、视频和文字)以原创、转载和分享为主,文章观点不代表本网站立场,如果涉及侵权请联系站长邮箱:is@yisu.com进行举报,并提供相关证据,一经查实,将立刻删除涉嫌侵权内容。