小编给大家分享一下电脑中打印机添加不了的解决方法,相信大部分人都还不怎么了解,因此分享这篇文章给大家参考一下,希望大家阅读完这篇文章后大有收获,下面让我们一起去了解一下吧!
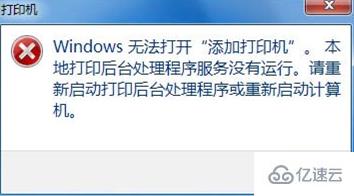
方法/步骤
1.在桌面左下角点击“开始菜单”图标,随后在弹出的窗口中点击“控制面板”进入。
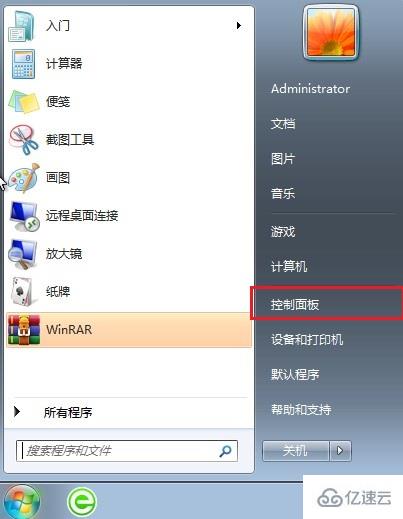
2.此时在控制面板界面中,将右上角的查看方式改为“小图标”,选择“管理工具”进入。

3.出现管理工具的界面后,找到“服务”选项,双击进入。
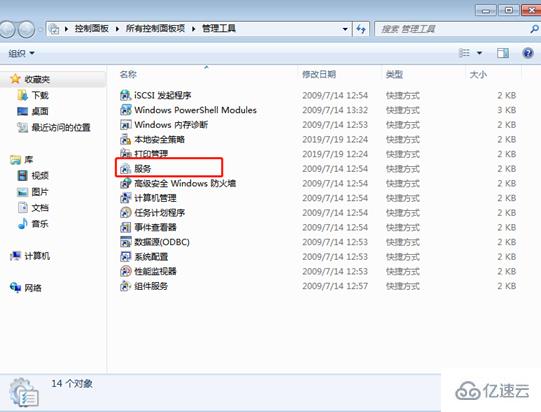
4.在出现的服务界面中找到“Print Spooler”选项,我们可以看到状态栏下显示空白,说明打印机处于停止状态。选中该项并右键点击“启动”。
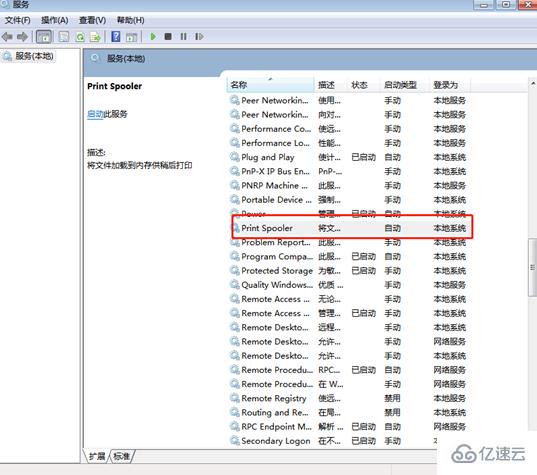
5.启用“Print Spooler”选项之后,我们可以看见状态栏下面变成“已启动”,这时候可以开始添加打印机了。
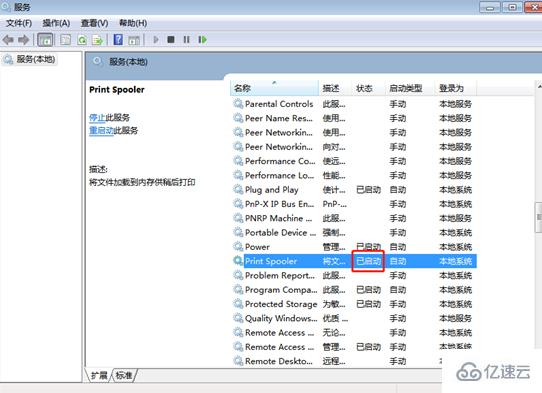
6.如果不确定是否可以添加,我们可以通过以下方法进行测试:
依旧打开“控制面板”,点击“设备和打印机”。
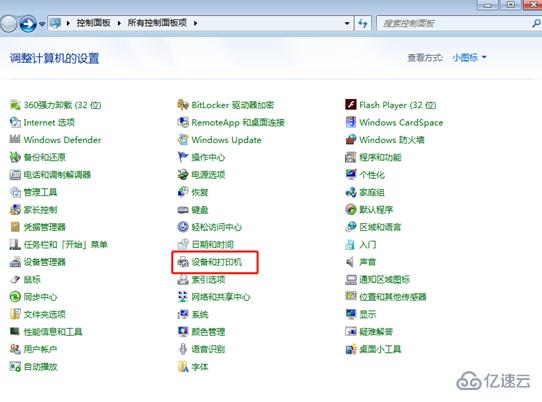
此时可以看到电脑中的设备和打印机情况,选择左上角的“添加打印机”选项;
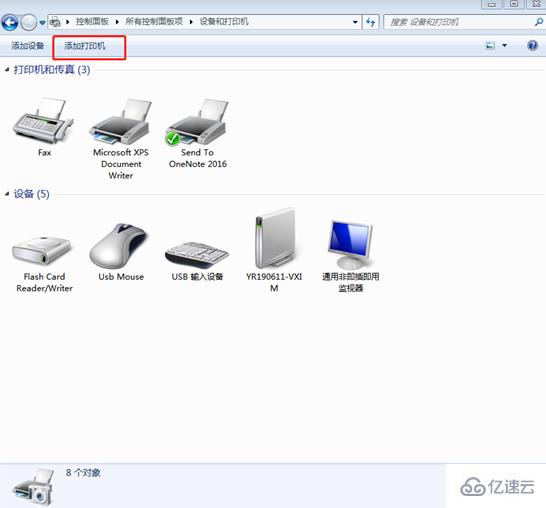
弹出询问窗口,提示我们可以安装以下两种类型的打印机。如果计算机会弹出询问窗口,证明打印机已经可以添加了。
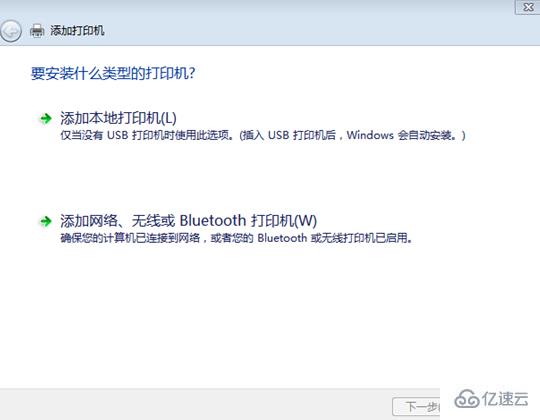
以上是“电脑中打印机添加不了的解决方法”这篇文章的所有内容,感谢各位的阅读!相信大家都有了一定的了解,希望分享的内容对大家有所帮助,如果还想学习更多知识,欢迎关注亿速云行业资讯频道!
亿速云「云服务器」,即开即用、新一代英特尔至强铂金CPU、三副本存储NVMe SSD云盘,价格低至29元/月。点击查看>>
免责声明:本站发布的内容(图片、视频和文字)以原创、转载和分享为主,文章观点不代表本网站立场,如果涉及侵权请联系站长邮箱:is@yisu.com进行举报,并提供相关证据,一经查实,将立刻删除涉嫌侵权内容。