今天小编给大家分享一下怎么设置win10系统的图片密码的相关知识点,内容详细,逻辑清晰,相信大部分人都还太了解这方面的知识,所以分享这篇文章给大家参考一下,希望大家阅读完这篇文章后有所收获,下面我们一起来了解一下吧。
Win10系统设置图片密码的方法
一、点击左下角“开始”菜单中的“设置”图标。
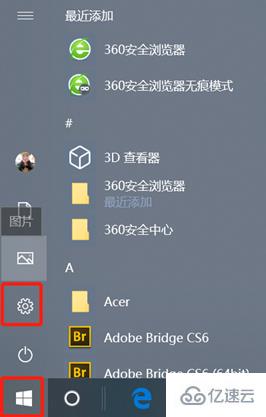
打开设置界面后,找到并选择“账户”模块进入。
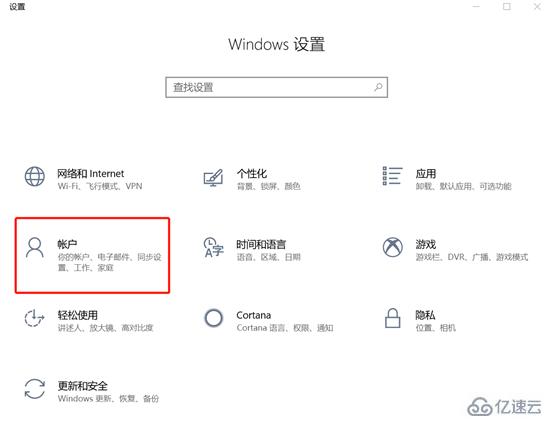
二、打开“账户”的设置窗口后,在左边的“账户”菜单项下选择“登录选项”,右边对应显示的“登录选项”中找到“图片密码”,点击“添加”按钮。
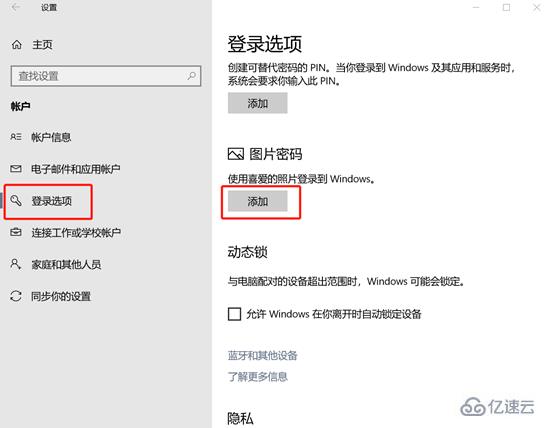
三、这时候windows安全中心会先弹出一个验证窗口,我们需要输入当前账户的密码,之后点击“确定”。
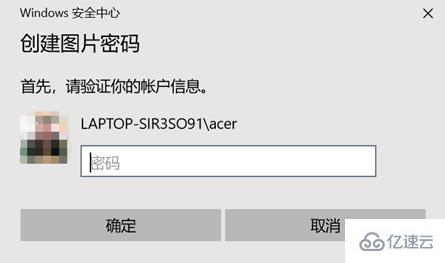
四、输入账户密码后,点击“选择图片”进入下一步操作。
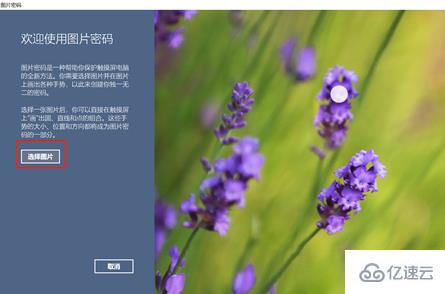
浏览并选中图片后点击右下角的“打开”。

五、此时点击“使用此图片”,如果不喜欢这张照片,可以点击“选择新图片”。
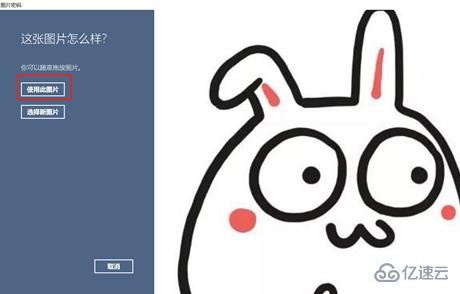
六、开始设置手势。下图中数字“1”为白色,证明此时为第一个手势,一直做到第三个手势。

七、弹出“确认你的手势”界面。这时候我们要重新输入刚刚设置的手势。
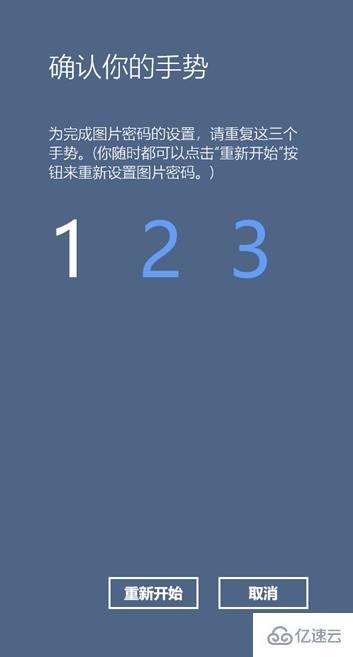
重新输入正确的手势后会弹出“成功创建图片密码”的界面,最后点击“完成”即可。
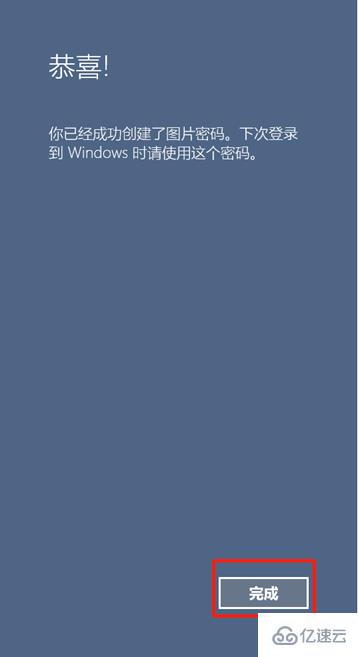
以上就是“怎么设置win10系统的图片密码”这篇文章的所有内容,感谢各位的阅读!相信大家阅读完这篇文章都有很大的收获,小编每天都会为大家更新不同的知识,如果还想学习更多的知识,请关注亿速云行业资讯频道。
免责声明:本站发布的内容(图片、视频和文字)以原创、转载和分享为主,文章观点不代表本网站立场,如果涉及侵权请联系站长邮箱:is@yisu.com进行举报,并提供相关证据,一经查实,将立刻删除涉嫌侵权内容。