今天给大家介绍一下Win10系统怎么删除隐藏账户。文章的内容小编觉得不错,现在给大家分享一下,觉得有需要的朋友可以了解一下,希望对大家有所帮助,下面跟着小编的思路一起来阅读吧。
Win10系统支持多给账户登录系统,其中隐藏账户可以通过注册表来实现。那么创建隐藏账户后,发现很少用到,想要将其删除应该怎么做呢?
Win10系统删除隐藏账户
一、打开注册表编辑器,然后定位到HKEY_LOCAL_MACHINE→SAM→SAM默认情况我们对于这个文件夹是没有读取和改写权限的,所以我们要先赋予权限,不然后续操作是没有办法进行的。
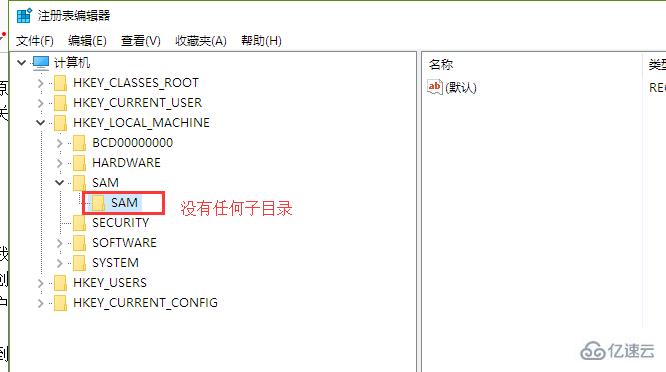
2、在定位到的SAM文件夹右键选择“权限”然后在打开的用户权限设置,选择的系统管理员账号,将读写权限都选择允许。
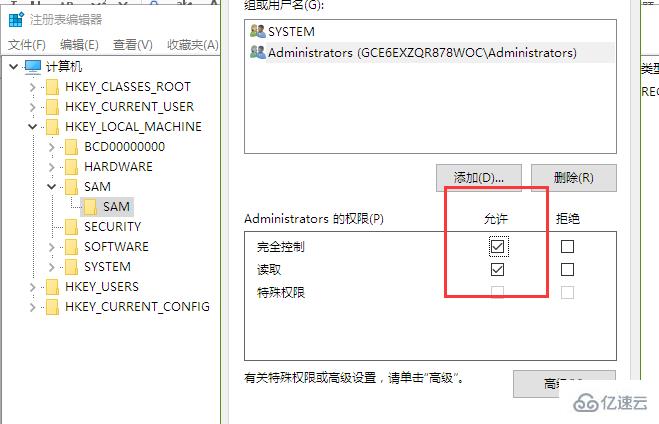
3、然后将注册表编辑器关闭掉,然后在重新打开,这个时候,SAM目录下就可以看到有更多的子目录了。然后我们依次打开以下的目录,HKEY_LOCAL_MACHINE→SAM→SAM→Domains→Account→Users→Names在这个文件夹里面,我们就可以看到我们现在系统的所有用户信息了,后面带$符号的都是隐藏账号。
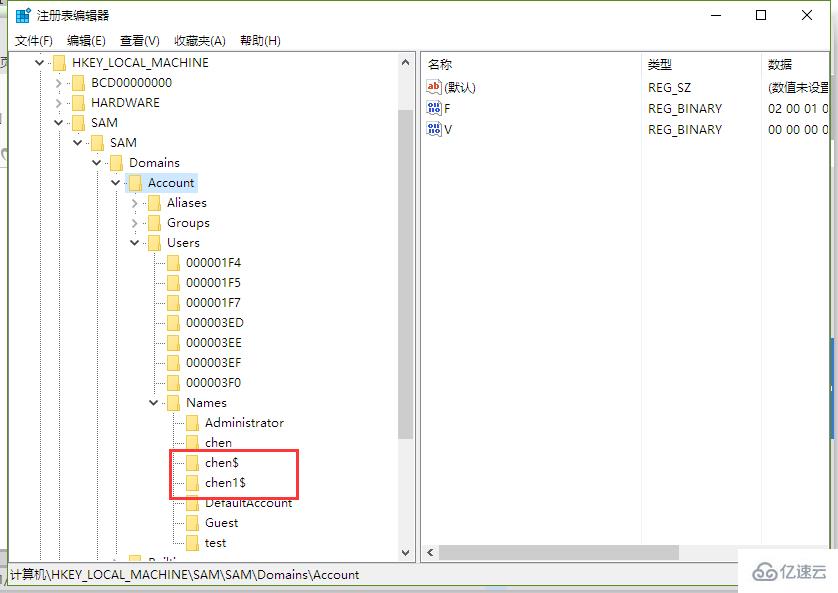
4、将想要删除的隐藏账号的这个注册表目录全部删除就可以了,这样就可以成功删除我们的隐藏账号了。
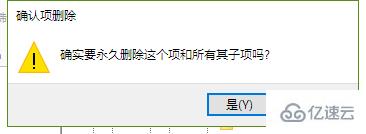
以上就是Win10系统怎么删除隐藏账户的全部内容了,更多与Win10系统怎么删除隐藏账户相关的内容可以搜索亿速云之前的文章或者浏览下面的文章进行学习哈!相信小编会给大家增添更多知识,希望大家能够支持一下亿速云!
亿速云「云服务器」,即开即用、新一代英特尔至强铂金CPU、三副本存储NVMe SSD云盘,价格低至29元/月。点击查看>>
免责声明:本站发布的内容(图片、视频和文字)以原创、转载和分享为主,文章观点不代表本网站立场,如果涉及侵权请联系站长邮箱:is@yisu.com进行举报,并提供相关证据,一经查实,将立刻删除涉嫌侵权内容。