жӮЁеҘҪпјҢзҷ»еҪ•еҗҺжүҚиғҪдёӢи®ўеҚ•е“ҰпјҒ
жӮЁеҘҪпјҢзҷ»еҪ•еҗҺжүҚиғҪдёӢи®ўеҚ•е“ҰпјҒ
Linuxзі»з»ҹе®үиЈ…иҷҡжӢҹжңәCentOSзҡ„иҝҮзЁӢжҳҜжҖҺж ·зҡ„пјҢеҫҲеӨҡж–°жүӢеҜ№жӯӨдёҚжҳҜеҫҲжё…жҘҡпјҢдёәдәҶеё®еҠ©еӨ§е®¶и§ЈеҶіиҝҷдёӘйҡҫйўҳпјҢдёӢйқўе°Ҹзј–е°ҶдёәеӨ§е®¶иҜҰз»Ҷи®Іи§ЈпјҢжңүиҝҷж–№йқўйңҖжұӮзҡ„дәәеҸҜд»ҘжқҘеӯҰд№ дёӢпјҢеёҢжңӣдҪ иғҪжңүжүҖ收иҺ·гҖӮ
еҜ№дәҺеҲҡе…Ҙй—Ёзҡ„Linuxж–°жүӢжқҘиҜҙдҪҝз”ЁиҷҡжӢҹжңәжқҘе®үиЈ…Linuxзі»з»ҹжқҘиҝӣиЎҢеӯҰд№ жҳҜдёҖдёӘеҫҲдёҚй”ҷзҡ„йҖүжӢ©пјҢиҝҷж ·иғҪиҠӮзәҰдёҖеӨ§з¬”еӯҰд№ жҲҗжң¬гҖӮ
дёӢйқўдҪҝз”Ё VMware-workstation-full-8.0.4.exe
CentOS-6.7-x86_64-bin-DVD1.iso
дёҖгҖҒе®үиЈ…VMиҷҡжӢҹжңә
1гҖҒзҪ‘дёҠдёӢиҪҪVMware-workstation-full-8.0.4.exe并е®үиЈ…пјҢеӮ»з“ңејҸе®үиЈ…дёӢдёҖжӯҘеҚіеҸҜгҖӮ
е®үиЈ…е®ҢжҲҗеҗҺпјҢзӮ№еҮ»ж–°е»әиҷҡжӢҹжңәгҖӮ

2гҖҒйҖүжӢ©ж ҮеҮҶе®үиЈ…

3гҖҒжҡӮдёҚе®үиЈ…ж“ҚдҪңзі»з»ҹпјҢжҲ‘们дёҖдјҡеҶҚиЈ…
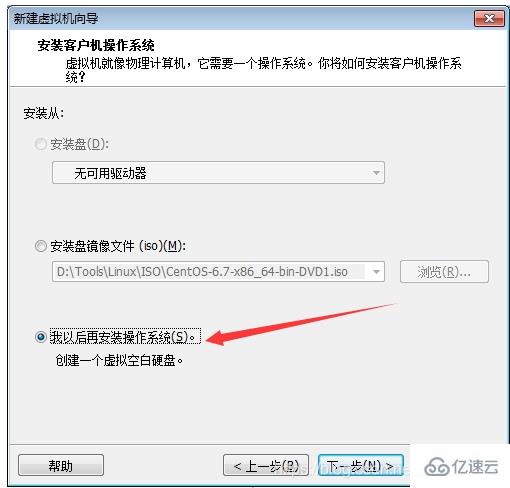 \
\
4гҖҒйҖүжӢ©ж“ҚдҪңзі»з»ҹ
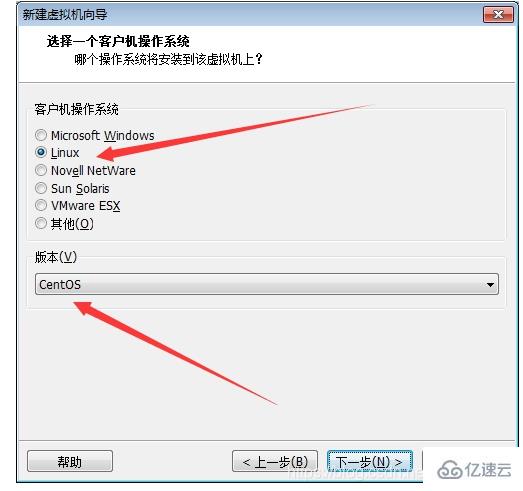
5гҖҒиҮӘе®ҡд№үе®үиЈ…дҪҚзҪ®е’ҢеҗҚз§°
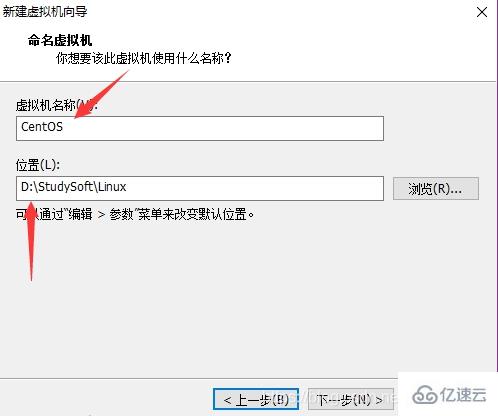
6гҖҒжҢҮе®ҡзЈҒзӣҳз©әй—ҙе’ҢеҲҶеҢәпјҢдёҚз”ЁйҖүжӢ©пјҢдёҖиҲ¬й»ҳи®Өзҡ„20GB
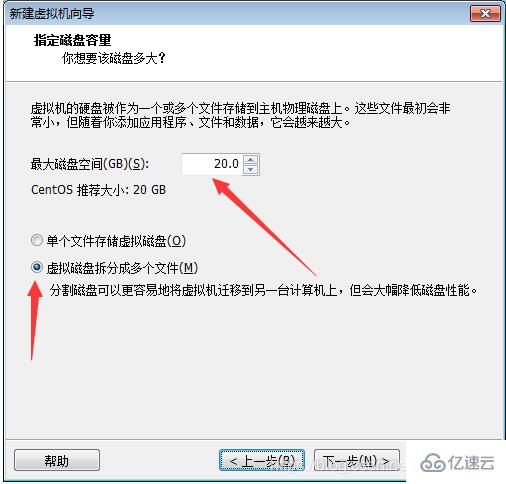
7гҖҒе®ҢжҲҗеҗҺпјҢеҸій”®зӮ№еҮ»иҷҡжӢҹжңәпјҢйҖүжӢ©и®ҫзҪ®
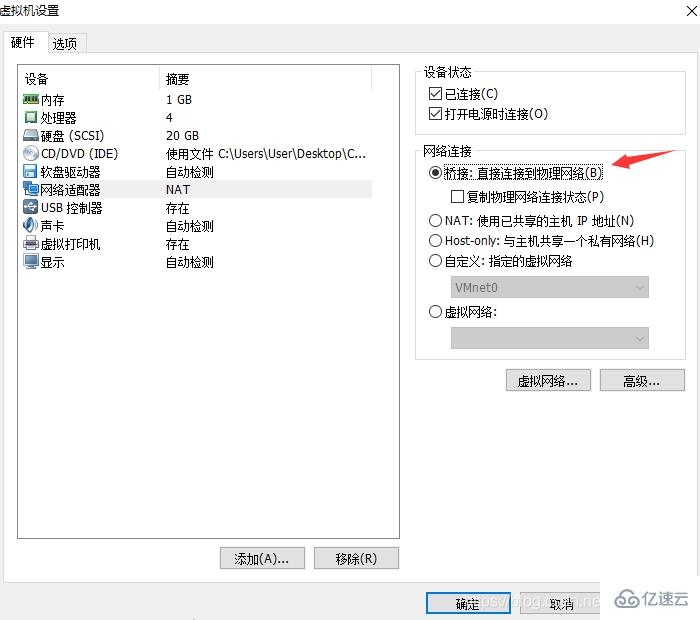
8гҖҒй…ҚзҪ®еӨ„зҗҶеҷЁ

9гҖҒй…ҚзҪ®зҪ‘з»ңпјҢе…ҲйҖүжӢ©жЎҘжҺҘпјҢеңЁе…¬еҸёзҪ‘ж®өз®ЎзҗҶдёҖиҲ¬дёҚиғҪзЎ®е®ҡиҮӘе·ұи®ҫзҪ®зҡ„ipжҳҜеҗҰеҸҜз”ЁпјҢжЎҘжҺҘжЁЎејҸиҮӘеҠЁеҲҶй…ҚиҮӘе·ұзҪ‘ж®өзҡ„еҸҜз”Ёip
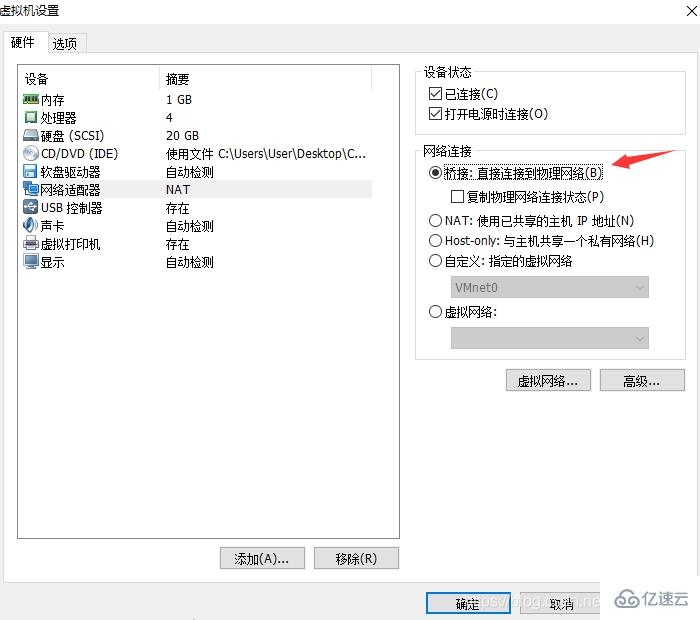
10гҖҒйҖүжӢ©й•ңеғҸж–Ү件пјҢејҖе§Ӣе®үиЈ…пјҢжӯӨеӨ„йҖүжӢ© CentOS-6.7-x86_64-bin-DVD1.iso
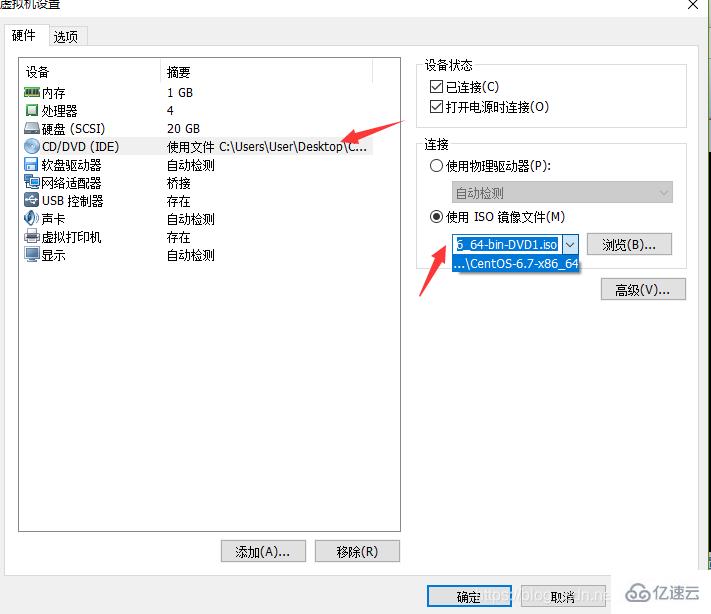
11гҖҒзЎ®е®ҡдҝқеӯҳпјҢиҝӣиЎҢиҷҡжӢҹжңәеӨҮд»ҪпјҢдёӢйқўзҡ„ж“ҚдҪңеҫҲжңүеҸҜиғҪеҮәзҺ°й—®йўҳпјҢеҸҜд»ҘзӣҙжҺҘиҝҳеҺҹ

дәҢгҖҒе®үиЈ…linuxж“ҚдҪңзі»з»ҹ
1гҖҒеҸій”®жү“ејҖиҷҡжӢҹжңәз”өжәҗ

2гҖҒеңЁеҰӮдёӢз•ҢйқўжҢүF2иҝӣе…Ҙи®ҫзҪ®з•Ңйқў(жӯӨз•ҢйқўеҘҪеӨҡеҗҢеӯҰжҢүдёҚејҖ,дёҖе®ҡиҰҒеҝ«йҖҹжңүиҠӮеҘҸзҡ„жҢүF2,еҸҜд»ҘеӨҡжҢүеҮ дёӢ,еӨҡиҜ•еҮ ж¬Ў)

3гҖҒеңЁй…ҚзҪ®з•Ңйқўз§»еҠЁе…үж ҮйҖүжӢ©еҰӮдёӢйҖүйЎ№пјҢжҢүF10дҝқеӯҳйҖҖеҮәпјҲеҸ–ж¶Ҳе·ІеӯҳеңЁзҡ„й…ҚзҪ®пјү
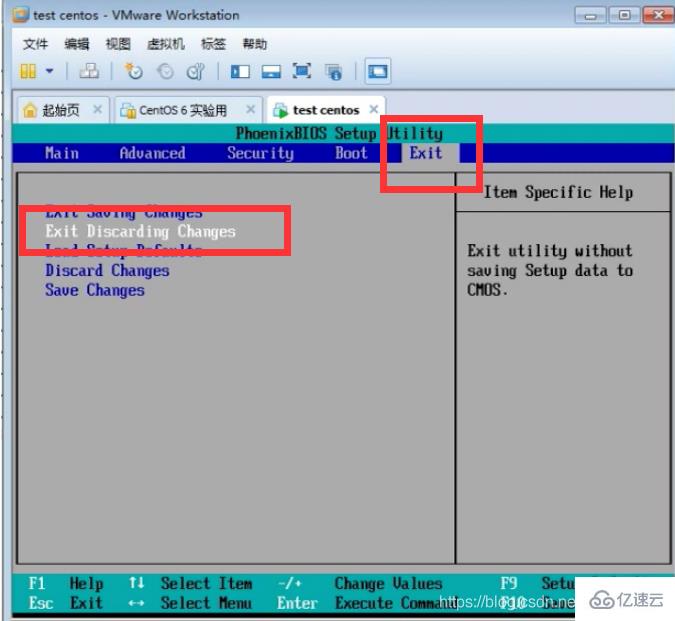
4гҖҒиҪҪе…Ҙе®үиЈ…з•ҢйқўпјҢзӣҙжҺҘеӣһиҪҰпјҢй»ҳи®Ө第дёҖйЎ№
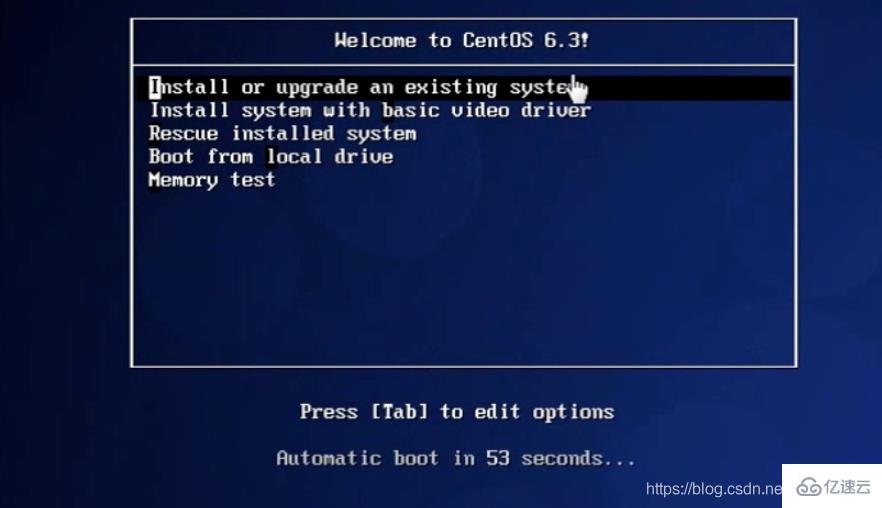
5гҖҒйҖүжӢ©и·іиҝҮеӣһиҪҰ
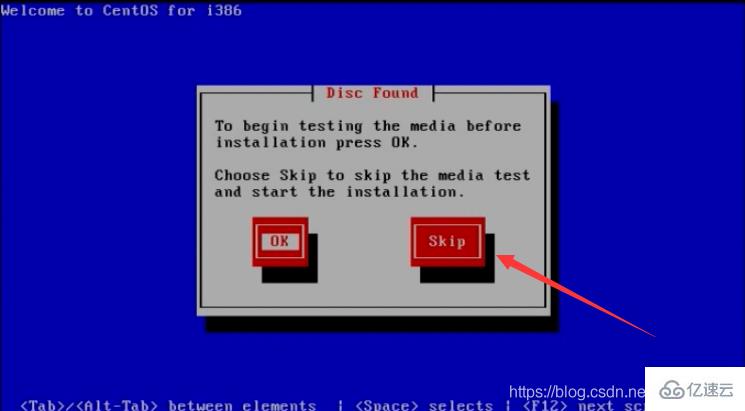
6гҖҒдёӢйқўзҡ„йҖүжӢ©дёҖзӣҙдёӢдёҖжӯҘпјҢзӣҙеҲ°еҲӣе»әеҲҶеҢә

7гҖҒеҲӣе»әеҲҶеҢә
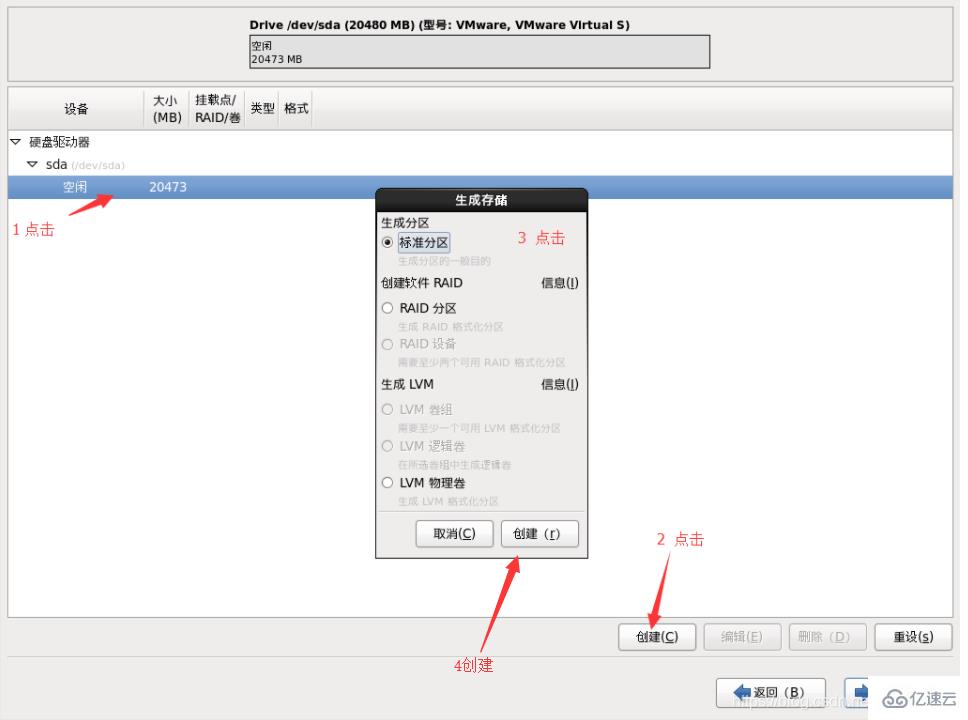
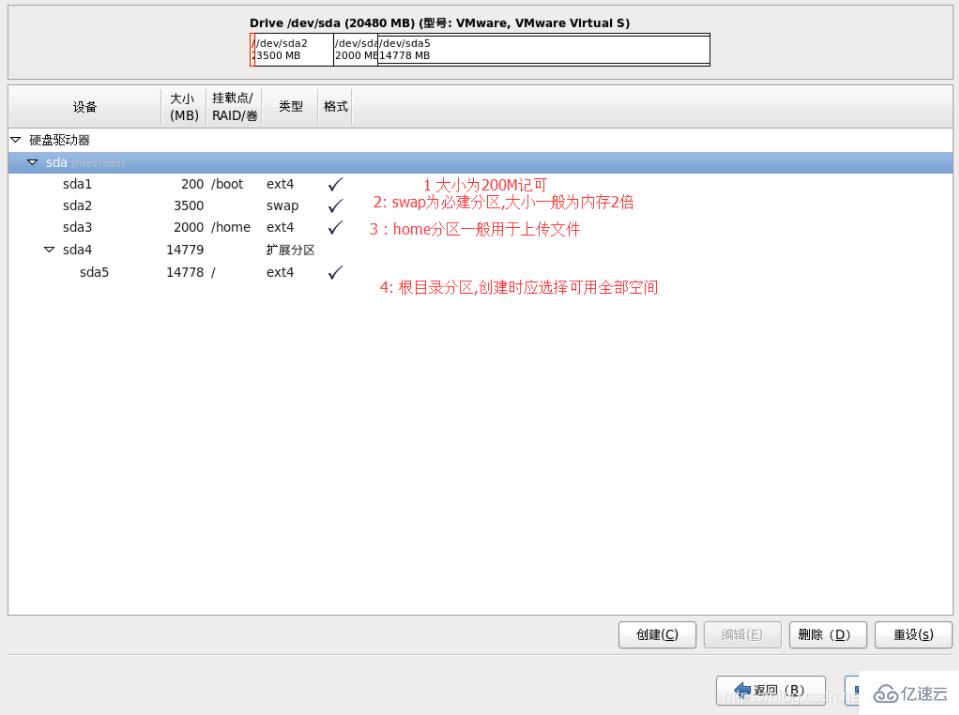
8гҖҒзӮ№еҮ»дёӢдёҖжӯҘдҝқеӯҳи®ҫзҪ®
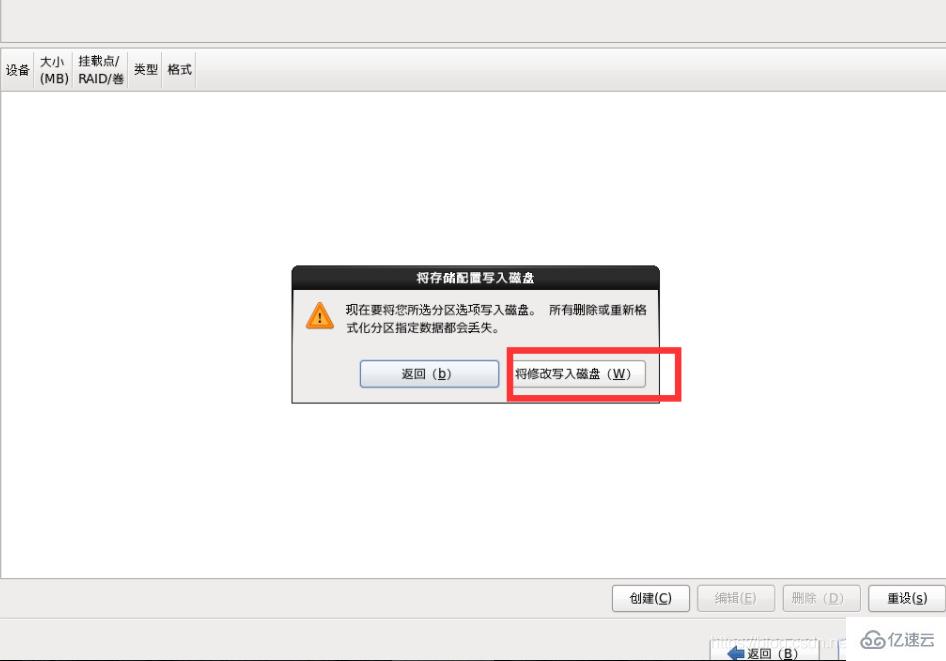
9гҖҒжҲ‘们дёҖиҲ¬з”ЁдҪңwebжңҚеҠЎеҷЁпјҢйҖүжӢ©basic server
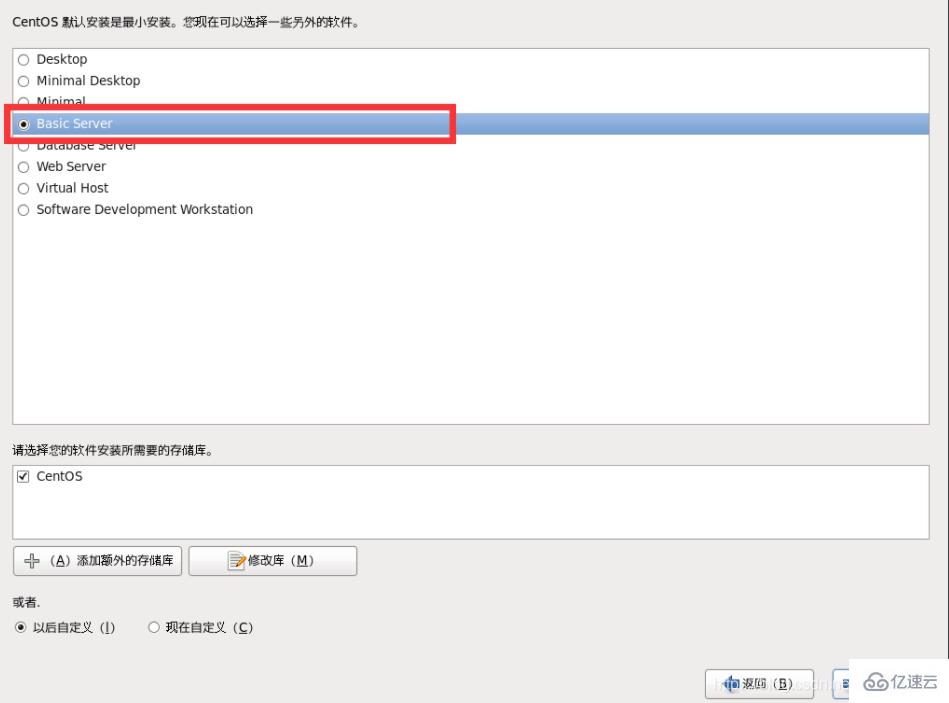
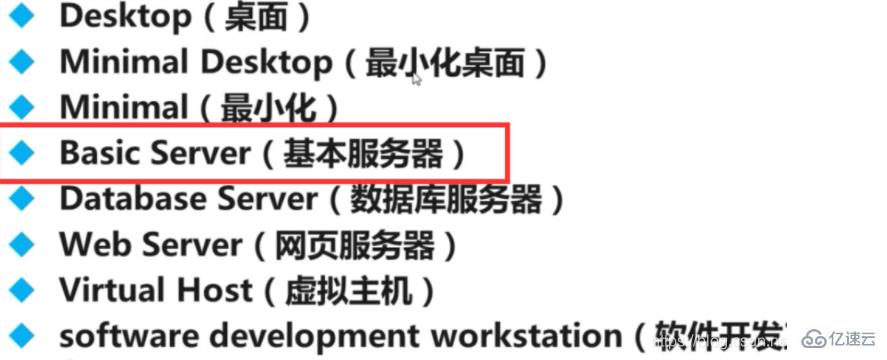
е®үиЈ…е®ҢжҲҗ,дҪҝз”ЁVMwareе®үиЈ…Linuxж“ҚдҪңзі»з»ҹе·Із»Ҹе®үиЈ…жҲҗеҠҹдәҶпјҢеёҢжңӣеңЁжң¬ж–Үзҡ„её®еҠ©дёӢиғҪеё®еҠ©е°Ҹдјҷдјҙжү“ејҖLinuxзҡ„еӨ§й—ЁгҖӮ
зңӢе®ҢдёҠиҝ°еҶ…е®№жҳҜеҗҰеҜ№жӮЁжңүеё®еҠ©е‘ўпјҹеҰӮжһңиҝҳжғіеҜ№зӣёе…ізҹҘиҜҶжңүиҝӣдёҖжӯҘзҡ„дәҶи§ЈжҲ–йҳ…иҜ»жӣҙеӨҡзӣёе…іж–Үз« пјҢиҜ·е…іжіЁдәҝйҖҹдә‘иЎҢдёҡиө„и®Ҝйў‘йҒ“пјҢж„ҹи°ўжӮЁеҜ№дәҝйҖҹдә‘зҡ„ж”ҜжҢҒгҖӮ
е…ҚиҙЈеЈ°жҳҺпјҡжң¬з«ҷеҸ‘еёғзҡ„еҶ…е®№пјҲеӣҫзүҮгҖҒи§Ҷйў‘е’Ңж–Үеӯ—пјүд»ҘеҺҹеҲӣгҖҒиҪ¬иҪҪе’ҢеҲҶдә«дёәдё»пјҢж–Үз« и§ӮзӮ№дёҚд»ЈиЎЁжң¬зҪ‘з«ҷз«ӢеңәпјҢеҰӮжһңж¶үеҸҠдҫөжқғиҜ·иҒ”зі»з«ҷй•ҝйӮ®з®ұпјҡis@yisu.comиҝӣиЎҢдёҫжҠҘпјҢ并жҸҗдҫӣзӣёе…іиҜҒжҚ®пјҢдёҖз»ҸжҹҘе®һпјҢе°Ҷз«ӢеҲ»еҲ йҷӨж¶үе«ҢдҫөжқғеҶ…е®№гҖӮ