效果图:
1.ViewAnimator 思路
使用 ViewAnimator 自身特性,对期中的子 view 实现动画切换
2.自定义 viewGroup 思路
在这个思路下,我们自定义一个容器,继承 FrameLayout ,根据数据数量自己 new 相应数量的 itemView 出来加入 FrameLayout ,动画是通过对当前 itemView 做一个出去的佛纳甘话,同时对下一个 itemView 做一个进入动画,使用 handle 实现延迟轮换
3.ViewFlipper 思路
ViewFlipper 思路和 ViewAnimator 一样,不过 ViewFlipper 使用上更灵活,这里我们根据数据流量动态往 ViewFlipper 里添加 itemView
4.自定义 textView 思路
其实这个思路也好理解,我们继承 textView ,然后在 onDraw 绘制中自己话文字,自己做动画,动画的思路是先把上一个文字上移到顶,然后再绘制下一个文字,从下面开始一直移动到中间
ViewAnimator 是个 viewGroup ,可以实现动画切换其中子 view 的效果。在 xml 布局种,我们把 ViewAnimator 当一个容器,里面写轮播的 view,写多少个 view 就有多少个轮播,然后设置切换的动画,用 handle 做定时延迟轮播,调 ViewAnimator.onNext 就可以切换到下一个 view
1.先在 layout xml 中声明布局层级结构:
<ViewAnimator
android:layout_width="match_parent"
android:layout_height="200dp">
<TextView
android:layout_width="match_parent"
android:layout_height="match_parent"
android:text="欢迎"/>
<TextView
android:layout_width="match_parent"
android:layout_height="match_parent"
android:text="测试"/>
<TextView
android:layout_width="match_parent"
android:layout_height="match_parent"
android:text="本程序"/>
<TextView
android:layout_width="match_parent"
android:layout_height="match_parent"
android:text="!!!!!"/>
<TextView
android:layout_width="match_parent"
android:layout_height="match_parent"
android:text="hello,world"/>
</ViewAnimator>2.代码种设置切换动画
viewAnimator.setOutAnimation(this, R.anim.slide_out_up);
viewAnimator.setInAnimation(this, R.anim.slide_in_down);3.handle 延迟循环显示下一个
public void showNext() {
viewAnimator.showNext();
}
public void showPrevious() {
viewAnimator.showPrevious();
}
Handler handler = new Handler() {
@Override
public void handleMessage(Message msg) {
super.handleMessage(msg);
if (autoPlayFlag) {
showNext();
}
handler.sendMessageDelayed(new Message(), TIME_INTERVAL);
}
};我们在需要的位置发送 handle 事件就可以了
使用 ViewAnimator 有点和确定同样明显
在这个思路下,我们自定义一个容器,继承 FrameLayout ,根据数据数量自己 new 相应数量的 itemView 出来加入 FrameLayout ,动画是通过对当前 itemView 做一个出去的佛纳甘话,同时对下一个 itemView 做一个进入动画,使用 handle 实现延迟轮换
1.在设置数据时添加相应数量的 itemView 进去
public void setNoticeList(List<String> list) {
// 创建TextView
for (int i = 0; i < list.size(); i++) {
TextView textView = createTextView(list.get(i));
mNoticeList.add(textView);
addView(textView);
}
// 显示第一条公告
mCurrentNotice = 0;
mNoticeList.get(mCurrentNotice).setVisibility(VISIBLE);
// 启动轮播
start();
}
private TextView createTextView(String text) {
if (mLayoutParams == null) {
mLayoutParams = new LayoutParams(
LayoutParams.WRAP_CONTENT, LayoutParams.WRAP_CONTENT);
mLayoutParams.gravity = Gravity.CENTER_VERTICAL;
}
TextView textView = new TextView(getContext());
textView.setLayoutParams(mLayoutParams);
textView.setSingleLine();
textView.setEllipsize(TextUtils.TruncateAt.END);
textView.setTextColor(mTextColor);
textView.setVisibility(GONE);
textView.setText(text);
// 如果有设置字体大小,如果字体大小为null。
if (mTextSize > 0) {
textView.setTextSize(TypedValue.COMPLEX_UNIT_PX, mTextSize);
}
return textView;
}2.在 handle 里面启动 itemView 切换的动画
class NoticeRunnable implements Runnable {
@Override
public void run() {
// 隐藏当前的textView
TextView currentView = mNoticeList.get(mCurrentNotice);
currentView.setVisibility(GONE);
if(mExitAnimSet != null) {
currentView.startAnimation(mExitAnimSet);
}
mCurrentNotice++;
if(mCurrentNotice >= mNoticeList.size()) {
mCurrentNotice = 0;
}
// 显示下一个TextView
TextView nextView = mNoticeList.get(mCurrentNotice);
nextView.setVisibility(VISIBLE);
if(mEnterAnimSet != null) {
nextView.startAnimation(mEnterAnimSet);
}
mHandler.postDelayed(this, mNoticeDuration);
}
}
private void createEnterAnimation() {
mEnterAnimSet = new AnimationSet(false);
TranslateAnimation translateAnimation =
new TranslateAnimation(0,0,0,0, TranslateAnimation.RELATIVE_TO_PARENT, 1f,
TranslateAnimation.RELATIVE_TO_SELF, 0f);
AlphaAnimation alphaAnimation = new AlphaAnimation(0f,1f);
mEnterAnimSet.addAnimation(translateAnimation);
mEnterAnimSet.addAnimation(alphaAnimation);
mEnterAnimSet.setDuration(DEFAULT_ANIMATION_DURATION);
}
private void createExitAnimation() {
mExitAnimSet = new AnimationSet(false);
TranslateAnimation translateAnimation =
new TranslateAnimation(0,0,0,0, TranslateAnimation.RELATIVE_TO_SELF, 0f,
TranslateAnimation.RELATIVE_TO_PARENT, -1f);
AlphaAnimation alphaAnimation = new AlphaAnimation(1f,0f);
mExitAnimSet.addAnimation(translateAnimation);
mExitAnimSet.addAnimation(alphaAnimation);
mExitAnimSet.setDuration(DEFAULT_ANIMATION_DURATION);
}这样写最练手,但是我是不推荐这样干的,基础差一些的容易出问题,而且 google 给我们提供了一些实现,我们何必非的自己实现呢,这样写会花点时间
ViewFlipper 思路像是上面 1 和 2 的结合,ViewFlipper 对动画的控制更优秀一些,我们往 ViewFlipper 里面动态添加 itemView ,基本都是这个思路,区别是使用的容器不同
这里推荐一个成熟的库:
这个库非常完善了,也能满足大家的常用需求,是可以拿来直接用的,大家看图就明白了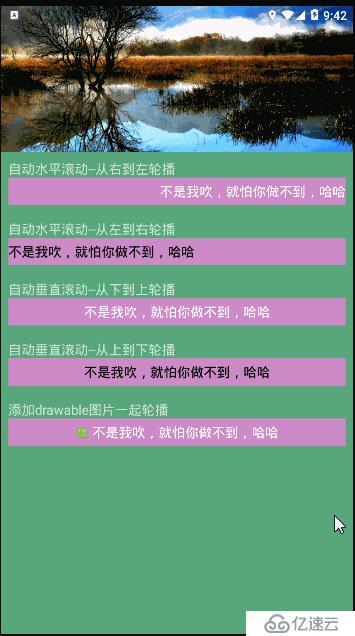
他这里自定义了一个 ViewGroup 继承自 RelativeLayout,在 view 初始化时添加了一个 ViewFlipper 进来,之后操作的都是这个 ViewFlipper 了
1.自定义 ViewGroup 初始化时添加了 ViewFlipper
/**初始化控件*/
private void init(Context context, AttributeSet attrs, int defStyleAttr) {
mViewFlipper = new ViewFlipper(getContext());//new 一个ViewAnimator
mViewFlipper.setLayoutParams(new LayoutParams(ViewGroup.LayoutParams.MATCH_PARENT, ViewGroup.LayoutParams.MATCH_PARENT));
addView(mViewFlipper);
startViewAnimator();
//设置点击事件
mViewFlipper.setOnClickListener(new OnClickListener() {
@Override
public void onClick(View v) {
int position = mViewFlipper.getDisplayedChild();//当前显示的子视图的索引位置
if (mListener!=null){
mListener.onItemClick(mDatas.get(position),position);
}
}
});2.根据数据添加 itemView
/**设置数据集合*/
public void setDatas(List<String> datas){
this.mDatas = datas;
if (DisplayUtils.notEmpty(mDatas)){
mViewFlipper.removeAllViews();
for (int i = 0; i < mDatas.size(); i++) {
TextView textView = new TextView(getContext());
textView.setText(mDatas.get(i));
//任意设置你的文字样式,在这里
textView.setSingleLine(isSingleLine);
textView.setTextColor(mTextColor);
textView.setTextSize(mTextSize);
textView.setGravity(mGravity);
mViewFlipper.addView(textView,i);//添加子view,并标识子view位置
}
}
}3.添加动画
/**
* 设置进入动画和离开动画
*
* @param inAnimResId 进入动画的resID
* @param outAnimResID 离开动画的resID
*/
private void setInAndOutAnimation(@AnimRes int inAnimResId, @AnimRes int outAnimResID) {
Animation inAnim = AnimationUtils.loadAnimation(getContext(), inAnimResId);
inAnim.setDuration(animDuration);
mViewFlipper.setInAnimation(inAnim);
Animation outAnim = AnimationUtils.loadAnimation(getContext(), outAnimResID);
outAnim.setDuration(animDuration);
mViewFlipper.setOutAnimation(outAnim);
}之后就是用 handle 来做延迟循环,上面复制好几遍了,这里是在不想再复制了,打个源码很简单,大家直接看。
吐槽下:这个库多了一道手,多加了一个视图层级出来,其实没必要在顶层加一个 viewGroup 了,直接继承 ViewFlipper 可好
不继承 textView 我们直接继承 view 都可以,只要不支持 wrap_content 就好办。 核心就是在 onDraw 中实现绘制的动画。
例子这里没有使用 ValueAnimator 动画,而是 1 个 px 变化就重绘一次,性能上欠考虑。
1.根据文字,确定文字出屏幕的零界点
// 获取文字矩阵的尺寸
Rect indexBound = new Rect();
mPaint.getTextBounds(text, 0, text.length(), indexBound);
// 文字居中绘制 Y 的坐标
my = mHeight / 2 - (bound.top + bound.bottom) / 2
// 文字移动到最顶部
mY == 0 - bound.bottom
// 文字移动到最下部
mY = mHeight - indexBound.top;
2.在 onDraw 中实现绘制
// 文字首先绘制在最底部,mY 初始时 = 0
if (mY == 0) {
mY = getMeasuredHeight() - indexBound.top;
}
// 文字移动到最顶部时,更换数据,把文字移动到最底部
if (mY == 0 - indexBound.bottom) {
Log.i(TAG, "onDraw: " + getMeasuredHeight());
mY = getMeasuredHeight() - indexBound.top;//返回底部
mIndex++;//换下一组数据
}
// 文字移动到中间时,停止 handle 的重绘任务,延迟标准时间后再开始
if (mY == getMeasuredHeight() / 2 - (indexBound.top + indexBound.bottom) / 2) {
isMove = false;//停止移动
// handle 通知标准时间后开始重绘
}
// 处理完 Y 坐标,开始绘制文字
canvas.drawText(font, 0, font.length(), 10, mY, mPaintFront);
// 最后移动 1 个 px,以实现动画效果
mY -= 1这里强调每移动 1个 px 就重绘一遍是为了确保动画的连贯性,但是这样系统也是 16 ms 才绘制一帧的,这样高频率的重绘并不是最优选择哦
亿速云「云服务器」,即开即用、新一代英特尔至强铂金CPU、三副本存储NVMe SSD云盘,价格低至29元/月。点击查看>>
免责声明:本站发布的内容(图片、视频和文字)以原创、转载和分享为主,文章观点不代表本网站立场,如果涉及侵权请联系站长邮箱:is@yisu.com进行举报,并提供相关证据,一经查实,将立刻删除涉嫌侵权内容。