1.点击桌面右下角任务栏中的网络图标,然后点击“打开网络和共享中心”。也可以通过控制面板中的网络和Internet进入网络和共享中心。

2 在网络和共享中心里,点击“设置新的连接或网络”;

3 选中“连接到工作区”,点击“下一步”;
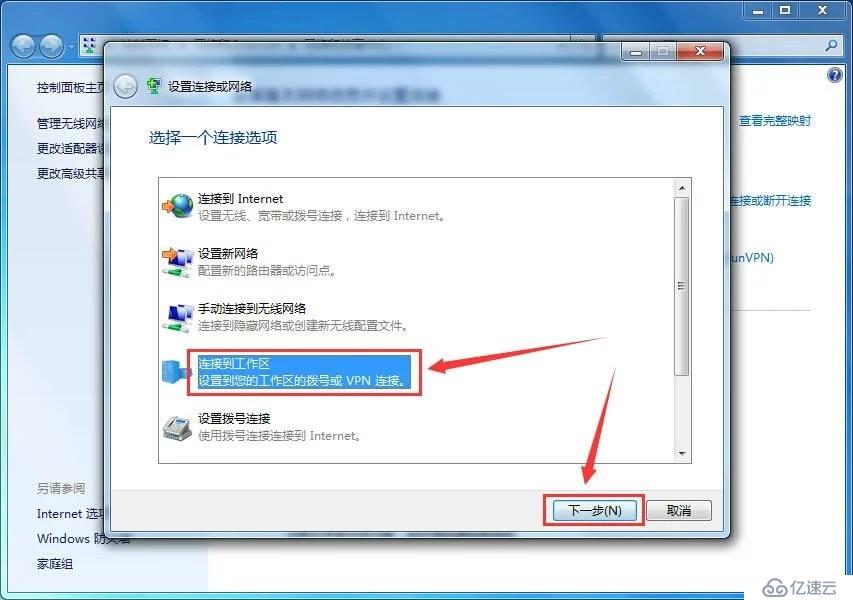
4 如果已经存在其他连接,则在这一步选择“否,创建新连接”,如果没有,则这一步将被跳过;
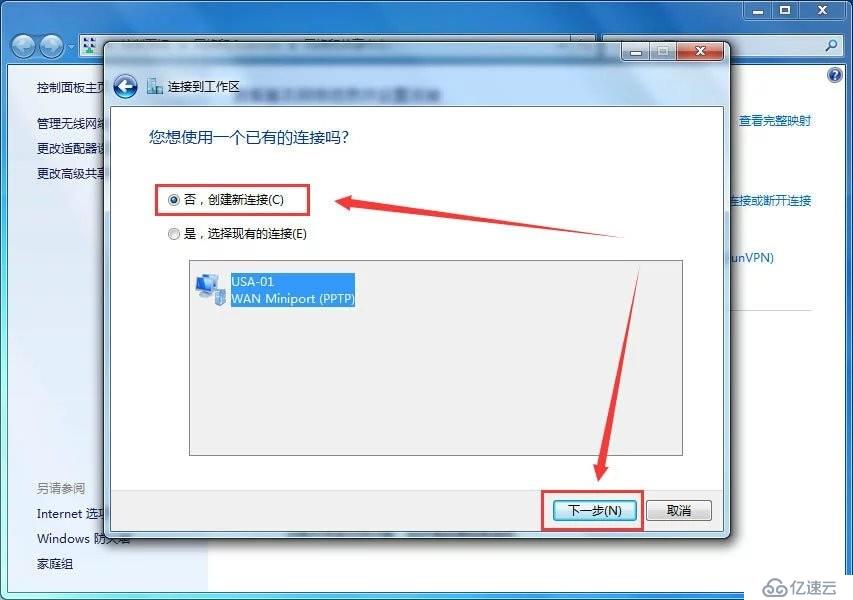
5 点击“使用我的Internet连接(×××)”;
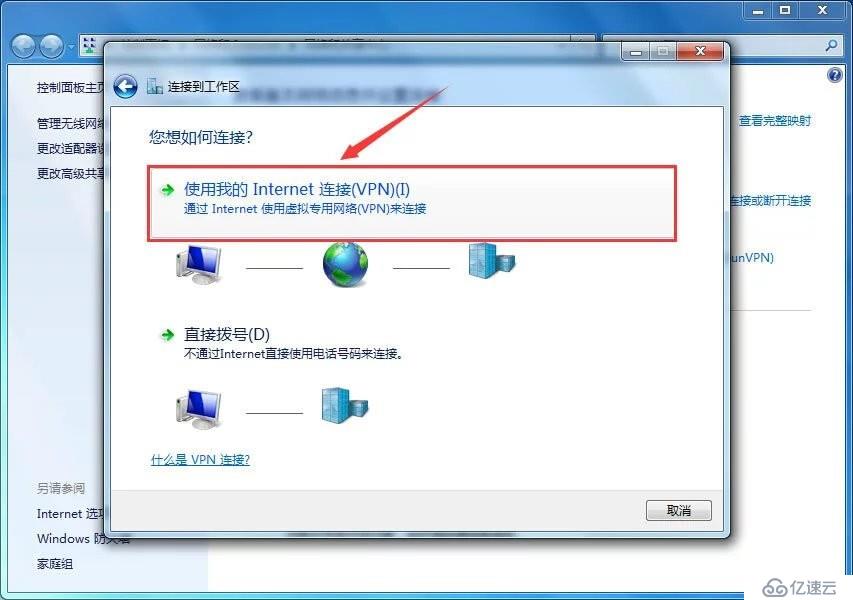
6 在Internet地址处栏填写×××服务器地址,“目标名称”可随意填写主要用于标识线路。点击下一步;
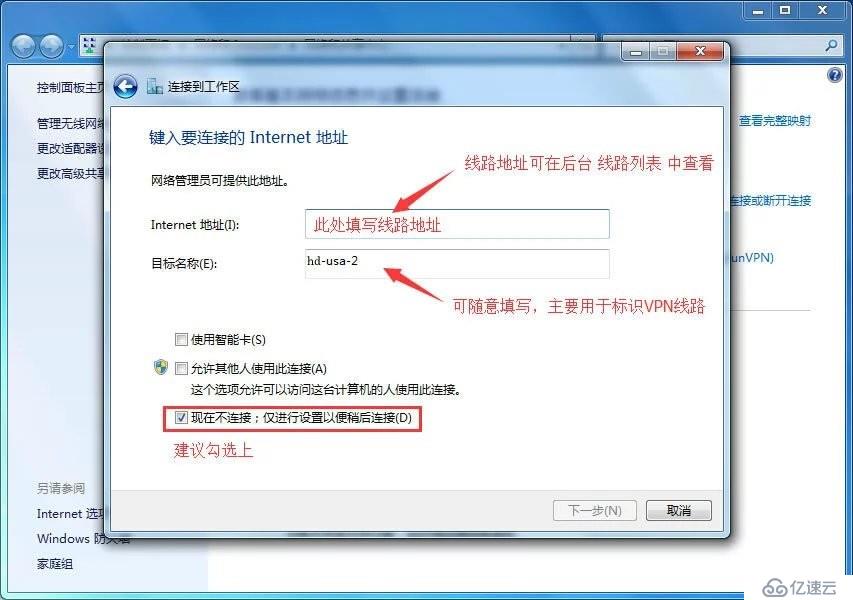
7 填写×××账号和×××密码,同样可在网站后台中查看到。勾选“记住密码”,点击创建;

8 此时已成功创建×××连接,但不建议立即连接,我们还需要设置一下×××的协议(PPTP或L2TP协议),所以这里请先点击关闭。
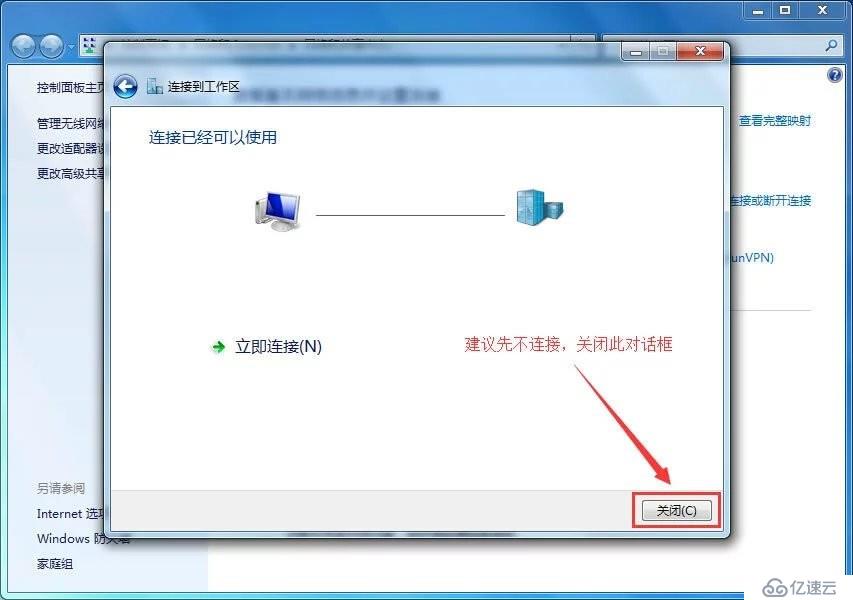
9 创建成功后,点击桌面右下角网络图标即可看到刚刚创建的×××连接了,点击连接,(或右击直接进入×××的属性对话框);

10 在打开的连接对话框中,点击属性按钮;

11 在属性对话框中选择安全选项卡,×××类型选择“点对点隧道协议(PPTP)”,点击确认按钮保存设置;
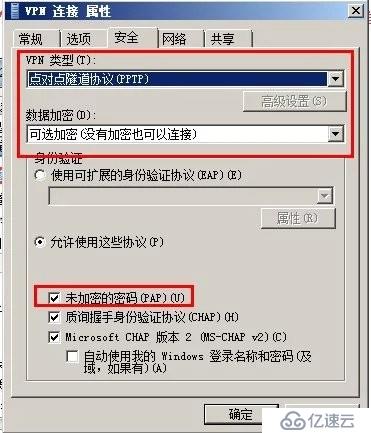

12 保存属性设置后,连接即可。

免责声明:本站发布的内容(图片、视频和文字)以原创、转载和分享为主,文章观点不代表本网站立场,如果涉及侵权请联系站长邮箱:is@yisu.com进行举报,并提供相关证据,一经查实,将立刻删除涉嫌侵权内容。