жӮЁеҘҪпјҢзҷ»еҪ•еҗҺжүҚиғҪдёӢи®ўеҚ•е“ҰпјҒ
жӮЁеҘҪпјҢзҷ»еҪ•еҗҺжүҚиғҪдёӢи®ўеҚ•е“ҰпјҒ
жң¬зҜҮеҚҡж–Үиҝӣе…ҘSkype
for business 2015 з»јеҗҲйғЁзҪІзі»еҲ—зҡ„第еӣӣйғЁеҲҶпјҡе®үиЈ…Skype for business Server 2015жңҚеҠЎеҷЁ пјҲ1пјү
гҖӮжң¬ж–Үд»Ҙlync.itwish.cn жңҚеҠЎеҷЁдёәдҫӢиҝӣиЎҢжј”зӨәе®үиЈ…пјҢиҜҰз»Ҷд»Ӣз»ҚдәҶSkype for Business Server 2015 зҡ„е…ҲеҶіжқЎд»¶е®үиЈ…гҖҒеҲӣе»әж–Ү件е…ұдә«гҖҒе®үиЈ…з®ЎзҗҶе·Ҙе…·гҖҒеҮҶеӨҮ Active DirectoryгҖҒеҲӣе»ә Skype for Business Server 2015 зҡ„ DNS и®°еҪ•еҸҠеңЁ Skype for Business Server 2015 дёӯеҲӣе»әе’ҢеҸ‘еёғж–°жӢ“жү‘жӯҘйӘӨпјҢе…ұи®Ў6дёӘйғЁеҲҶ гҖӮеҜ№дәҺиҜҘж–Үз« дёҚе®Ңе–„д№ӢеӨ„пјҢжңӣеңЁиҜ„и®әеҢәжҢҮжӯЈпјҢдёҮеҲҶж„ҹи°ў гҖӮ
Skype for business 2015е®үиЈ…иҝҮзЁӢжҰӮиҝ°
Skype for Business Server е®үиЈ…еҢ…еҗ«еӨҡз§ҚдёҚеҗҢзҡ„иҝҮзЁӢгҖӮдҪҝ Skype for Business Server еңЁжӮЁзҡ„зҺҜеўғдёӯжӯЈеёёиҝҗиЎҢжүҖйңҖзҡ„иҝҮзЁӢж №жҚ®зҺҜеўғзҡ„з»ҶиҠӮдёҚеҗҢиҖҢжңүжүҖдёҚеҗҢгҖӮйҰ–ж¬Ўи®© Skype for Business Server дёҠзәҝиҝҗиЎҢзҡ„иҝҮзЁӢж¶үеҸҠе…«дёӘдё»иҰҒжӯҘйӘӨгҖӮжӮЁеҸҜд»ҘжҢүз…§д»»ж„ҸйЎәеәҸе®ҢжҲҗ第 1 жӯҘиҮіз¬¬ 5 жӯҘгҖӮдҪҶ第 6гҖҒ7гҖҒ8 жӯҘеҝ…йЎ»еңЁз¬¬ 1 жӯҘиҮіз¬¬ 5 жӯҘд№ӢеҗҺжҢүз…§еӣҫиЎЁжүҖзӨәйЎәеәҸдҫқж¬Ўе®ҢжҲҗгҖӮиҝҷе…«дёӘжӯҘйӘӨеҢ…жӢ¬пјҡ
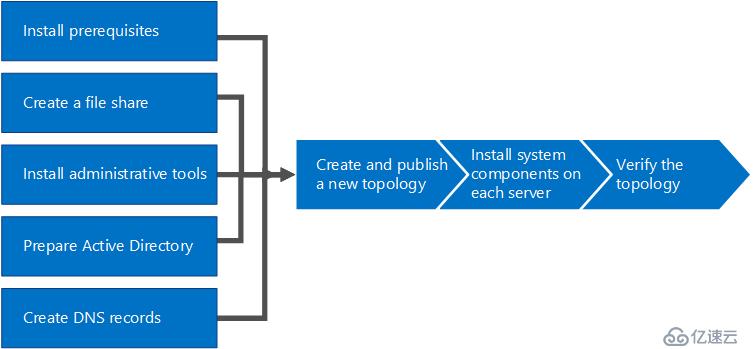
Skype for Business Server 2015 зҡ„е®үиЈ…е…ҲеҶіжқЎд»¶пјҡеңЁз»„жҲҗ Skype for Business Server жӢ“жү‘зҡ„жүҖжңүжңҚеҠЎеҷЁдёҠе®үиЈ…еҝ…еӨҮ组件гҖӮ
еңЁ Skype for Business Server 2015 дёӯеҲӣе»әж–Ү件е…ұдә«пјҡеҲӣе»әе°Ҷиў«ж•ҙдёӘ Skype for Business Server жӢ“жү‘дёӯзҡ„жңҚеҠЎеҷЁдҪҝз”Ёзҡ„ж–Ү件е…ұдә«гҖӮ
еңЁ Skype for Business Server 2015 дёӯе®үиЈ…з®ЎзҗҶе·Ҙе…·пјҡз®ЎзҗҶе·Ҙе…·еҢ…жӢ¬жӢ“жү‘з”ҹжҲҗеҷЁе’ҢжҺ§еҲ¶йқўжқҝгҖӮз®ЎзҗҶе·Ҙе…·еҝ…йЎ»е®үиЈ…еңЁжӢ“жү‘дёӯиҮіе°‘дёҖеҸ°жңҚеҠЎеҷЁдёҠжҲ–е®үиЈ…еңЁиҝҗиЎҢ WindowsпјҲSkype for Business Server ж”ҜжҢҒзҡ„ж“ҚдҪңзі»з»ҹзүҲжң¬пјүзҡ„ 64 дҪҚз®ЎзҗҶе·ҘдҪңз«ҷдёҠгҖӮ
дёә Skype for Business Server 2015 еҮҶеӨҮ Active DirectoryпјҡSkype for Business Server дёҺ Active Directory зҙ§еҜҶеҚҸдҪңгҖӮжӮЁеҝ…йЎ»еҮҶеӨҮ Active Directory еҹҹд»ҘдёҺ Skype for Business Server иҝӣиЎҢеҚҸдҪңгҖӮе°ҶеңЁйғЁзҪІеҗ‘еҜјдёӯе®ҢжҲҗжӯӨжөҒзЁӢпјҢдё”д»…еҜ№иҜҘеҹҹжү§иЎҢдёҖж¬ЎиҜҘжөҒзЁӢгҖӮ
еҲӣе»ә Skype for Business Server 2015 зҡ„ DNS и®°еҪ•пјҡиҰҒи®© Skype for Business Server жӯЈеёёиҝҗиЎҢпјҢеҝ…йңҖй…ҚзҪ®еӨ§йҮҸ DNS и®ҫзҪ®гҖӮд»ҺиҖҢдҪҝе®ўжҲ·з«ҜзҹҘйҒ“иҜҘеҰӮдҪ•и®ҝй—®жңҚеҠЎд»ҘеҸҠи®©жңҚеҠЎеҷЁзҹҘйҒ“зӣёдә’д№Ӣй—ҙзҡ„жғ…еҶөгҖӮ
еңЁ Skype for Business Server 2015 дёӯеҲӣе»әе’ҢеҸ‘еёғж–°жӢ“жү‘пјҡиҰҒеңЁжӢ“жү‘дёӯзҡ„жҜҸеҸ°жңҚеҠЎеҷЁдёҠе®үиЈ… Skype for Business Server зі»з»ҹпјҢеҝ…йЎ»йҰ–е…ҲеҲӣе»әе’ҢеҸ‘еёғдёҖдёӘжӢ“жү‘гҖӮеҸ‘еёғжӢ“жү‘ж—¶пјҢжӢ“жү‘дҝЎжҒҜдјҡиҪҪе…ҘдёӯеӨ®з®ЎзҗҶеӯҳеӮЁж•°жҚ®еә“гҖӮ
еңЁжӢ“жү‘еҶ…зҡ„жңҚеҠЎеҷЁдёҠе®үиЈ… Skype for Business Server 2015пјҡеңЁжӢ“жү‘иҪҪе…ҘдёӯеӨ®з®ЎзҗҶеӯҳеӮЁпјҢActive Directory дәҶи§Је“ӘеҸ°жңҚеҠЎеҷЁе°Ҷжү§иЎҢе“ӘдёӘи§’иүІд№ӢеҗҺпјҢжӮЁйңҖиҰҒеңЁжӢ“жү‘еҶ…зҡ„жҜҸеҸ°жңҚеҠЎеҷЁдёҠе®үиЈ… Skype for Business Server зі»з»ҹгҖӮ
еңЁ Skype for Business Server 2015 дёӯйӘҢиҜҒжӢ“жү‘пјҡеңЁжӮЁеҸ‘еёғжӢ“жү‘并еңЁжӢ“жү‘дёӯзҡ„жҜҸеҸ°жңҚеҠЎеҷЁдёҠе®үиЈ… Skype for Business Server зі»з»ҹ组件еҗҺпјҢжӮЁдҫҝе·ІеҮҶеӨҮеҘҪйӘҢиҜҒжӢ“жү‘жҳҜеҗҰиғҪеӨҹжҢүйў„жңҹиҝҗиЎҢгҖӮиҝҷеҢ…жӢ¬йӘҢиҜҒй…ҚзҪ®жҳҜеҗҰе·Ідј ж’ӯиҮіжүҖжңү Active Directory жңҚеҠЎеҷЁпјҢдҪҝеҫ—ж•ҙдёӘеҹҹйғҪзҹҘйҒ“Skype for Business еңЁеҹҹдёӯеҸҜз”ЁгҖӮ
е®үиЈ…е…ҲеҶіжқЎд»¶
йҰ–е…Ҳй…ҚзҪ®и®Ўз®—жңәеҗҚз§°lyncпјҢи®ҫзҪ®й»ҳи®Өipең°еқҖ 172.16.10.120пјҢ并еҠ е…Ҙitwish.cn еҹҹзҺҜеўғ
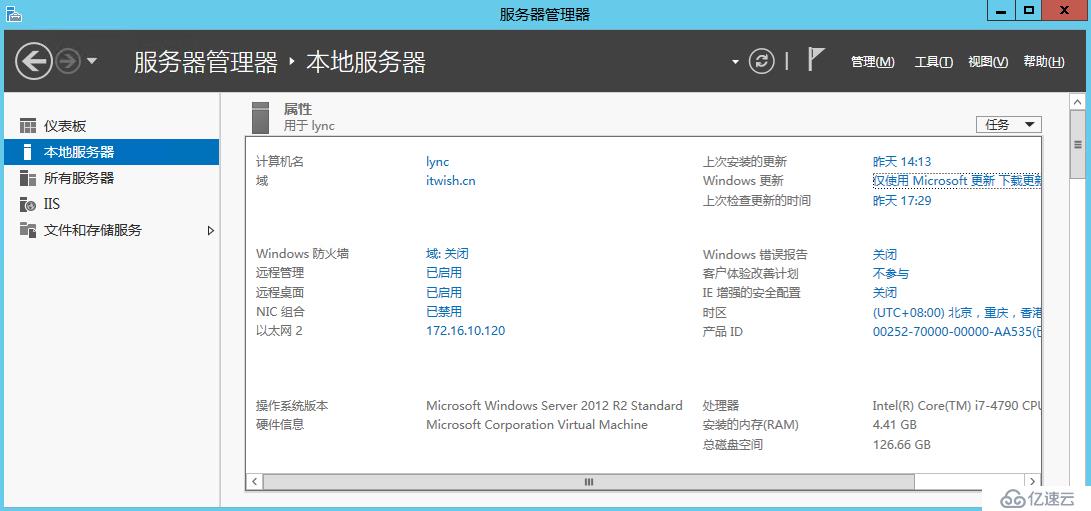
ејҖеҗҜwindows update жӣҙж–° пјҢиҜ·дҪҝз”Ё Windows Update зЎ®дҝқ Windows Server е·Іжӣҙж–°дёәжңҖж–°зүҲжң¬гҖӮ
ж–°ж·»еҠҹиғҪпјҡ Windows Update гҖҒ.NET Framework 3.5 еҠҹиғҪгҖҒ.NET Framework 4.5 еҠҹиғҪпјҲHTTP жҝҖжҙ»пјүгҖҒеӘ’дҪ“еҹәзЎҖгҖҒиҝңзЁӢжңҚеҠЎеҷЁз®ЎзҗҶе·Ҙе…·пјҲAD DS е’Ң AD LDS е·Ҙе…·пјүгҖҒWindows Identity Foundation 3.5зӯү пјҢеҸҜйҖҡиҝҮиҝҗиЎҢд»ҘдёӢ PowerShell е‘Ҫд»ӨжқҘе®үиЈ…еҝ…еӨҮ组件
Add-WindowsFeature NET-Framework-Core, RSAT-ADDS, Windows-Identity-Foundation, Web-Server, Web-Static-Content, Web-Default-Doc, Web-Http-Errors, Web-Dir-Browsing, Web-Asp-Net, Web-Net-Ext, Web-ISAPI-Ext, Web-ISAPI-Filter, Web-Http-Logging, Web-Log-Libraries, Web-Request-Monitor, Web-Http-Tracing, Web-Basic-Auth, Web-Windows-Auth, Web-Client-Auth, Web-Filtering, Web-Stat-Compression, Web-Dyn-Compression, NET-WCF-HTTP-Activation45, Web-Asp-Net45, Web-Mgmt-Tools, Web-Scripting-Tools, Web-Mgmt-Compat, Server-Media-Foundation, BITS
еҹҹжҺ§жңҚеҠЎеҷЁз«ҜеҲӣе»әж–Ү件е…ұдә«
Skype for Business Server ж”ҜжҢҒеҹәжң¬зҡ„ Windows Server ж–Ү件е…ұдә«гҖӮдҪҶжҳҜпјҢиҜҘж–Ү件е…ұдә«дёҚдјҡжҳҺзЎ®жҸҗдҫӣй«ҳеҸҜз”ЁжҖ§гҖӮеҜ№дәҺй«ҳеҸҜз”ЁжҖ§зҺҜеўғпјҢе»әи®®дҪҝз”ЁеҲҶеёғејҸж–Ү件系з»ҹ (DFS) ж–Ү件е…ұдә«гҖӮ
еңЁеҹҹжңҚеҠЎеҷЁз«ҜеҲӣе»әж–Ү件еӨ№ C:\sharepoint пјҢе®һзҺ°е…ұдә«гҖӮеҸій”®еҚ•еҮ»иҜҘж–Ү件еӨ№пјҢ然еҗҺйҖүжӢ©вҖң еұһжҖ§ вҖқпјӣ然еҗҺеҚ•еҮ»вҖңй«ҳзә§е…ұдә«вҖқпјӣеӢҫйҖүвҖңе…ұдә«жӯӨж–Ү件еӨ№вҖқпјҢеҚ•еҮ»вҖңжқғйҷҗвҖқпјҢж·»еҠ жң¬ең°вҖңAdministratorsвҖқз»„пјҢжҺҲдәҲвҖңе…Ғи®ёпјҡе®Ңе…ЁжҺ§еҲ¶пјҢжӣҙж”№пјҢиҜ»еҸ–вҖқжқғйҷҗпјҢ然еҗҺеҚ•еҮ»вҖңзЎ®е®ҡвҖқгҖӮ
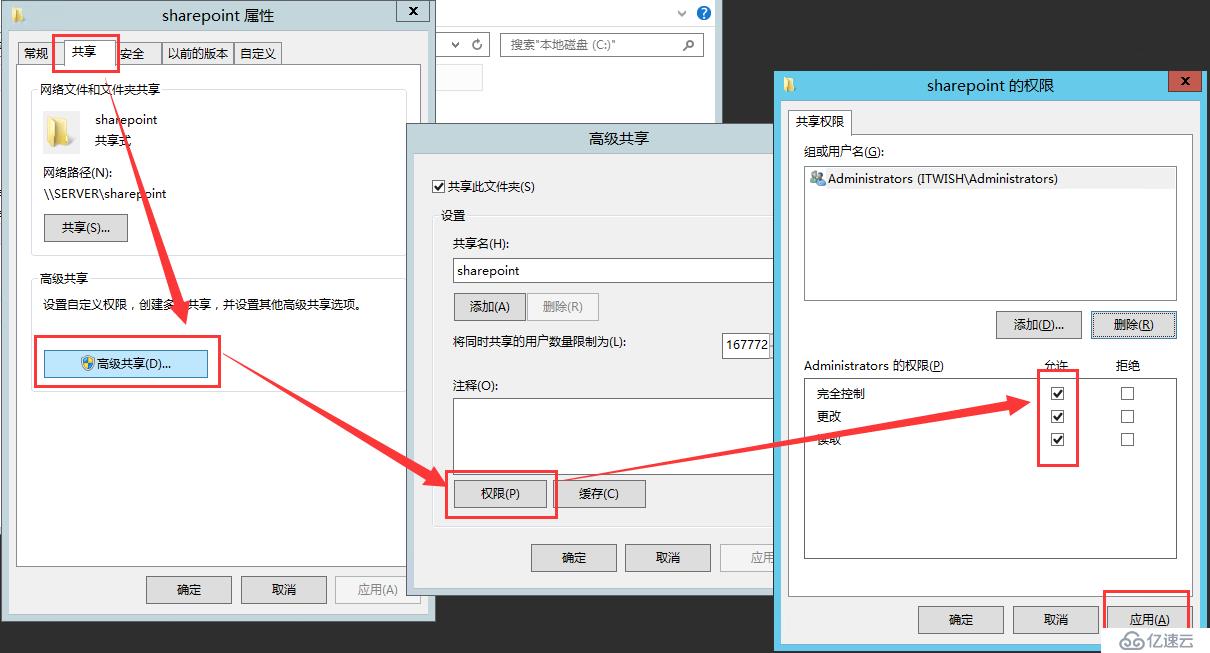
еҲӣе»әDNSзӣёе…іи®°еҪ•
иҰҒи®© Skype for Business Server жӯЈеёёиҝҗиЎҢ并且еҸҜиў«з”ЁжҲ·и®ҝй—®пјҢеҝ…йЎ»жҸҗдҫӣ DNS и®°еҪ•гҖӮ
жҸҸиҝ° | и®°еҪ•зұ»еһӢ | еҗҚз§° | и§Јжһҗдёә | иҙҹиҪҪе№іиЎЎзұ»еһӢ |
|---|---|---|---|---|
еҶ…йғЁ Web жңҚеҠЎ FQDN | A | web.itwish.cn | еҶ…йғЁ Web жңҚеҠЎзҡ„ VIP | ж”ҜжҢҒзҡ„иҪҜ件е’Ң硬件 |
жұ FQDN | A | pool.itwish.cn | жңҚеҠЎеҷЁ SFB зҡ„ IP ең°еқҖ | DNS |
SFB FQDN | A | lync.itwish.cn | жңҚеҠЎеҷЁ SFB зҡ„ IP ең°еқҖ | DNS |
Skype for Business иҮӘеҠЁеҸ‘зҺ° | A | lyncdiscoverinternal.itwish.cn | еҶ…йғЁ Web жңҚеҠЎзҡ„ VIP | ж”ҜжҢҒзҡ„иҪҜ件е’Ң硬件 |
дјҡи®®з®ҖеҚ• URL | A | meet.itwish.cn | еҶ…йғЁ Web жңҚеҠЎзҡ„ VIP | ж”ҜжҢҒзҡ„иҪҜ件е’Ң硬件 |
жӢЁе…Ҙз®ҖеҚ• URL | A | dialin.itwish.cn | еҶ…йғЁ Web жңҚеҠЎзҡ„ VIP | ж”ҜжҢҒзҡ„иҪҜ件е’Ң硬件 |
Web и®ЎеҲ’зЁӢеәҸз®ҖеҚ• URL | A | scheduler.itwish.cn | еҶ…йғЁ Web жңҚеҠЎзҡ„ VIP | ж”ҜжҢҒзҡ„иҪҜ件е’Ң硬件 |
з®ЎзҗҶз®ҖеҚ• URL | A | admin.itwish.cn | еҶ…йғЁ Web жңҚеҠЎзҡ„ VIP | ж”ҜжҢҒзҡ„иҪҜ件е’Ң硬件 |
ж—§зүҲеҸ‘зҺ° | SRV | _sipinternaltls._tcp.itwish.cn | жұ FQDNпјҲз«ҜеҸЈ 5061пјү | дёҚйҖӮз”Ё |
зҷ»еҪ• DNS жңҚеҠЎеҷЁпјҢ然еҗҺжү“ејҖвҖң жңҚеҠЎеҷЁз®ЎзҗҶеҷЁ вҖқгҖӮеңЁ SIP еҹҹзҡ„жҺ§еҲ¶еҸ°ж ‘дёӯпјҢеұ•ејҖвҖңжӯЈеҗ‘жҹҘжүҫеҢәеҹҹвҖқпјҢ然еҗҺеұ•ејҖиҰҒе®үиЈ… Skype for Business Server зҡ„ вҖңitwish.cnвҖқеҢәеҹҹ пјҢеҸій”®еҚ•еҮ»иҜҘ SIP еҹҹпјҢ然еҗҺйҖүжӢ©вҖңж–°е»әдё»жңәпјҲA жҲ– AAAA)вҖқпјҢеңЁвҖң еҗҚз§° вҖқжЎҶдёӯпјҢй”®е…Ҙдё»жңәи®°еҪ•зҡ„еҗҚз§°пјҲе°ҶиҮӘеҠЁиҝҪеҠ еҹҹеҗҚпјүпјҢеңЁвҖң IP ең°еқҖ вҖқжЎҶдёӯпјҢй”®е…ҘеҚ•дёӘеүҚз«ҜжңҚеҠЎеҷЁзҡ„ IP ең°еқҖпјҢ然еҗҺйҖүжӢ©вҖң еҲӣе»әе…іиҒ”зҡ„жҢҮй’Ҳ (PTR) и®°еҪ• вҖқгҖӮ еҰӮеӣҫжүҖзӨәгҖӮ
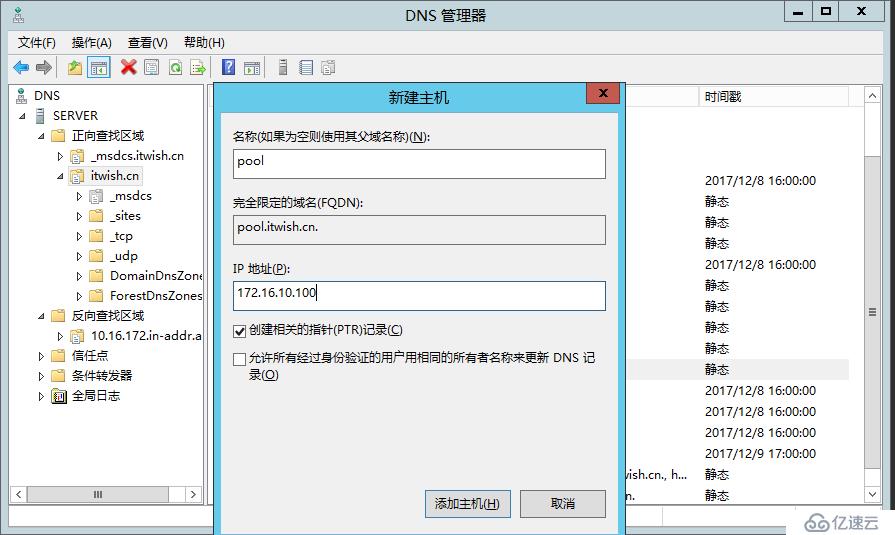
继з»ӯдёәи®ЎеҲ’йғЁзҪІдёӯзҡ„жүҖжңүжңҚеҠЎеҷЁеҲӣе»ә A и®°еҪ•гҖӮDNSжңҚеҠЎеҷЁз«ҜSkype зӣёе…іAи®°еҪ•

еҲӣе»әжңҚеҠЎи®°еҪ• (SRV) и®°еҪ•пјҢиҜ·еҸій”®еҚ•еҮ» SIP еҹҹпјҢ然еҗҺйҖүжӢ©вҖңе…¶д»–ж–°и®°еҪ•вҖқгҖӮеңЁвҖңйҖүжӢ©иө„жәҗи®°еҪ•зұ»еһӢвҖқдёӯпјҢеҚ•еҮ»вҖңжңҚеҠЎдҪҚзҪ® (SRV) вҖқ

然еҗҺеҚ•еҮ»вҖңеҲӣе»әи®°еҪ•вҖқгҖӮеҚ•еҮ»вҖңжңҚеҠЎвҖқпјҢ然еҗҺй”®е…ҘвҖң_sipinternaltlsвҖқгҖӮеҚ•еҮ»вҖңеҚҸи®®вҖқпјҢ然еҗҺй”®е…ҘвҖң_tcpвҖқгҖӮ еҚ•еҮ»вҖңз«ҜеҸЈеҸ·вҖқпјҢ然еҗҺй”®е…ҘвҖң5061вҖқгҖӮеҚ•еҮ»вҖңжҸҗдҫӣжӯӨжңҚеҠЎзҡ„дё»жңәвҖқпјҢ然еҗҺй”®е…Ҙжұ жҲ– Standard Edition жңҚеҠЎеҷЁзҡ„ FQDN вҖңpool.itwish.cnвҖқгҖӮ
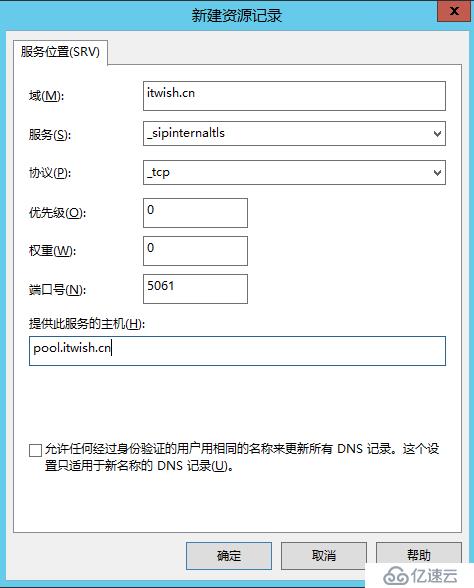
жҹҘзңӢDNSжңҚеҠЎеҷЁ SRVи®°еҪ•
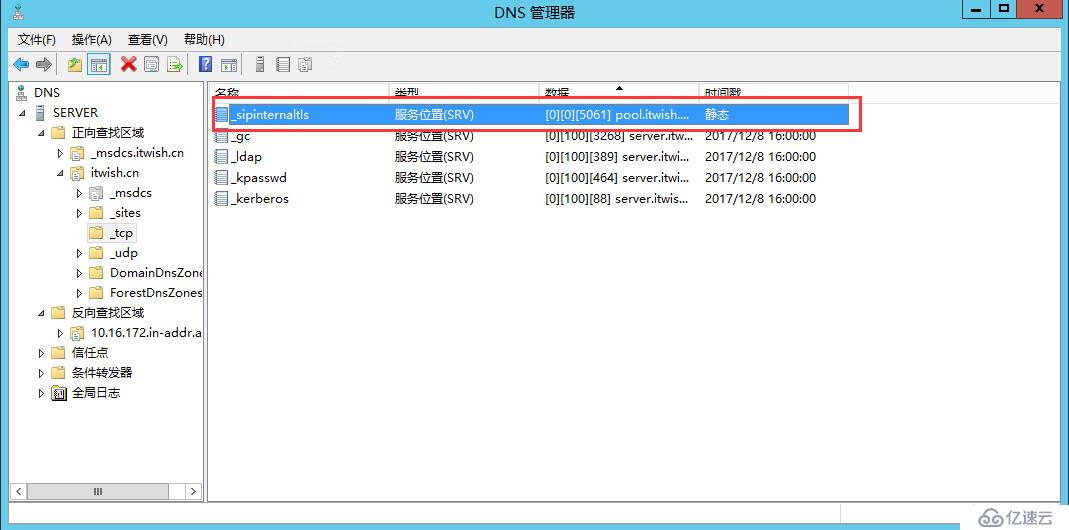
йӘҢиҜҒDNS еҚ•еҮ»вҖңејҖе§ӢвҖқпјҢ然еҗҺй”®е…ҘвҖңcmdвҖқ并жҢү Enter й”®гҖӮй”®е…Ҙ nslookup <еүҚз«Ҝжұ зҡ„ FQDN>
жҲ–
<Standard Edition жңҚеҠЎеҷЁжҲ–еҚ•еҸ° Enterprise Edition жңҚеҠЎеҷЁзҡ„ FQDN>
并жҢү Enter й”® гҖӮеҰӮжһңжӮЁиҰҒж”ҜжҢҒж—§зүҲе®ўжҲ·з«Ҝ并еҲӣе»әдәҶ SRV и®°еҪ•пјҢиҜ·еңЁ
nslookup
е‘Ҫд»ӨжҸҗзӨәиЎҢдёӯй”®е…Ҙ
set type=srv
并жҢү Enter й”®д»ҘиҝӣиЎҢйӘҢиҜҒгҖӮй”®е…Ҙ
_sipinternaltls._tcp.<domain>
пјҲдҫӢеҰӮ _sipinternaltls._tcp.contoso.localпјү并жҢү Enter й”®
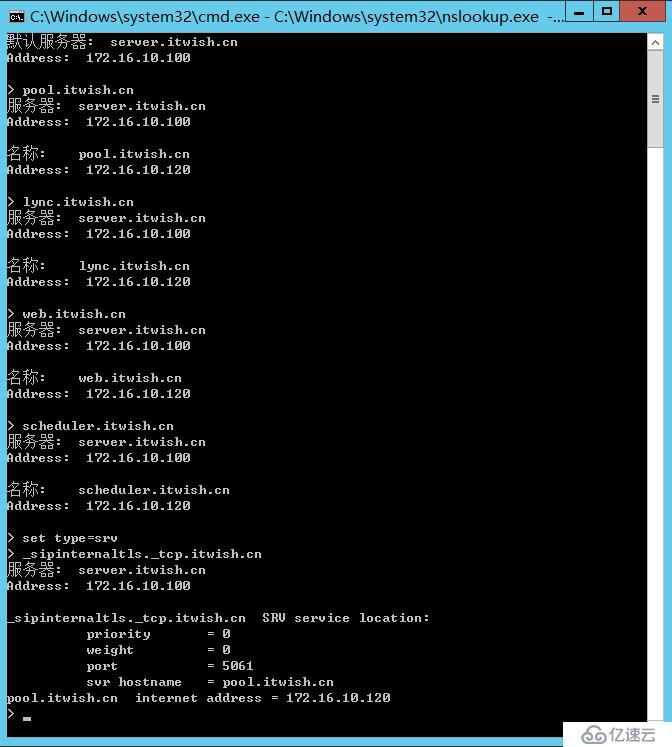
е®үиЈ… Skype for Business Server 2015 з®ЎзҗҶе·Ҙе…·
жҸ’е…Ҙ Skype for Business Server 2015 е®үиЈ…еӘ’дҪ“гҖӮиҜ·еҸҢеҮ»setup.exe зЁӢеәҸиҝӣиЎҢвҖңе®үиЈ…вҖқпјҢе®үиЈ…еӘ’дҪ“йңҖиҰҒ Microsoft Visual C++ жүҚиғҪиҝҗиЎҢгҖӮзі»з»ҹе°ҶдјҡиҮӘеҠЁе®үиЈ…Microsoft Visual C++гҖӮ
жҷәиғҪи®ҫзҪ®жҳҜ Skype for Business Server 2015 дёӯзҡ„дёҖйЎ№ж–°еҠҹиғҪпјҢе…Ғи®ёжӮЁеңЁе®үиЈ…иҝҮзЁӢдёӯиҝһжҺҘдә’иҒ”зҪ‘жЈҖжҹҘжӣҙж–°гҖӮиҝҷиғҪзЎ®дҝқжӮЁеңЁе®үиЈ…ж—¶иҺ·еҫ—жңҖж–°дә§е“Ғжӣҙж–°пјҢд»ҺиҖҢжҸҗдҫӣжӣҙеҘҪзҡ„дҪ“йӘҢгҖӮеҚ•еҮ»вҖң е®үиЈ… вҖқејҖе§Ӣе®үиЈ…гҖӮ
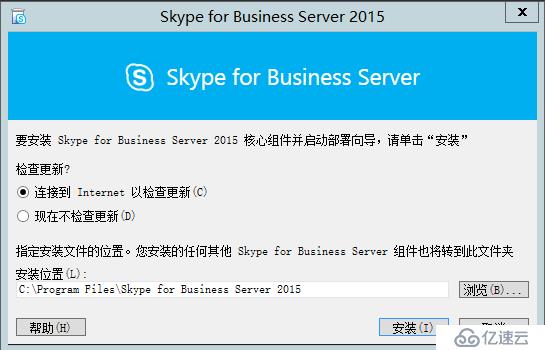
д»”з»Ҷйҳ…иҜ»и®ёеҸҜеҚҸи®®пјҢеҰӮжһңеҗҢж„ҸжқЎж¬ҫпјҢиҜ·йҖүжӢ©вҖң жҲ‘жҺҘеҸ—и®ёеҸҜеҚҸи®®дёӯзҡ„жқЎж¬ҫ вҖқпјҢ然еҗҺеҚ•еҮ»вҖң зЎ®е®ҡ вҖқгҖӮ
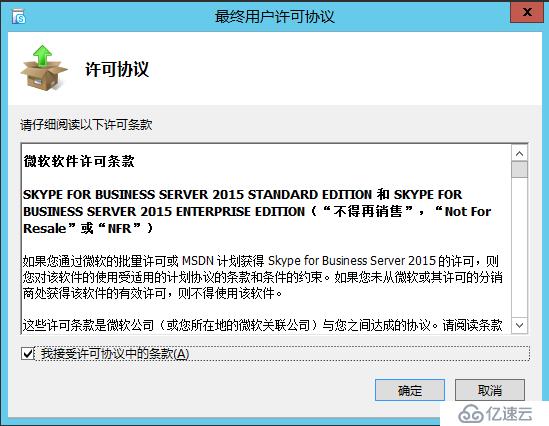
иҮіжӯӨгҖӮSkype for Business Server 2015 ж ёеҝғ组件已е®үиЈ…еңЁжңҚеҠЎеҷЁдёҠгҖӮж ёеҝғ组件еҢ…еҗ«д»ҘдёӢеҶ…е®№пјҡSkype for Business Server 2015 йғЁзҪІеҗ‘еҜј пјҢиҜҘйғЁзҪІзЁӢеәҸжҸҗдҫӣдәҶдёҖеқ—еҗҜеҠЁйқўжқҝд»Ҙе®үиЈ… Skype for Business Server 2015 зҡ„еҗ„з§Қ组件пјӣSkype for Business Server 2015 е‘Ҫд»ӨиЎҢз®ЎзҗҶзЁӢеәҸпјҢиҜҘйў„й…ҚзҪ®зҡ„ PowerShell зЁӢеәҸе…Ғи®ёеҜ№ Skype for Business Server 2015 иҝӣиЎҢз®ЎзҗҶгҖӮ
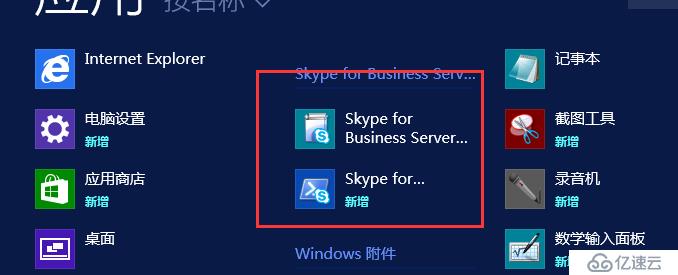
е®ҢжҲҗж ёеҝғ组件зҡ„е®үиЈ…еҗҺпјҢе°ҶиҮӘеҠЁеҗҜеҠЁ Skype for Business Server 2015 йғЁзҪІеҗ‘еҜјгҖӮйҷӨдәҶж ёеҝғ组件д»ҘеӨ–пјҢжӮЁиҝҳйңҖиҰҒеңЁзҺҜеўғдёӯиҮіе°‘дёҖеҸ°жңҚеҠЎеҷЁдёҠе®үиЈ… Skype for Business Server 2015 жӢ“жү‘з”ҹжҲҗеҷЁе’Ң Skype for Business Server 2015 жҺ§еҲ¶йқўжқҝгҖӮеҚ•еҮ»йғЁзҪІеҗ‘еҜјдёҠзҡ„вҖң е®үиЈ…з®ЎзҗҶе·Ҙе…· вҖқгҖӮ

е®ҢжҲҗе®үиЈ…еҗҺпјҢиҜ·еҚ•еҮ»вҖң е®ҢжҲҗ вҖқ

з®ЎзҗҶе·Ҙе…·зҺ°е·Іж·»еҠ еҲ°жңҚеҠЎеҷЁдёӯпјҡSkype for Business Server 2015 жӢ“жү‘з”ҹжҲҗеҷЁ иҜҘзЁӢеәҸз”ЁдәҺжһ„е»әгҖҒйғЁзҪІе’Ңз®ЎзҗҶжӢ“жү‘пјӣSkype for Business Server 2015 жҺ§еҲ¶йқўжқҝ иҜҘзЁӢеәҸз”ЁдәҺз®ЎзҗҶе®үиЈ…гҖӮ

еҮҶеӨҮ Active Directory
д»Ҙе…·еӨҮ Active Directory еҹҹзҡ„ Schema Admins еҮӯиҜҒзҡ„з”ЁжҲ·иә«д»Ҫзҷ»еҪ•гҖӮжү“ејҖ Skype for Business Server йғЁзҪІеҗ‘еҜјпјҢеҚ•еҮ»вҖң еҮҶеӨҮ Active Directory вҖқй“ҫжҺҘгҖӮ
第 1 жӯҘпјҡеҮҶеӨҮжһ¶жһ„пјҢжЈҖжҹҘ第 1 жӯҘзҡ„е…ҲеҶіжқЎд»¶дҝЎжҒҜпјҢеҸҜеҚ•еҮ»з¬¬ 1 жӯҘж ҮйўҳдёӢзҡ„дёӢжӢүиҸңеҚ•и®ҝй—®иҜҘдҝЎжҒҜгҖӮеҚ•еҮ»з¬¬ 1 жӯҘдёӯзҡ„вҖңиҝҗиЎҢвҖқд»ҘеҗҜеҠЁвҖңеҮҶеӨҮжһ¶жһ„вҖқеҗ‘еҜјгҖӮиҜ·жіЁж„ҸпјҢеә”д»…дёәжҜҸдёӘйғЁзҪІжү§иЎҢдёҖж¬ЎиҜҘиҝҮзЁӢпјҢ然еҗҺеҚ•еҮ»вҖңдёӢдёҖжӯҘвҖқгҖӮеҮҶеӨҮеҘҪжһ¶жһ„еҗҺпјҢжӮЁеҸҜд»ҘеҚ•еҮ»вҖңжҹҘзңӢж—Ҙеҝ—вҖқд»ҘжҹҘзңӢж—Ҙеҝ—гҖӮеҚ•еҮ»вҖңе®ҢжҲҗвҖқд»Ҙе…ій—ӯвҖңеҮҶеӨҮжһ¶жһ„вҖқеҗ‘еҜјпјҢ然еҗҺиҝ”еӣһвҖңеҮҶеӨҮ Active DirectoryвҖқжӯҘйӘӨгҖӮ
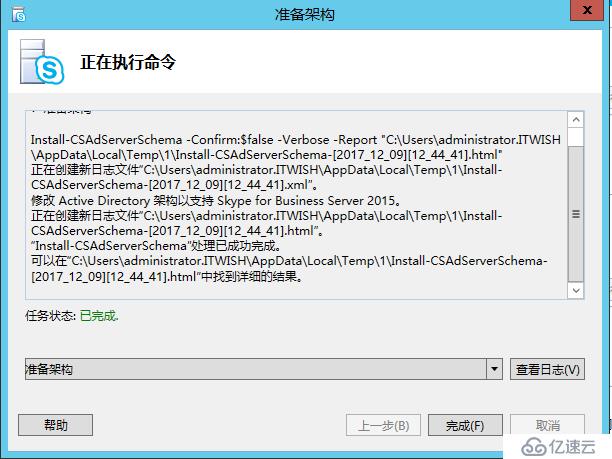
第 2 жӯҘпјҡйӘҢиҜҒжһ¶жһ„еҲҶеҢәзҡ„еӨҚеҲ¶гҖӮзҷ»еҪ•еҲ°еҹҹзҡ„еҹҹжҺ§еҲ¶еҷЁгҖӮд»ҺвҖңжңҚеҠЎеҷЁз®ЎзҗҶеҷЁвҖқдёӯзҡ„вҖңе·Ҙе…·вҖқдёӢжӢүиҸңеҚ•жү“ејҖвҖңADSI EditвҖқгҖӮеңЁвҖңж“ҚдҪңвҖқиҸңеҚ•дёҠпјҢеҚ•еҮ»вҖңиҝһжҺҘеҲ°вҖқгҖӮеңЁвҖңиҝһжҺҘи®ҫзҪ®вҖқеҜ№иҜқжЎҶдёӯзҡ„вҖңйҖүжӢ©дёҖдёӘе·ІзҹҘе‘ҪеҗҚдёҠдёӢж–ҮвҖқдёӢпјҢйҖүжӢ©вҖңжһ¶жһ„ вҖқпјҢ然еҗҺеҚ•еҮ»вҖң зЎ®е®ҡвҖқгҖӮ
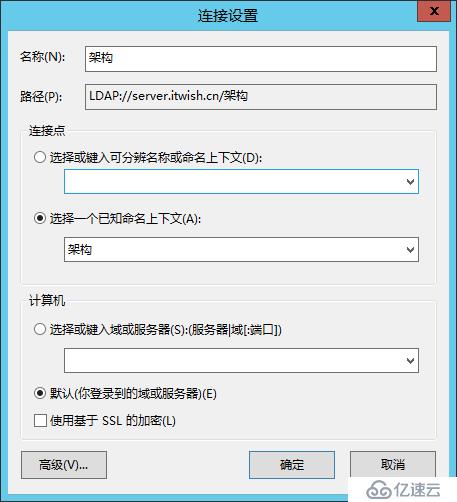
еңЁжһ¶жһ„е®№еҷЁдёӢпјҢжҗңзҙўвҖңCN=ms-RTC-SIP-SchemaVersionвҖқгҖӮеҰӮжһңжӯӨеҜ№иұЎеӯҳеңЁпјҢ并且
rangeUpper
еұһжҖ§зҡ„еҖјдёә 1150пјҢ rangeLower
еұһжҖ§зҡ„еҖјдёә 3пјҢеҲҷиҜҙжҳҺжһ¶жһ„жӣҙж–°е’ҢеӨҚеҲ¶жҲҗеҠҹгҖӮеҰӮжһңжӯӨеҜ№иұЎдёҚеӯҳеңЁпјҢжҲ–
rangeUpper
е’Ң
rangeLower
еұһжҖ§зҡ„еҖјдёҚжҳҜжҢҮе®ҡзҡ„еҖјпјҢеҲҷиҜҙжҳҺжһ¶жһ„жңӘз»ҸиҝҮдҝ®ж”№жҲ–е°ҡжңӘеӨҚеҲ¶гҖӮ
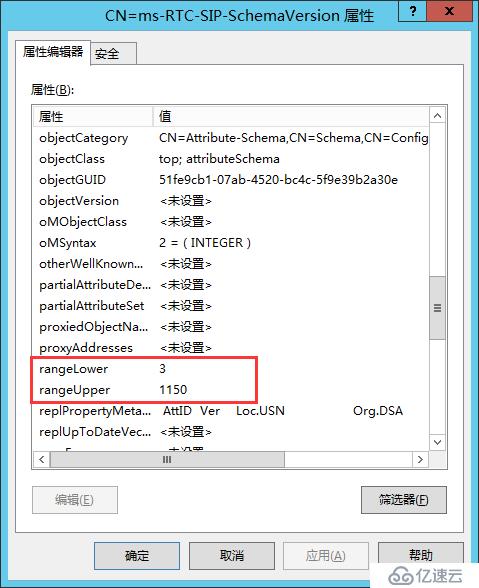
第 3 жӯҘпјҡеҮҶеӨҮеҪ“еүҚжһ—гҖӮжЈҖжҹҘ第 3 жӯҘзҡ„е…ҲеҶіжқЎд»¶дҝЎжҒҜпјҢеҸҜеҚ•еҮ»з¬¬ 3 жӯҘж ҮйўҳдёӢзҡ„дёӢжӢүиҸңеҚ•и®ҝй—®иҜҘдҝЎжҒҜгҖӮеҚ•еҮ»з¬¬ 3 жӯҘдёӯзҡ„вҖңиҝҗиЎҢвҖқд»ҘеҗҜеҠЁвҖңеҮҶеӨҮеҪ“еүҚжһ—вҖқеҗ‘еҜјгҖӮиҜ·жіЁж„ҸпјҢеә”д»…дёәжҜҸдёӘйғЁзҪІжү§иЎҢдёҖж¬ЎиҜҘиҝҮзЁӢпјҢ然еҗҺеҚ•еҮ»вҖң дёӢдёҖжӯҘвҖқгҖӮжҢҮе®ҡе°ҶеҲӣе»әйҖҡз”Ёз»„зҡ„еҹҹгҖӮеҰӮжһңжңҚеҠЎеҷЁжҳҜз»„зҡ„дёҖйғЁеҲҶпјҢжӮЁеҸҜд»ҘйҖүжӢ©вҖң жң¬ең°еҹҹвҖқпјҢ然еҗҺеҚ•еҮ»вҖңдёӢдёҖжӯҘвҖқгҖӮеҮҶеӨҮеҘҪжһ—еҗҺпјҢжӮЁеҸҜд»ҘеҚ•еҮ»вҖқжҹҘзңӢж—Ҙеҝ—вҖқд»ҘжҹҘзңӢж—Ҙеҝ—гҖӮеҚ•еҮ»вҖңе®ҢжҲҗвҖқд»Ҙе…ій—ӯвҖңеҮҶеӨҮеҪ“еүҚжһ—вҖқеҗ‘еҜјпјҢ然еҗҺиҝ”еӣһвҖңеҮҶеӨҮ Active DirectoryвҖқжӯҘйӘӨгҖӮ
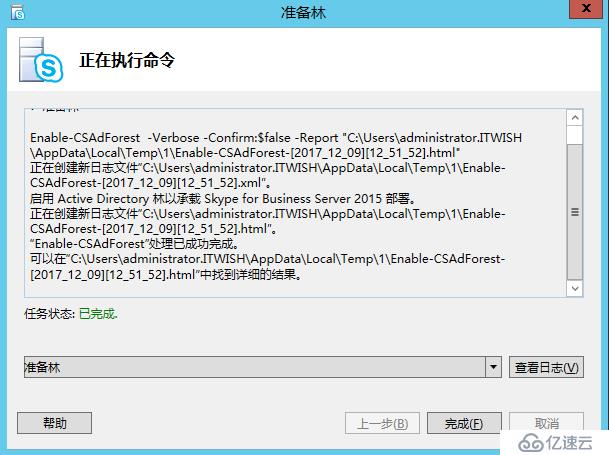
еҚ•еҮ»вҖңеә”з”ЁзЁӢеәҸвҖқйЎөйқўдёӯзҡ„ Skype for Business Server е‘Ҫд»ӨиЎҢз®ЎзҗҶзЁӢеәҸ д»ҘеҗҜеҠЁ PowerShellгҖӮй”®е…Ҙе‘Ҫд»Ө Get-CsAdForestпјҢ然еҗҺжҢү Enter гҖӮеҰӮжһңз»“жһңжҳҜ LC_FORESTSETTINGS_STATE_READY пјҢеҲҷиЎЁжҳҺе·ІжҲҗеҠҹеҮҶеӨҮжһ—пјҢеҰӮеӣҫжүҖзӨәгҖӮ
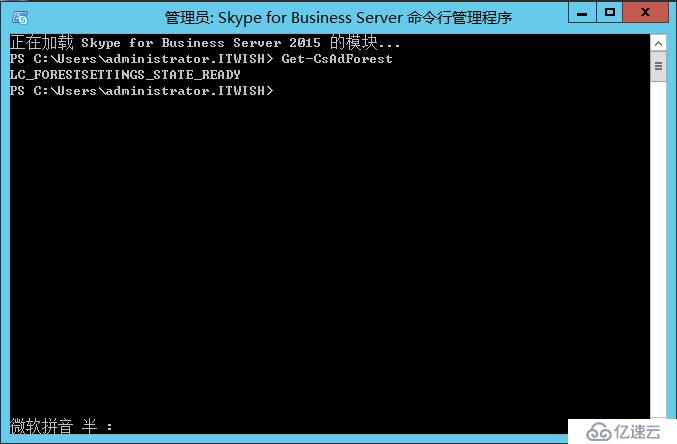
第 4 жӯҘпјҡйӘҢиҜҒе…ЁеұҖзӣ®еҪ•зҡ„еӨҚеҲ¶гҖӮеңЁиҝҗиЎҢжһ—еҮҶеӨҮзҡ„жһ—дёӯзҡ„еҹҹжҺ§еҲ¶еҷЁдёҠпјҲжңҖеҘҪеңЁе…¶д»–еҹҹжҺ§еҲ¶еҷЁзҡ„иҝңзЁӢз«ҷзӮ№дёӯпјүпјҢжү“ејҖвҖңActive Directory з”ЁжҲ·е’Ңи®Ўз®—жңәвҖқгҖӮеңЁвҖңActive Directory з”ЁжҲ·е’Ңи®Ўз®—жңә вҖқдёӯпјҢеұ•ејҖжһ—жҲ–еӯҗеҹҹзҡ„еҹҹеҗҚгҖӮеңЁе·Ұдҫ§зӘ—ж јдёӯеҚ•еҮ»вҖңз”ЁжҲ·вҖқе®№еҷЁпјҢеңЁеҸідҫ§зӘ—ж јдёӯжҹҘжүҫйҖҡз”Ёз»„ CsAdministrator гҖӮеҰӮжһңйҷӨе…¶д»–д»Ҙ Cs ејҖеӨҙзҡ„ж–°йҖҡз”Ёз»„еӨ–иҝҳжҳҫзӨә CsAdministratorпјҢеҲҷиЎЁжҳҺ Active Director зҡ„еӨҚеҲ¶жҲҗеҠҹгҖӮеҰӮжһңжңӘжҳҫзӨәиҝҷдәӣз»„пјҢеҸҜд»ҘејәеҲ¶еӨҚеҲ¶жҲ–зӯүеҫ… 15 еҲҶй’ҹеҗҺеҶҚеҲ·ж–°еҸідҫ§зӘ—ж јгҖӮжҳҫзӨәз»„еҗҺпјҢиЎЁжҳҺеӨҚеҲ¶е®ҢжҲҗгҖӮ

第 5 жӯҘпјҡеҮҶеӨҮеҪ“еүҚеҹҹгҖӮеҝ…йЎ»еңЁе…·еӨҮ Skype for Business Server еҜ№иұЎзҡ„жҜҸдёӘеҹҹдёӯе®ҢжҲҗиҝҷдәӣжӯҘйӘӨпјҢеҗҰеҲҷжңҚеҠЎеҸҜиғҪдёҚдјҡеҗҜеҠЁгҖӮиҝҷеҢ…жӢ¬д»»ж„Ҹзұ»еһӢзҡ„ Active Directory еҜ№иұЎпјҢжҜ”еҰӮз”ЁжҲ·гҖҒиҒ”зі»дәәеҜ№иұЎгҖҒз®ЎзҗҶз»„жҲ–е…¶д»–д»»дҪ•зұ»еһӢзҡ„еҜ№иұЎгҖӮеҰӮжңүеҝ…иҰҒпјҢжӮЁеҸҜд»ҘдҪҝз”Ё Set-CsUserReplicatorConfiguration -ADDomainNamingContextList жқҘд»…ж·»еҠ еёҰжңү Skype for Business Server еҜ№иұЎзҡ„еҹҹгҖӮжҹҘзңӢ第 5 жӯҘзҡ„е…ҲеҶіжқЎд»¶дҝЎжҒҜпјҢеҚ•еҮ»з¬¬ 5 жӯҘдёӯзҡ„вҖңиҝҗиЎҢвҖқд»ҘеҗҜеҠЁвҖңеҮҶеӨҮеҪ“еүҚеҹҹвҖқеҗ‘еҜјгҖӮиҜ·жіЁж„ҸпјҢеә”д»…дёәйғЁзҪІдёӯзҡ„жҜҸдёӘеҹҹжү§иЎҢдёҖж¬ЎиҜҘиҝҮзЁӢпјҢ然еҗҺеҚ•еҮ»вҖң дёӢдёҖжӯҘ вҖқгҖӮеҮҶеӨҮеҘҪеҹҹеҗҺпјҢжӮЁеҸҜд»ҘеҚ•еҮ»вҖңжҹҘзңӢж—Ҙеҝ—вҖқд»ҘжҹҘзңӢж—Ҙеҝ—гҖӮеҚ•еҮ»вҖң е®ҢжҲҗвҖқд»Ҙе…ій—ӯвҖңеҮҶеӨҮеҪ“еүҚеҹҹвҖқеҗ‘еҜјпјҢ然еҗҺиҝ”еӣһвҖңеҮҶеӨҮ Active DirectoryвҖқжӯҘйӘӨгҖӮ
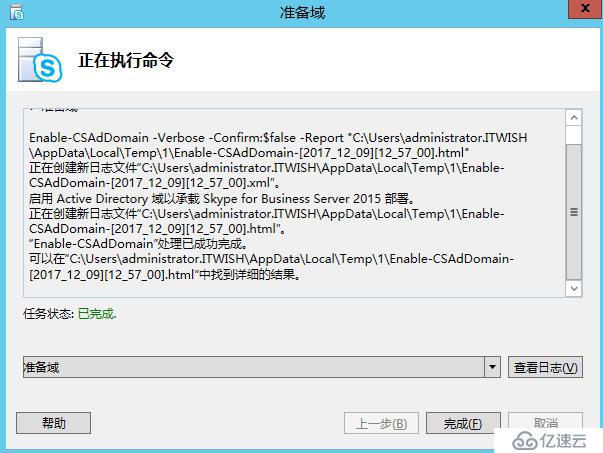
第 6 жӯҘпјҡйӘҢиҜҒеҹҹдёӯзҡ„еӨҚеҲ¶гҖӮеҚ•еҮ»вҖңеә”з”ЁзЁӢеәҸвҖқйЎөйқўдёӯзҡ„ Skype for Business Server е‘Ҫд»ӨиЎҢз®ЎзҗҶзЁӢеәҸ пјҢ д»ҘеҗҜеҠЁ PowerShellгҖӮдҪҝз”Ёе‘Ҫд»Ө Get-CsAdDomain д»ҘйӘҢиҜҒеҹҹдёӯзҡ„еӨҚеҲ¶пјҢз»“жһңжҳҜ LC_DOMAINSETTINGS_STATE_READY пјҢеҲҷиЎЁжҳҺе·ІжҲҗеҠҹеӨҚеҲ¶еҹҹгҖӮ

第 7 жӯҘпјҡж·»еҠ з”ЁжҲ·д»ҘжҸҗдҫӣ Skype for Business Server жҺ§еҲ¶йқўжқҝзҡ„з®ЎзҗҶи®ҝй—®жқғйҷҗгҖӮд»Ҙ Domain Admins з»„жҲ– RTCUniversalServerAdmins з»„жҲҗе‘ҳзҡ„иә«д»Ҫзҷ»еҪ•гҖӮжү“ејҖвҖңActive Directory з”ЁжҲ·е’Ңи®Ўз®—жңәвҖқпјҢеұ•ејҖеҹҹпјҢеҚ•еҮ»вҖңз”ЁжҲ·вҖқе®№еҷЁпјҢеҸій”®еҚ•еҮ» CSAdministratorпјҢ然еҗҺйҖүжӢ©вҖң еұһжҖ§вҖқгҖӮеңЁвҖң CSAdministrator еұһжҖ§вҖқдёӯпјҢеҚ•еҮ»вҖңжҲҗе‘ҳвҖқйҖүйЎ№еҚЎгҖӮеңЁвҖңжҲҗе‘ҳвҖқйҖүйЎ№еҚЎдёҠпјҢеҚ•еҮ»вҖң ж·»еҠ вҖқгҖӮеңЁвҖңйҖүжӢ©з”ЁжҲ·гҖҒиҒ”зі»дәәгҖҒи®Ўз®—жңәгҖҒжңҚеҠЎеёҗжҲ·жҲ–з»„вҖқдёӯпјҢй”®е…ҘиҰҒж·»еҠ еҲ° CSAdministrators з»„зҡ„з”ЁжҲ·еҗҚadmin е’ҢadministratorгҖӮеҚ•еҮ»вҖң зЎ®е®ҡ вҖқгҖӮеңЁвҖңжҲҗе‘ҳвҖқйҖүйЎ№еҚЎдёҠпјҢзЎ®и®ӨжүҖйҖүзҡ„з”ЁжҲ·жҲ–з»„еӯҳеңЁгҖӮеҚ•еҮ»вҖң зЎ®е®ҡвҖқгҖӮ
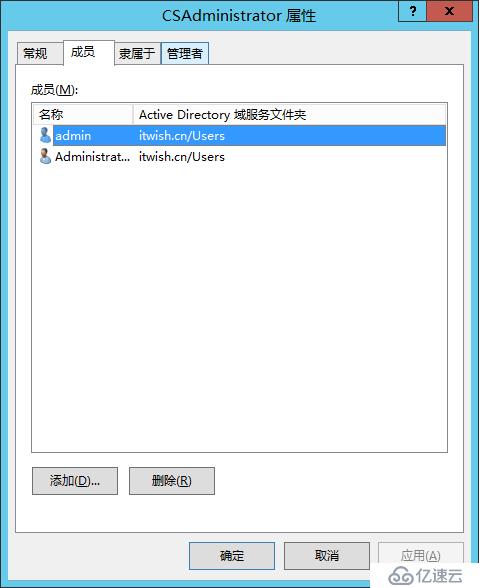
жіЁй”ҖеҗҺйҮҚж–°зҷ»еҪ• WindowsпјҢд»ҺиҖҢйҖҡиҝҮж–°зҡ„ Skype for Business Server е®үе…Ёз»„жӣҙж–°жӮЁзҡ„е®үе…Ёд»ӨзүҢпјҢ然еҗҺйҮҚж–°жү“ејҖйғЁзҪІеҗ‘еҜјгҖӮйӘҢиҜҒвҖңеҮҶеӨҮ Active DirectoryвҖқж—Ғиҫ№еӯҳеңЁз»ҝиүІеҜ№еӢҫд»ҘзЎ®и®ӨиҝҮзЁӢеҸ–еҫ—жҲҗеҠҹпјҢеҰӮеӣҫжүҖзӨәгҖӮ
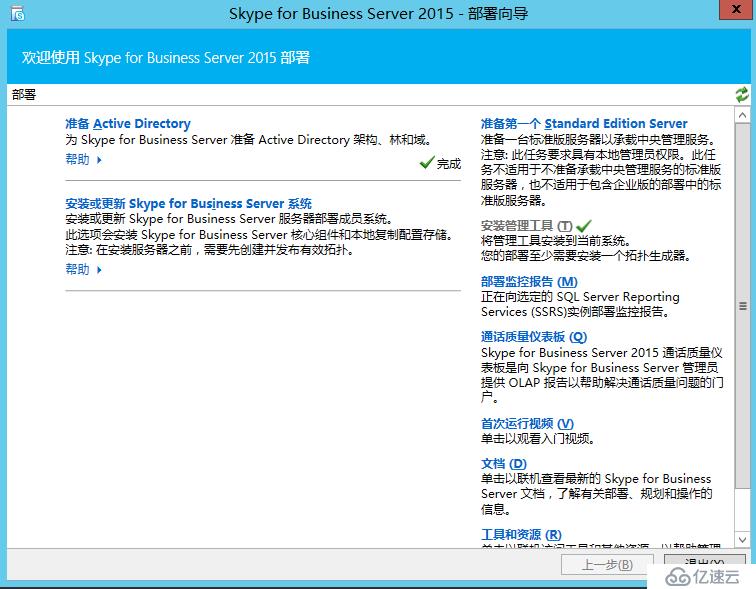
еҲӣе»әе’ҢеҸ‘еёғж–°жӢ“жү‘
жӮЁеҸҜд»ҘдҪҝз”Ё Skype for Business Server жӢ“жү‘з”ҹжҲҗеҷЁжқҘи®ҫи®ЎгҖҒе®ҡд№үгҖҒй…ҚзҪ®е’ҢеҸ‘еёғжӢ“жү‘гҖӮ
 йҮҚиҰҒжҸҗзӨәпјҡ йҮҚиҰҒжҸҗзӨәпјҡ |
|---|
| Skype for Business Server йңҖиҰҒе®үиЈ… SQL Server жүҚиғҪжӯЈеёёиҝҗиЎҢгҖӮдё»ж•°жҚ®еә“иў«з§°дҪңдёӯеӨ®з®ЎзҗҶеӯҳеӮЁгҖӮеҰӮжһңжӮЁиҰҒйғЁзҪІ Enterprise EditionпјҢеҲҷдјҡеңЁжӮЁдҪҝз”Ёд»ҘдёӢжӯҘйӘӨеҸ‘еёғжӢ“жү‘ж—¶еҲӣе»әиҝҷдәӣж•°жҚ®еә“гҖӮеңЁиҝҷз§Қжғ…еҶөдёӢпјҢжӢ“жү‘з”ҹжҲҗеҷЁе°ҶиҰҒжұӮжӮЁдёә SQL Server е®үиЈ…жҸҗдҫӣиҝһжҺҘдҝЎжҒҜгҖӮ |
еҲӣе»әж–°жӢ“жү‘
д»ҘжӢҘжңүжӢ“жү‘з”ҹжҲҗеҷЁи®ҝй—®жқғйҷҗзҡ„з”ЁжҲ·иә«д»Ҫзҷ»еҪ•гҖӮжү“ејҖ Skype for Business Server жӢ“жү‘з”ҹжҲҗеҷЁгҖӮ
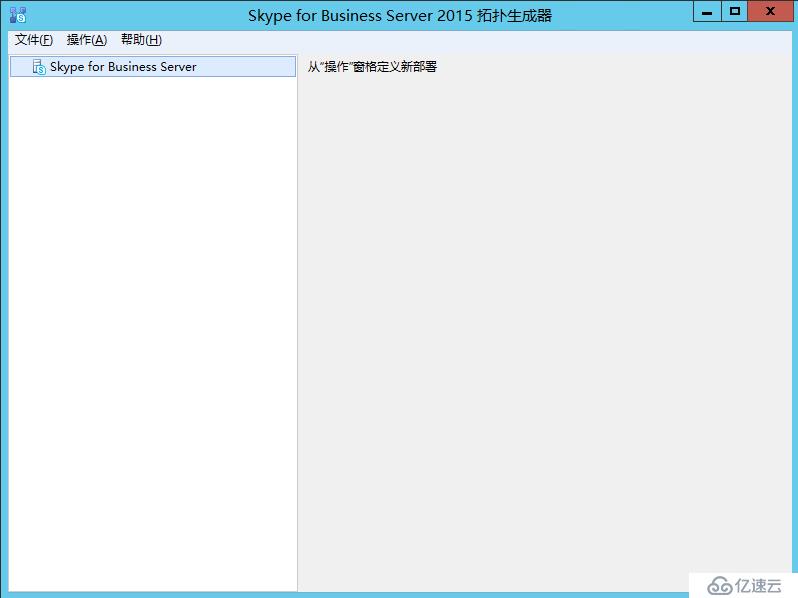
йҖүжӢ©вҖң ж–°е»әжӢ“жү‘ вҖқпјҢ然еҗҺеҚ•еҮ»вҖң зЎ®е®ҡ вҖқгҖӮдёәжӢ“жү‘й…ҚзҪ®ж–Ү件йҖүжӢ©дҪҚзҪ®е’Ңж–Ү件еҗҚгҖӮ
| жіЁж„Ҹпјҡ |
|---|
| жӢ“жү‘й…ҚзҪ®иў«еҸҰеӯҳдёәжӢ“жү‘з”ҹжҲҗеҷЁ XML (.tbxml) ж–Ү件гҖӮеҸ‘еёғжӢ“жү‘ж—¶пјҢжӮЁдјҡе°ҶжқҘиҮӘж–Ү件зҡ„й…ҚзҪ®дҝЎжҒҜжҺЁйҖҒеҲ° SQL Server жңҚеҠЎеҷЁгҖӮеңЁжңӘжқҘжү“ејҖжӢ“жү‘з”ҹжҲҗеҷЁж—¶пјҢжӮЁеҸҜд»Ҙе°ҶзҺ°жңүй…ҚзҪ®д»Һ SQL Server зӣҙжҺҘдёӢиҪҪеҲ°жӢ“жү‘з”ҹжҲҗеҷЁдёӯпјҢ然еҗҺе°Ҷе…¶йҮҚж–°еҸ‘еёғеҲ° SQL Server жҲ–еҸҰеӯҳдёәжӢ“жү‘з”ҹжҲҗеҷЁй…ҚзҪ®ж–Ү件гҖӮ |
еңЁвҖң е®ҡд№үдё»еҹҹ вҖқеұҸ幕дёҠпјҢиҫ“е…ҘвҖң дё» SIP еҹҹ вҖқпјҢ然еҗҺеҚ•еҮ»вҖң дёӢдёҖжӯҘ вҖқгҖӮ

ж·»еҠ е…¶д»–ж”ҜжҢҒзҡ„ SIP еҹҹпјҢ然еҗҺеҚ•еҮ»вҖң дёӢдёҖжӯҘ вҖқгҖӮ

дёә第дёҖдёӘз«ҷзӮ№пјҲдҪҚзҪ®пјүиҫ“е…ҘвҖң еҗҚз§° вҖқе’ҢвҖң иҜҙжҳҺ вҖқпјҢ然еҗҺеҚ•еҮ»вҖң дёӢдёҖжӯҘ вҖқпјҢеҰӮеӣҫжүҖзӨәгҖӮ
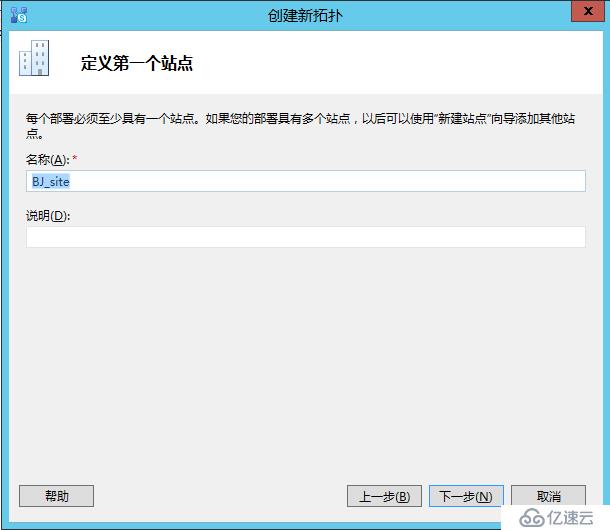
дёәз«ҷзӮ№иҫ“е…ҘвҖң еҹҺеёӮ вҖқгҖҒвҖң зңҒ/иҮӘжІ»еҢә/зӣҙиҫ–еёӮ вҖқе’ҢвҖң еӣҪ家/ең°еҢәд»Јз Ғ вҖқпјҢ然еҗҺеҚ•еҮ»вҖң дёӢдёҖжӯҘ вҖқгҖӮ
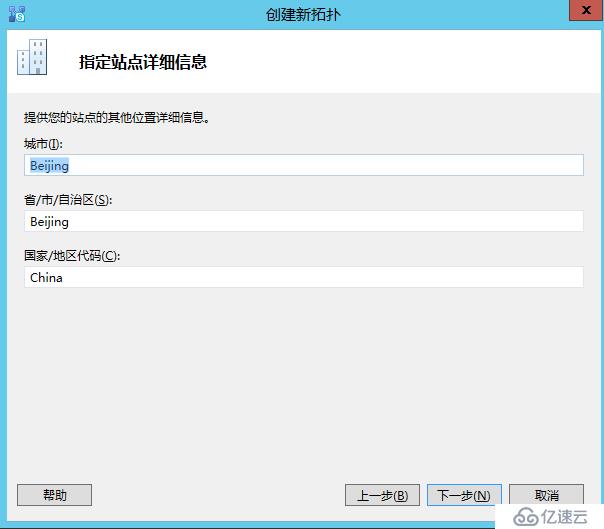
еҚ•еҮ»вҖң е®ҢжҲҗ вҖқд»Ҙе®ҢжҲҗе®ҡд№үж–°жӢ“жү‘зҡ„жөҒзЁӢгҖӮж–°е»әеүҚз«Ҝеҗ‘еҜје°ҶиҮӘеҠЁеҗҜеҠЁгҖӮ
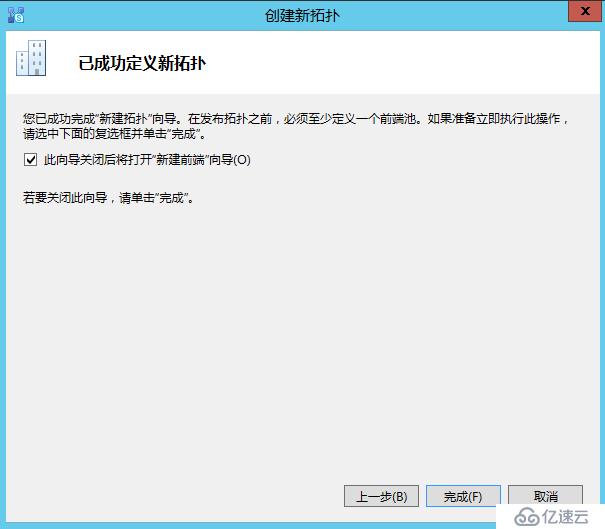
е®ҡд№үеүҚз«Ҝжұ жҲ– Standard Edition Server
жЈҖжҹҘеҗ‘еҜје…ҲеҶіжқЎд»¶пјҢ然еҗҺеҚ•еҮ»вҖң дёӢдёҖжӯҘ вҖқгҖӮ
иҫ“е…Ҙжұ зҡ„е®Ңе…Ёйҷҗе®ҡеҹҹеҗҚ (FQDN) 并йҖүжӢ©вҖң Enterprise Edition еүҚз«Ҝжұ вҖқжҲ–вҖң Standard Edition Server вҖқпјҢ然еҗҺеҚ•еҮ»вҖң дёӢдёҖжӯҘ вҖқпјҢеҰӮеӣҫжүҖзӨәгҖӮ
 жҸҗзӨәпјҡ жҸҗзӨәпјҡ |
|---|
| Skype for Business Server Enterprise Edition еҸҜиғҪеҢ…жӢ¬еӨҡеҸ°йҖҡиҝҮеҚҸдҪңжҸҗдҫӣеүҚз«Ҝи§’иүІзҡ„жңҚеҠЎеҷЁгҖӮдҪҝз”ЁеӨҡеҸ°жңҚеҠЎеҷЁжқҘеұҘиЎҢи§’иүІиҒҢиҙЈж—¶пјҢжӯӨй…ҚзҪ®иў«з§°дҪң жұ гҖӮеӣ жӯӨпјҢйҖҡиҝҮеҚҸдҪңжқҘжҸҗдҫӣеүҚз«Ҝи§’иүІзҡ„еӨҡеҸ°жңҚеҠЎеҷЁд№ҹиў«з§°дҪң еүҚз«Ҝжұ гҖӮSkype for Business Server Standard Edition еҸҜиғҪд»…еҢ…еҗ«дёҖеҸ°жңҚеҠЎеҷЁд»ҘжҸҗдҫӣеүҚз«Ҝи§’иүІгҖӮеҚідҫҝеҸӘйҖҡиҝҮдёҖеҸ°жңҚеҠЎеҷЁжқҘжҸҗдҫӣиҜҘи§’иүІпјҢйҖҡеёёд№ҹе°Ҷе®ғз§°дёәеүҚз«Ҝжұ гҖӮ |

иҫ“е…Ҙжұ дёӯжүҖжңүи®Ўз®—жңәзҡ„е®Ңе…Ёйҷҗе®ҡеҹҹеҗҚ (FQDN)пјҢ然еҗҺеҚ•еҮ»вҖң дёӢдёҖжӯҘ вҖқпјҢеҰӮеӣҫжүҖзӨәгҖӮ
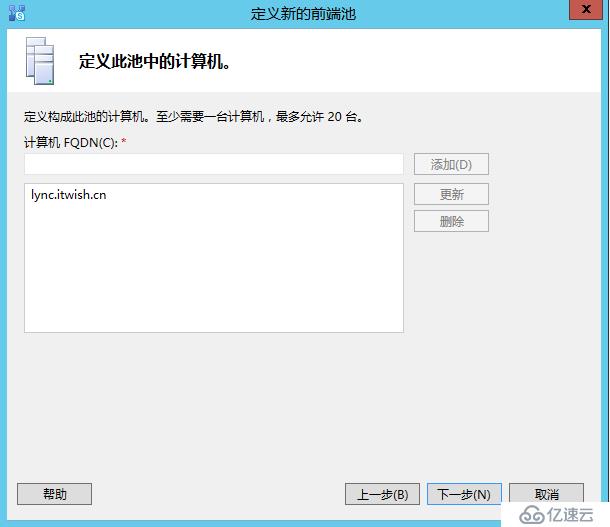
йҖүжӢ©е°ҶеҢ…еҗ«еңЁжӯӨжӢ“жү‘дёӯзҡ„еҠҹиғҪпјҢ然еҗҺеҚ•еҮ»вҖң дёӢдёҖжӯҘ вҖқпјҢеҰӮеӣҫжүҖзӨәгҖӮ

еңЁвҖң йҖүжӢ©е№¶зҪ®жңҚеҠЎеҷЁи§’иүІ вҖқйЎөдёҠпјҢеҸҜеңЁеүҚз«ҜжңҚеҠЎеҷЁдёҠйҖүжӢ©е№¶зҪ®дёӯд»ӢжңҚеҠЎеҷЁпјҢжҲ–иҖ…йҖүжӢ©е°Ҷе…¶йғЁзҪІдёәзӢ¬з«ӢжңҚеҠЎеҷЁгҖӮеҰӮжһңжӮЁиҰҒеңЁ Enterprise Edition еүҚз«Ҝжұ дёҠ并зҪ®дёӯд»ӢжңҚеҠЎеҷЁпјҢиҜ·зЎ®дҝқйҖүдёӯиҜҘеӨҚйҖүжЎҶпјҢе°ҶеңЁжұ жңҚеҠЎеҷЁдёҠйғЁзҪІжңҚеҠЎеҷЁи§’иүІгҖӮ

йҖҡиҝҮвҖңе°ҶжңҚеҠЎеҷЁи§’иүІдёҺжӯӨеүҚз«Ҝжұ е…іиҒ”вҖқйЎөпјҢеҸҜд»Ҙе®ҡд№үжңҚеҠЎеҷЁи§’иүІе№¶е°ҶжңҚеҠЎеҷЁи§’иүІдёҺеүҚз«Ҝжұ е…іиҒ”гҖӮй»ҳи®ӨйҖүжӢ©дёӢдёҖжӯҘ

жҺҘдёӢжқҘпјҢжӮЁе°Ҷе®ҡд№үз”ЁдәҺжӢ“жү‘зҡ„ SQL Server еӯҳеӮЁгҖӮеңЁжӯӨзӨәдҫӢдёӯпјҢжҲ‘们дҪҝз”Ёй»ҳи®Өе®һдҫӢпјҢжҲ‘们иҫ“е…Ҙ SQL Server FQDN 并й…ҚзҪ®зӣёе…ізҡ„й«ҳеҸҜз”ЁжҖ§и®ҫзҪ®пјҢ然еҗҺеҚ•еҮ» зЎ®е®ҡ пјҢеҰӮеӣҫжүҖзӨәгҖӮ

иӢҘиҰҒдҪҝз”Ёе·ІеңЁжӢ“жү‘дёӯе®ҡд№үзҡ„зҺ°жңү SQL Server еӯҳеӮЁпјҢиҜ·йҖүжӢ©вҖң SQL еӯҳеӮЁ вҖқдёӯзҡ„дёҖдёӘе®һдҫӢгҖӮ
иӢҘиҰҒе®ҡд№үж–°зҡ„ SQL Server е®һдҫӢжқҘеӯҳеӮЁжұ дҝЎжҒҜпјҢиҜ·еҚ•еҮ»вҖң ж–°е»ә вҖқпјҢ然еҗҺеңЁвҖң е®ҡд№үж–°зҡ„ SQL еӯҳеӮЁ вҖқеҜ№иҜқжЎҶдёӯжҢҮе®ҡвҖң SQL Server FQDN вҖқгҖӮ
иҰҒжҢҮе®ҡ SQL Server е®һдҫӢзҡ„еҗҚз§°пјҢиҜ·йҖүжӢ©вҖң е‘ҪеҗҚе®һдҫӢ вҖқпјҢ然еҗҺжҢҮе®ҡе®һдҫӢзҡ„еҗҚз§°гҖӮ
иҰҒдҪҝз”Ёй»ҳи®Өе®һдҫӢпјҢиҜ·еҚ•еҮ»вҖң й»ҳи®Өе®һдҫӢ вҖқгҖӮ
иӢҘиҰҒдҪҝз”Ё SQL й•ңеғҸпјҢиҜ·йҖүжӢ©вҖң еҗҜз”Ё SQL й•ңеғҸ вҖқпјҢйҖүжӢ©зҺ°жңүе®һдҫӢжҲ–еҲӣе»әдёҖдёӘж–°е®һдҫӢгҖӮ
е®ҡд№үеёҢжңӣдҪҝз”Ёзҡ„ж–Ү件е…ұдә«гҖӮеңЁжӯӨзӨәдҫӢдёӯпјҢжҲ‘们е°ҶеҚ•еҮ»вҖң е®ҡд№үж–°ж–Ү件еӯҳеӮЁ вҖқпјҢиҫ“е…ҘвҖң ж–Ү件жңҚеҠЎеҷЁ FQDN вҖқе’ҢвҖң ж–Ү件е…ұдә« вҖқпјҢ然еҗҺеҚ•еҮ»вҖң дёӢдёҖжӯҘ вҖқгҖӮ
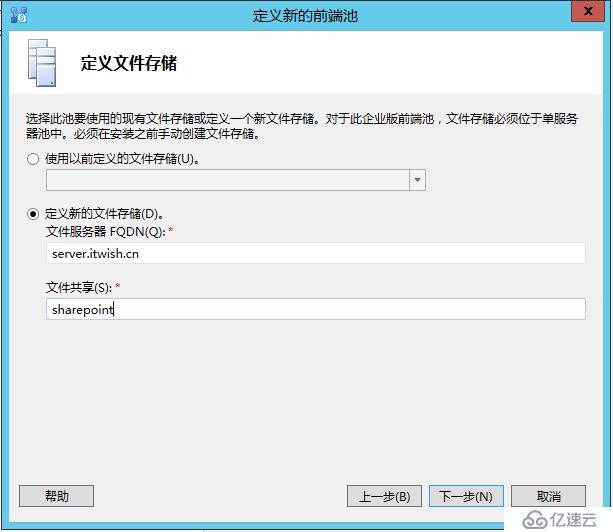
иҰҒдҪҝз”Ёе·Із»ҸеңЁжӢ“жү‘дёӯе®ҡд№үзҡ„ж–Ү件е…ұдә«пјҢиҜ·йҖүжӢ©вҖң дҪҝз”Ёе…ҲеүҚе®ҡд№үзҡ„ж–Ү件е…ұдә« вҖқгҖӮ
иҰҒе®ҡд№үж–°ж–Ү件е…ұдә«пјҢиҜ·йҖүжӢ©вҖң е®ҡд№үж–°зҡ„ж–Ү件е…ұдә« вҖқпјҢеңЁвҖң ж–Ү件жңҚеҠЎеҷЁ FQDN вҖқжЎҶдёӯпјҢиҫ“е…ҘиҰҒж”ҫзҪ®ж–Ү件е…ұдә«зҡ„зҺ°жңүж–Ү件жңҚеҠЎеҷЁзҡ„ FQDNпјҢ然еҗҺеңЁвҖң ж–Ү件е…ұдә« вҖқжЎҶдёӯиҫ“е…Ҙж–Ү件е…ұдә«зҡ„еҗҚз§°гҖӮ
еңЁвҖңжҢҮе®ҡ Web жңҚеҠЎ URLвҖқйЎөдёҠпјҢжӮЁеҝ…йЎ»еҶіе®ҡжҳҜеҗҰйңҖиҰҒиҰҶзӣ–еҶ…йғЁ Web жңҚеҠЎжұ еҹә URLгҖӮ
 йҮҚиҰҒжҸҗзӨәпјҡ йҮҚиҰҒжҸҗзӨәпјҡ |
|---|
| еҹә URL жҢҮзҡ„жҳҜ URL зҡ„ Web жңҚеҠЎж ҮиҜҶеҮҸеҺ» https://гҖӮдҫӢеҰӮпјҢеҰӮжһңжұ зҡ„ Web жңҚеҠЎзҡ„е®Ңж•ҙ URL дёә https://web.itwish.cnпјҢеҲҷеҹә URL дёә web.itwish.cnгҖӮ |

зі»з»ҹе°ҶиҰҒжұӮжӮЁйҖүжӢ© Office Web Apps жңҚеҠЎеҷЁгҖӮеҚ•еҮ»вҖң ж–°е»ә вҖқд»ҘеҗҜеҠЁеҜ№иҜқжЎҶгҖӮеңЁвҖң е®ҡд№үж–°зҡ„ Office Web Apps жңҚеҠЎеҷЁ вҖқеҜ№иҜқжЎҶзҡ„вҖң Office Web Apps жңҚеҠЎеҷЁ FQDN вҖқжЎҶдёӯпјҢй”®е…ҘжӮЁзҡ„ Office Web Apps жңҚеҠЎеҷЁзҡ„ FQDNпјӣжү§иЎҢжӯӨж“ҚдҪңж—¶пјҢжӮЁзҡ„ Office Web Apps жңҚеҠЎеҷЁжҗңзҙў URL еә”иҮӘеҠЁиҫ“е…ҘеҲ°вҖң Office Web Apps жңҚеҠЎеҷЁжҗңзҙў URL вҖқжЎҶдёӯгҖӮ
еҰӮжһң Office Web Apps жңҚеҠЎеҷЁе®үиЈ…еңЁжң¬ең°е№¶дё”дёҺ Skype for Business Server дҪҚдәҺеҗҢдёҖзҪ‘з»ңеҢәеҹҹпјҢеҲҷдёҚеә”йҖүжӢ©йҖүйЎ№вҖң еңЁеӨ–йғЁзҪ‘з»ңпјҲеҚіпјҢеӨ–еӣҙ/InternetпјүдёӯйғЁзҪІ Office Web Apps жңҚеҠЎеҷЁ вҖқпјӣеҰӮжһң Office Web Apps жңҚеҠЎеҷЁйғЁзҪІеңЁеҶ…йғЁйҳІзҒ«еўҷд№ӢеӨ–пјҢеҲҷиҜ·йҖүжӢ©йҖүйЎ№вҖңеңЁеӨ–йғЁзҪ‘з»ңпјҲеҚіпјҢеӨ–еӣҙ/InternetпјүдёӯйғЁзҪІ Office Web Apps жңҚеҠЎеҷЁ вҖқгҖӮ
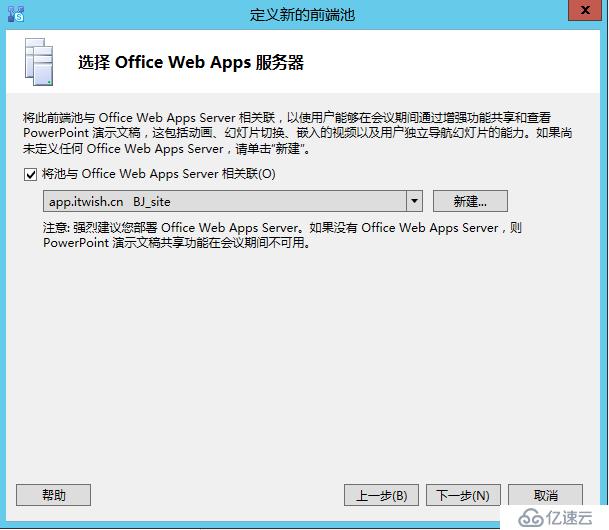
жҺҘдёӢжқҘпјҢжӮЁе°Ҷе®ҡд№үз”ЁдәҺеӯҳжЎЈзҡ„ SQL Server еӯҳеӮЁгҖӮеңЁжӯӨзӨәдҫӢдёӯпјҢжҲ‘们дҪҝз”Ёй»ҳи®Өе®һдҫӢпјҢжҲ‘们иҫ“е…Ҙ SQL Server FQDN 并й…ҚзҪ®зӣёе…ізҡ„й«ҳеҸҜз”ЁжҖ§и®ҫзҪ®пјҢ然еҗҺеҚ•еҮ» зЎ®е®ҡ пјҢеҰӮеӣҫжүҖзӨәгҖӮ
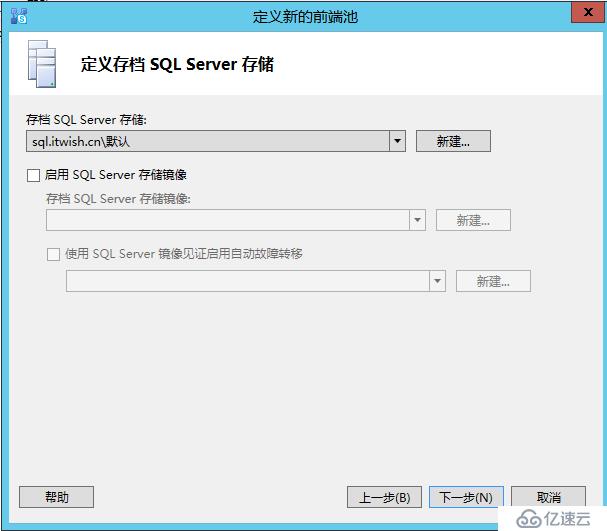
жҺҘдёӢжқҘпјҢжӮЁе°Ҷе®ҡд№үз”ЁдәҺзӣ‘и§Ҷзҡ„ SQL Server еӯҳеӮЁгҖӮеңЁжӯӨзӨәдҫӢдёӯпјҢжҲ‘们дҪҝз”Ёй»ҳи®Өе®һдҫӢпјҢжҲ‘们иҫ“е…Ҙ SQL Server FQDN 并й…ҚзҪ®зӣёе…ізҡ„й«ҳеҸҜз”ЁжҖ§и®ҫзҪ®пјҢ然еҗҺеҚ•еҮ» зЎ®е®ҡ пјҢеҰӮеӣҫжүҖзӨәгҖӮ
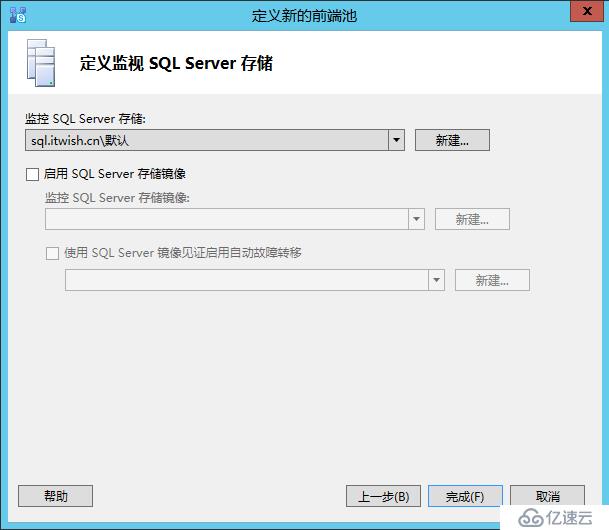
еҚ•еҮ»вҖң е®ҢжҲҗ вҖқд»Ҙе®ҢжҲҗй…ҚзҪ®гҖӮ
й…ҚзҪ®з®ҖеҚ• URL
еңЁжӢ“жү‘з”ҹжҲҗеҷЁдёӯпјҢеҸій”®еҚ•еҮ» Skype for Business Server йЎ¶еұӮиҠӮзӮ№пјҢ然еҗҺеҚ•еҮ»вҖң зј–иҫ‘еұһжҖ§ вҖқпјҢеҰӮеӣҫжүҖзӨәгҖӮ
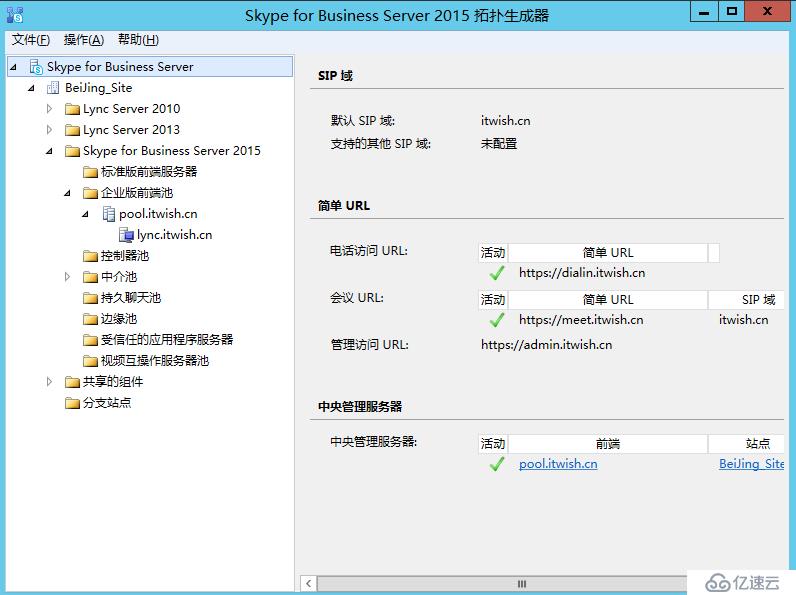
е®ҡд№үеҸҜйҖүзҡ„з®ЎзҗҶз®ҖеҚ• URL
еңЁжӢ“жү‘з”ҹжҲҗеҷЁдёӯпјҢеҸій”®еҚ•еҮ» Skype for Business Server иҠӮзӮ№пјҢ然еҗҺеҚ•еҮ»вҖң зј–иҫ‘еұһжҖ§ вҖқгҖӮ
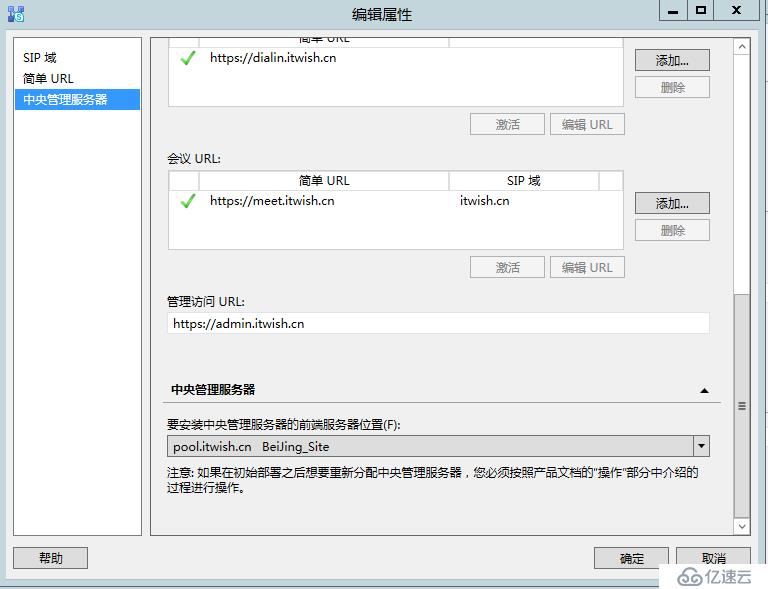
еңЁ з®ЎзҗҶи®ҝй—® URL жЎҶдёӯпјҢиҫ“е…ҘиҰҒз”ЁдәҺеҜ№ Skype for Business Server жҺ§еҲ¶йқўжқҝиҝӣиЎҢз®ЎзҗҶи®ҝй—®зҡ„з®ҖеҚ• URLпјҢ然еҗҺеҚ•еҮ»вҖң зЎ®е®ҡ вҖқгҖӮ
 жҸҗзӨәпјҡ жҸҗзӨәпјҡ |
|---|
| е»әи®®е°ҪеҸҜиғҪдҪҝз”ЁжңҖз®ҖеҚ•зҡ„ URL дҪңдёәз®ЎзҗҶ URLгҖӮжңҖз®ҖеҚ•зҡ„йҖүйЎ№жҳҜ https://admin. <domain> гҖӮз®ЎзҗҶ URL еҸҜд»ҘжҳҜеҶ…йғЁжҲ–еӨ–йғЁеҹҹпјҢдҫӢеҰӮ contoso.local жҲ– contoso.comпјҲеҸӘиҰҒд»»дёҖи®°еҪ•еҸҜд»ҘеңЁеҶ…йғЁ DNS дёӯеҫ—еҲ°и§ЈжһҗпјүгҖӮ |
еҸ‘еёғ并йӘҢиҜҒжӢ“жү‘
жЈҖжҹҘжүҖжңүз®ҖеҚ• URL жҳҜеҗҰй…ҚзҪ®жӯЈзЎ®гҖӮ
зЎ®и®ӨеҹәдәҺ SQL Server зҡ„жңҚеҠЎеҷЁеӨ„дәҺиҒ”жңәзҠ¶жҖҒпјҢ并еҸҜдҫӣе®үиЈ…жӢ“жү‘з”ҹжҲҗеҷЁпјҲеҢ…жӢ¬жүҖжңүеҝ…иҰҒйҳІзҒ«еўҷ规еҲҷпјүзҡ„и®Ўз®—жңәдҪҝз”ЁгҖӮ
зЎ®и®Өж–Ү件е…ұдә«еҸҜз”ЁпјҢ并已е®ҡд№үйҖӮеҪ“зҡ„жқғйҷҗгҖӮ
зЎ®и®ӨжӢ“жү‘дёӯе®ҡд№үдәҶж»Ўи¶ійғЁзҪІиҰҒжұӮзҡ„жӯЈзЎ®жңҚеҠЎеҷЁи§’иүІгҖӮ
йӘҢиҜҒжңҚеҠЎеҷЁеӯҳеңЁдәҺ Active Directory еҹҹжңҚеҠЎ (AD DS) дёӯгҖӮеңЁжӮЁе°ҶжңҚеҠЎеҷЁеҠ е…ҘиҜҘеҹҹж—¶пјҢдјҡиҮӘеҠЁжү§иЎҢжӯӨж“ҚдҪңгҖӮеҰӮжһңе·ІйӘҢиҜҒжӢ“жү‘并且жңӘеҮәзҺ°йӘҢиҜҒй”ҷиҜҜпјҢеҲҷеҸ‘еёғжӢ“жү‘зҡ„еҮҶеӨҮе·ҘдҪңеә”иҜҘе·Із»Ҹе°ұз»ӘгҖӮеҰӮжһңеҮәзҺ°йӘҢиҜҒй”ҷиҜҜпјҢеҲҷеҝ…йЎ»е…ҲжӣҙжӯЈй”ҷиҜҜпјҢ然еҗҺжүҚиғҪеҸ‘еёғжӢ“жү‘гҖӮ
еҸій”®еҚ•еҮ» Skype for Business Server 2015 иҠӮзӮ№пјҢ然еҗҺеҚ•еҮ»вҖң еҸ‘еёғжӢ“жү‘ вҖқгҖӮ
еңЁвҖң еҸ‘еёғжӢ“жү‘ вҖқйЎөдёҠпјҢеҚ•еҮ»вҖң дёӢдёҖжӯҘ вҖқгҖӮ
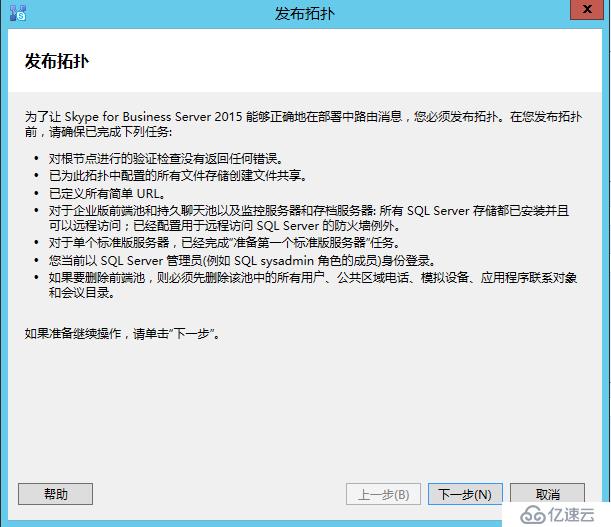
еңЁвҖң йҖүжӢ©дёӯеӨ®з®ЎзҗҶжңҚеҠЎеҷЁ вҖқйЎөдёҠпјҢйҖүжӢ©дёҖдёӘеүҚз«Ҝжұ пјҢеҰӮеӣҫжүҖзӨәгҖӮ
 жіЁж„Ҹпјҡ жіЁж„Ҹпјҡ |
|---|
| жӮЁеҸҜд»ҘеҚ•еҮ»вҖң й«ҳзә§ вҖқд»Ҙй…ҚзҪ®ж•°жҚ®еә“ж–Ү件дҪҚзҪ®гҖӮ |
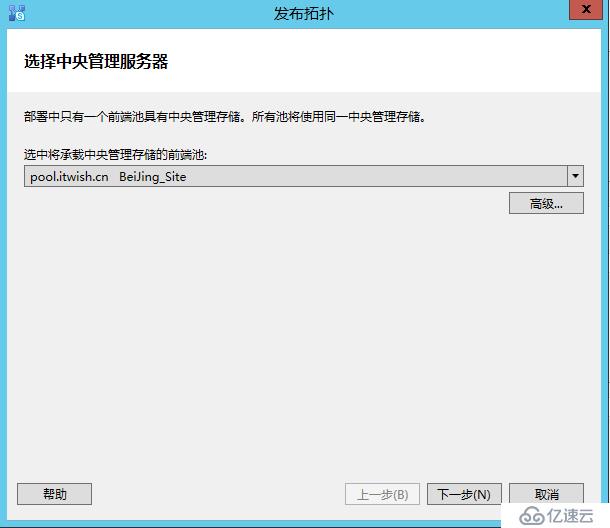
еңЁвҖң йҖүжӢ©ж•°жҚ®еә“ вҖқйЎөдёҠпјҢйҖүжӢ©иҰҒеҸ‘еёғзҡ„ж•°жҚ®еә“гҖӮ
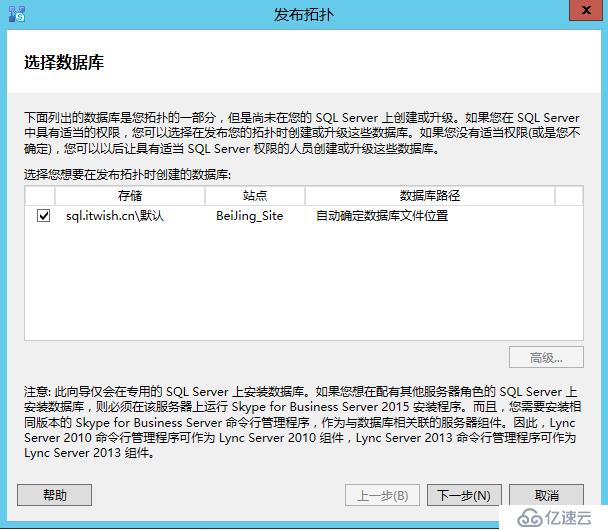
д№ҹеҸҜд»ҘеҚ•еҮ»вҖң й«ҳзә§ вҖқгҖӮйҖҡиҝҮдҪҝз”Ёй«ҳзә§ SQL Server ж•°жҚ®ж–Ү件ж”ҫзҪ®йҖүйЎ№пјҢжӮЁеҸҜд»ҘеңЁд»ҘдёӢйҖүйЎ№д№Ӣй—ҙиҝӣиЎҢйҖүжӢ©пјҡ
еҚ•еҮ»вҖң зЎ®е®ҡ вҖқгҖӮ
иҮӘеҠЁзЎ®е®ҡж•°жҚ®еә“ж–Ү件дҪҚзҪ® - жӯӨйҖүйЎ№е°ҶйҖҡиҝҮеҗ‘жңҖдҪідҪҚзҪ®еҲҶеҸ‘ж—Ҙеҝ—е’Ңж•°жҚ®ж–Ү件пјҢж №жҚ®еҹәдәҺ SQL Server зҡ„жңҚеҠЎеҷЁдёҠзҡ„зЈҒзӣҳй…ҚзҪ®зЎ®е®ҡжңҖдҪіиҝҗиЎҢжҖ§иғҪгҖӮ
дҪҝз”Ё SQL Server е®һдҫӢй»ҳи®ӨеҖј - жӯӨйҖүйЎ№йҖҡиҝҮдҪҝз”Ёе®һдҫӢи®ҫзҪ®е°Ҷж—Ҙеҝ—е’Ңж•°жҚ®ж–Ү件зҪ®дәҺеҹәдәҺ SQL Server зҡ„жңҚеҠЎеҷЁдёҠгҖӮжӯӨйҖүйЎ№дёҚдјҡдҪҝз”ЁеҹәдәҺ SQL Server зҡ„жңҚеҠЎеҷЁзҡ„иҝҗиЎҢеҠҹиғҪжқҘзЎ®е®ҡж—Ҙеҝ—е’Ңж•°жҚ®зҡ„жңҖдҪідҪҚзҪ®гҖӮйҖҡеёёпјҢSQL Server з®ЎзҗҶе‘ҳдјҡе°Ҷж—Ҙеҝ—е’Ңж•°жҚ®ж–Ү件移еҠЁеҲ°йҖӮз”ЁдәҺеҹәдәҺ SQL Server зҡ„жңҚеҠЎеҷЁе’Ңз»„з»Үз®ЎзҗҶиҝҮзЁӢзҡ„дҪҚзҪ®гҖӮ
еҚ•еҮ»вҖң дёӢдёҖжӯҘ вҖқе®ҢжҲҗеҸ‘еёғиҝҮзЁӢгҖӮ
 жіЁж„Ҹпјҡ жіЁж„Ҹпјҡ |
|---|
| жӯӨжӯҘйӘӨз»ҸеёёеҮәзҺ°дёҖйЎ№ж•…йҡңпјҢеҚіж— жі•еҲӣе»ә SQL Server ж•°жҚ®еә“гҖӮж— жі•е®ҢжҲҗиҜҘжөҒзЁӢж—¶пјҢе°ҶжҳҫзӨәдёҖдёӘй”ҷиҜҜпјҢеҰӮеӣҫжүҖзӨәгҖӮжңҖеҸҜиғҪзҡ„еҺҹеӣ еңЁдәҺе°қиҜ•еҲӣе»әж•°жҚ®еә“зҡ„з”ЁжҲ·жІЎжңүзӣёеә”зҡ„жқғйҷҗпјҢжҲ–иҖ…йҳІзҒ«еўҷжҲ–е…¶д»–зҪ‘з»ңй—®йўҳеҜјиҮҙж— жі•иҒ”зі» SQL Server зі»з»ҹгҖӮ |
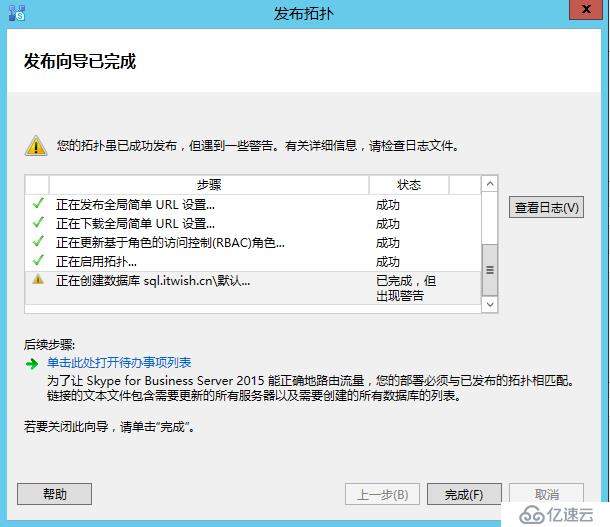
е®ҢжҲҗеҸ‘еёғжөҒзЁӢеҗҺпјҢзі»з»ҹе°ҶдёәжӮЁжҸҗдҫӣдёҖдёӘз”ЁдәҺжү“ејҖеҗҺз»ӯжӯҘйӘӨеҲ—иЎЁзҡ„й“ҫжҺҘгҖӮеҚ•еҮ»вҖң еҚ•еҮ»жӯӨеӨ„жү“ејҖеҫ…еҠһдәӢйЎ№еҲ—иЎЁ вҖқд»ҘжҹҘзңӢеҗҺз»ӯжӯҘйӘӨпјҢ然еҗҺеҚ•еҮ»вҖң е®ҢжҲҗ вҖқгҖӮ
еңЁж•°жҚ®еә“еҲӣе»әиҝҮзЁӢдёӯпјҢеҮәзҺ°вҖңе·Іе®ҢжҲҗпјҢдҪҶеёҰжңүиӯҰе‘ҠвҖқж¶ҲжҒҜ并дёҚиЎЁзӨәеҸ‘з”ҹй”ҷиҜҜгҖӮSkype for Business Server иҰҒжӯЈеёёиҝҗиЎҢпјҢе®үиЈ…иҝҮзЁӢе°ұеҝ…йЎ»жӣҙж”№ SQL Server дёӯзҡ„и®ҫзҪ®гҖӮSQL Server дёӯзҡ„и®ҫзҪ®еҸ‘з”ҹжӣҙж”№ж—¶пјҢиҜҘдәӢ件дјҡиў«и®°еҪ•дёәиӯҰе‘ҠпјҢдҪҝеҫ— SQL Server з®ЎзҗҶе‘ҳиғҪеӨҹеҮҶзЎ®зҗҶи§Је®үиЈ…иҝҮзЁӢе®ҢжҲҗдәҶе“Әдәӣд»»еҠЎгҖӮеҰӮжһңжӮЁж”¶еҲ°иӯҰе‘ҠпјҢеҲҷеҸҜд»ҘйҖүжӢ©иҜҘи®°еҪ•пјҢ然еҗҺеҚ•еҮ»вҖң жҹҘзңӢж—Ҙеҝ— вҖқд»ҘжҹҘзңӢиӯҰе‘Ҡзҡ„иҜҰз»ҶдҝЎжҒҜгҖӮ
жҲҗеҠҹеҸ‘еёғжӢ“жү‘еҗҺпјҢжӮЁеҸҜд»ҘејҖе§ӢеңЁжӢ“жү‘дёӯиҝҗиЎҢ Skype for Business Server 2015 зҡ„жҜҸеҸ°жңҚеҠЎеҷЁдёҠе®үиЈ…дёӯеӨ®з®ЎзҗҶеӯҳеӮЁзҡ„жң¬ең°еүҜжң¬гҖӮ
е…ҚиҙЈеЈ°жҳҺпјҡжң¬з«ҷеҸ‘еёғзҡ„еҶ…е®№пјҲеӣҫзүҮгҖҒи§Ҷйў‘е’Ңж–Үеӯ—пјүд»ҘеҺҹеҲӣгҖҒиҪ¬иҪҪе’ҢеҲҶдә«дёәдё»пјҢж–Үз« и§ӮзӮ№дёҚд»ЈиЎЁжң¬зҪ‘з«ҷз«ӢеңәпјҢеҰӮжһңж¶үеҸҠдҫөжқғиҜ·иҒ”зі»з«ҷй•ҝйӮ®з®ұпјҡis@yisu.comиҝӣиЎҢдёҫжҠҘпјҢ并жҸҗдҫӣзӣёе…іиҜҒжҚ®пјҢдёҖз»ҸжҹҘе®һпјҢе°Ҷз«ӢеҲ»еҲ йҷӨж¶үе«ҢдҫөжқғеҶ…е®№гҖӮ