本文小编为大家详细介绍“.NET中如何使用FastReport实现打印功能”,内容详细,步骤清晰,细节处理妥当,希望这篇“.NET中如何使用FastReport实现打印功能”文章能帮助大家解决疑惑,下面跟着小编的思路慢慢深入,一起来学习新知识吧。
using FastReport;
using System;
using System.Collections.Generic;
using System.ComponentModel;
using System.Data;
using System.Data.SqlClient;
using System.Drawing;
using System.IO;
using System.Linq;
using System.Text;
using System.Threading.Tasks;
using System.Windows.Forms;
using Dapper;
namespace FastReportDemo
{
public partial class Form1 : Form
{
public Form1()
{
InitializeComponent();
}
private void btn_Design_Click(object sender, EventArgs e)
{
// 显示设计界面
CreateReport(true);
}
private void CreateReport(bool tfDesigin)
{
// 获得当前程序的运行路径
string path = Application.StartupPath;
// 定义报表
Report report = new Report();
string strDirectory = path + "\\ReportFiles";
// 判断文件路径是否存在,不存在则创建文件夹
if (!Directory.Exists(strDirectory))
{
// 不存在就创建目录
Directory.CreateDirectory(strDirectory);
}
// 判断文件是否存在
if (!File.Exists(strDirectory + "\\产品明细.frx"))
{
report.FileName = strDirectory + "\\产品明细.frx";
}
else
{
report.Load(strDirectory + "\\产品明细.frx");
}
// 创建报表文件的数据源
DataSet ds = new DataSet();
DataTable dt = GetDataSource();
DataTable dtSource = dt.Copy();
dtSource.TableName = "ProductDetail";
ds.Tables.Add(dtSource);
report.RegisterData(ds);
if (tfDesigin)
{
// 打开设计界面
report.Design();
}
else
{
// 打开预览界面
report.Show();
}
}
private DataTable GetDataSource()
{
DataTable dt = new DataTable();
// 数据库连接
string strCon = @"Initial Catalog=StudentSystem; Integrated Security=False;User Id=sa;Password=1qaz@WSX;Data Source=127.0.0.1;Failover Partner=127.0.0.1;Application Name=TransForCCT";
SqlConnection conn = new SqlConnection(strCon);
string strSql = @"SELECT p.ProductId,p.ProductName,p.Price,c.CategoryName FROM ProductDetail p INNER JOIN Category c
ON p.CategoryId=c.CategoryId";
// 使用Dapper获取数据
IDataReader reader = conn.ExecuteReader(strSql);
dt.Load(reader);
return dt;
}
private void btn_Show_Click(object sender, EventArgs e)
{
// 显示预览界面
CreateReport(false);
}
}
}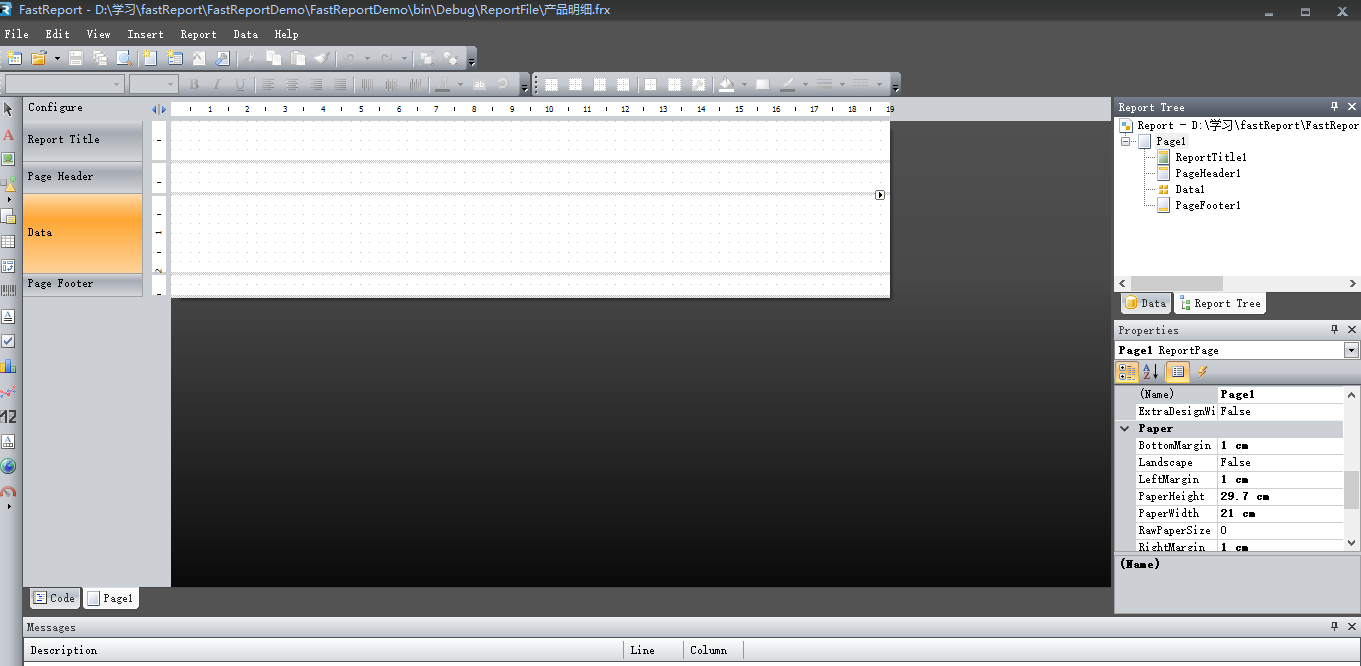
在设计之前要先选择数据源,只有选择了数据源,报表文件才会有数据。
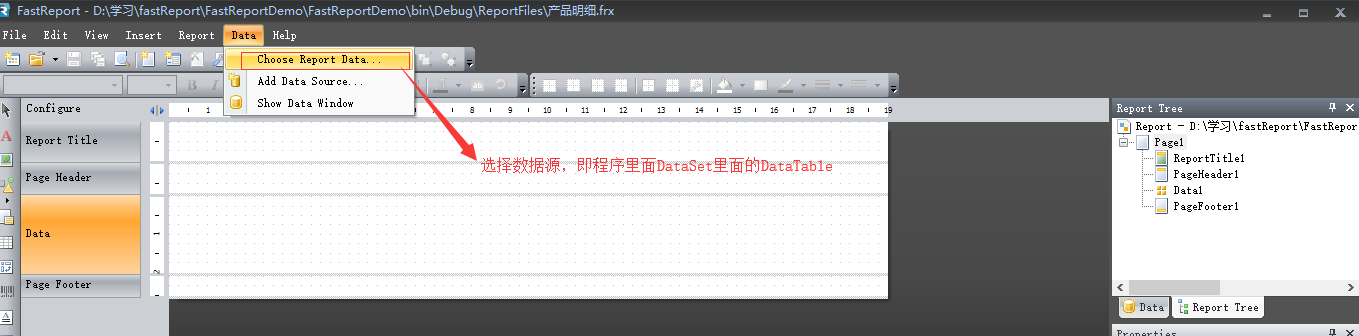
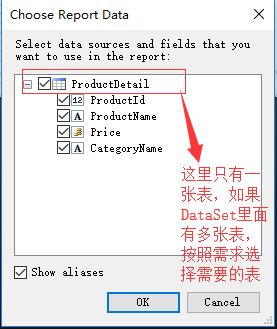
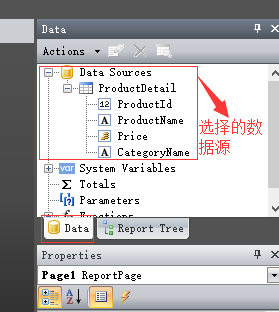
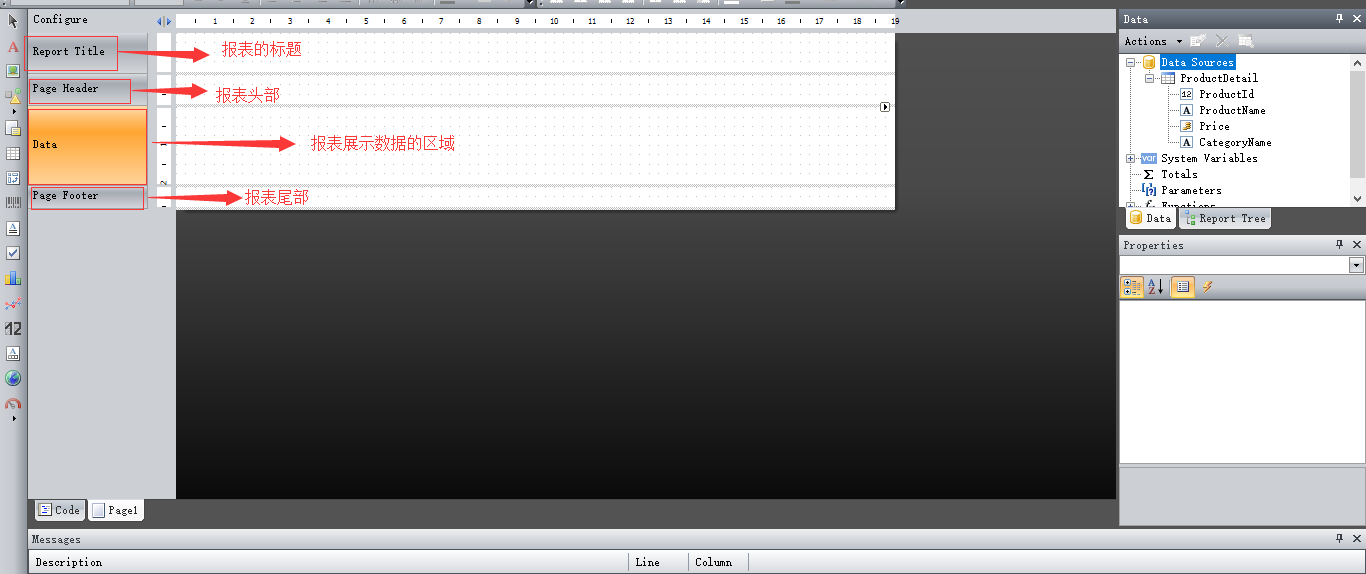
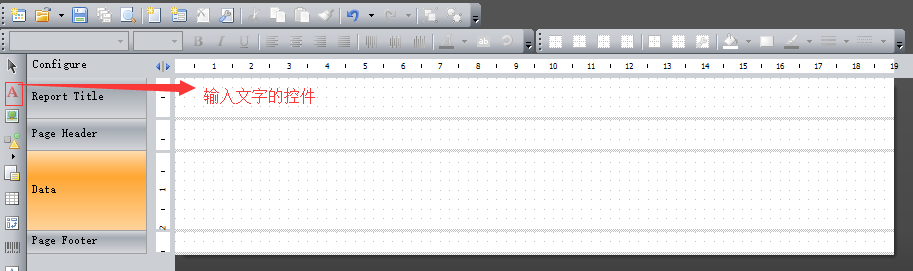
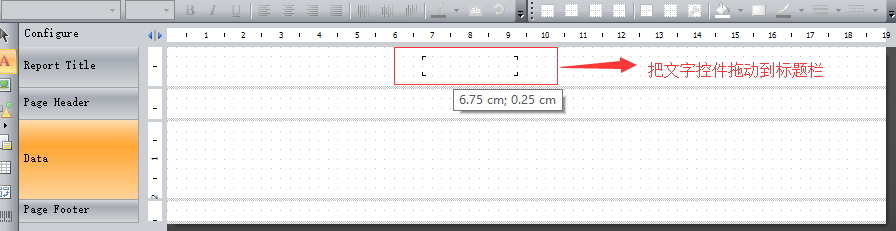
双击报表标题区域的A控件,即可打开输入标题的界面:
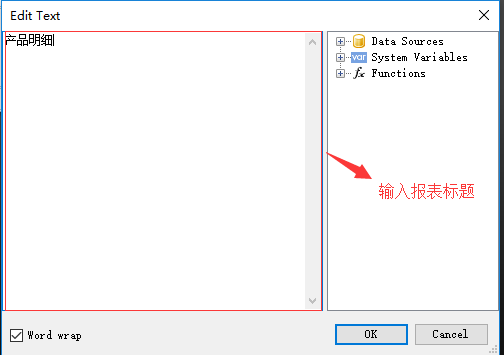
报表标题区域就会显示设计的标题,并可以设置标题的对齐方式。
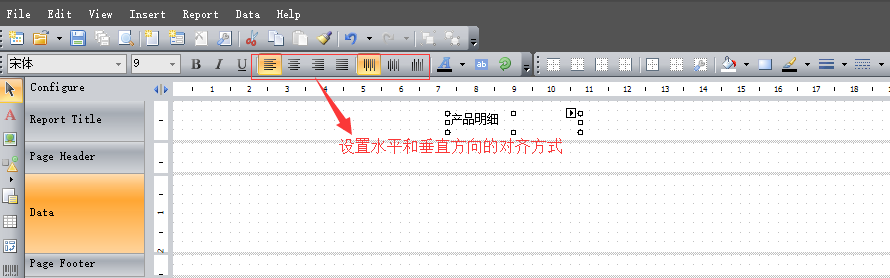
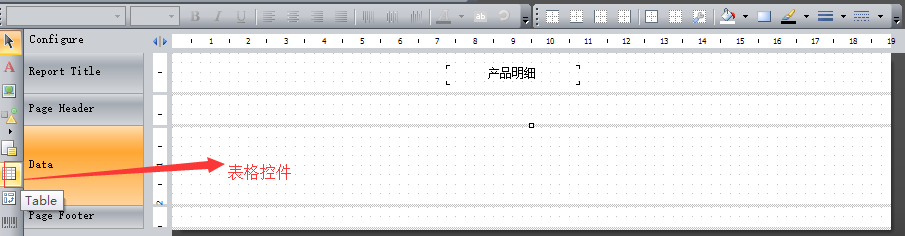
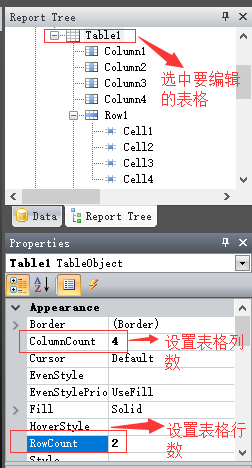
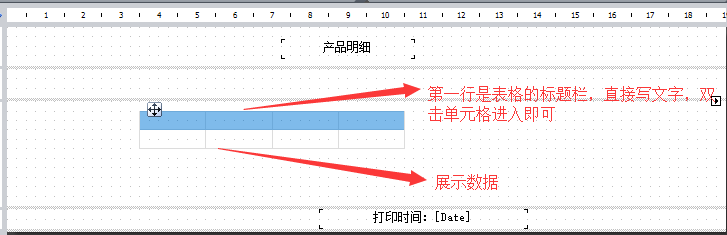
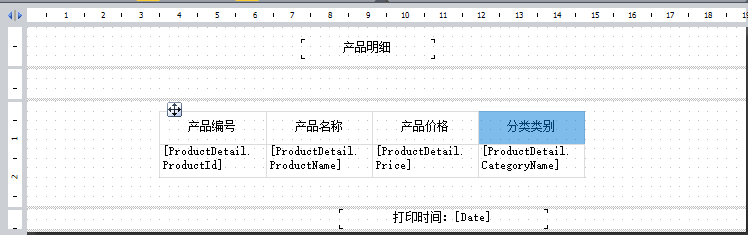
给表格添加数据绑定事件:
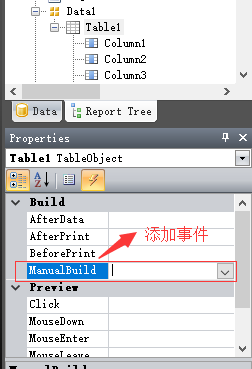
设置了事件以后,双击事件即可进入代码编辑界面,绑定事件的代码如下:
using System;
using System.Collections;
using System.Collections.Generic;
using System.ComponentModel;
using System.Windows.Forms;
using System.Drawing;
using System.Data;
using FastReport;
using FastReport.Data;
using FastReport.Dialog;
using FastReport.Barcode;
using FastReport.Table;
using FastReport.Utils;
namespace FastReport
{
public class ReportScript
{
private void Table1_ManualBuild(object sender, EventArgs e)
{
// 设置数据源
DataSourceBase rowData = Report.GetDataSource("ProductDetail");
rowData.Init();
Table1.PrintRow(0);
Table1.PrintColumns();
bool tfvar = false;
while (rowData.HasMoreRows)
{
tfvar = true;
Table1.PrintRow(1);
Table1.PrintColumns();
rowData.Next();
}
if (!tfvar)
{
Table1.PrintRow(2);
Table1.PrintColumns();
}
}
}
}
设计完报表格式以后,一定要记得保存:
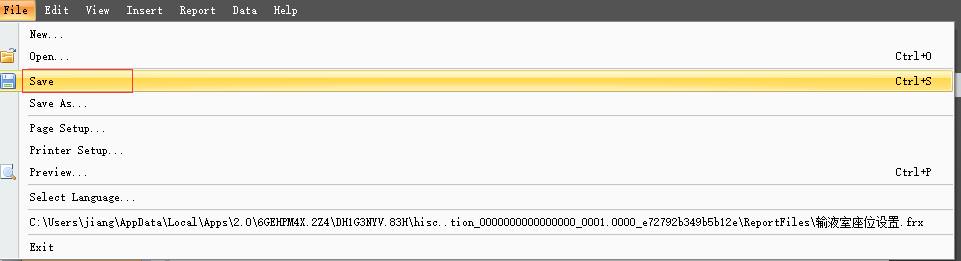
因为界面太大,所以分了两个截图显示:
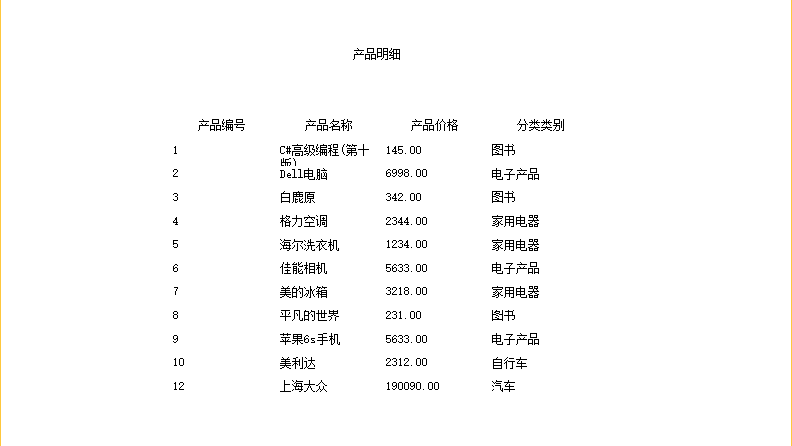

读到这里,这篇“.NET中如何使用FastReport实现打印功能”文章已经介绍完毕,想要掌握这篇文章的知识点还需要大家自己动手实践使用过才能领会,如果想了解更多相关内容的文章,欢迎关注亿速云行业资讯频道。
免责声明:本站发布的内容(图片、视频和文字)以原创、转载和分享为主,文章观点不代表本网站立场,如果涉及侵权请联系站长邮箱:is@yisu.com进行举报,并提供相关证据,一经查实,将立刻删除涉嫌侵权内容。