本章的主要内容是使用ONPN来进行分支路由器和总部路由之间的连接,并且使用静态路由实现双向互访。
点击PPP,选择下图设置:
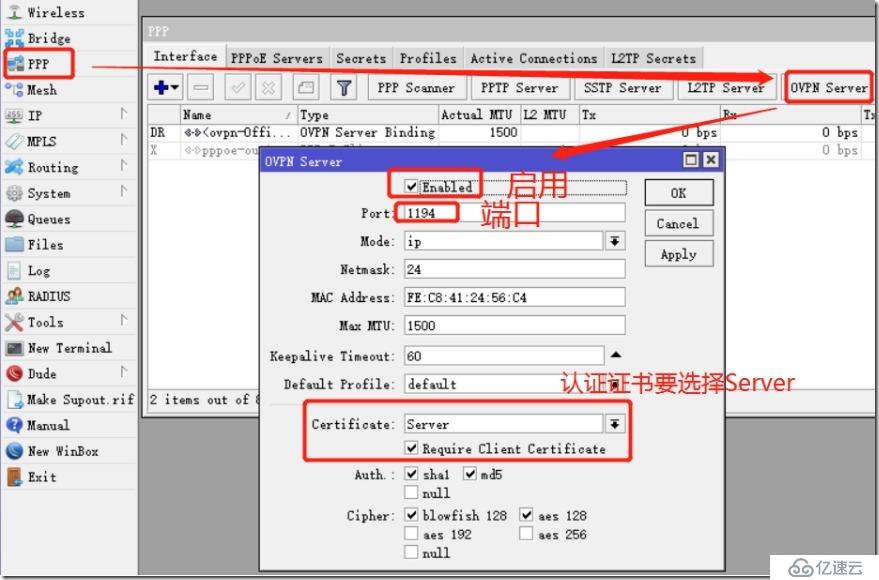
完成后点击OK。
之前我们使用了L2TP-IPSEC来去作为拨号服务,现在我们之间将这个service改为any,就是支持各种服务,免得后续所有实验都需要调。
点击Secrets,选中账户,双击。

最终四个客户端如下:

总部路由器这边设置完成。
我们首先将之前的存放在桌面的两个证书使用上传方式,上传给分公司A先。
打开winbox连接到分公司的路由器。
点击Files 选择Upload,上传我们的证书和KEY。(也可以直接拖放到winbox中)

上传完成
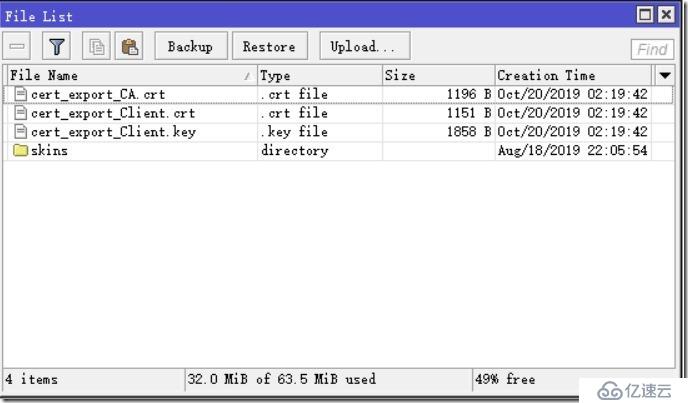
点击Import在下拉箭头中找到CA文件,直接导入
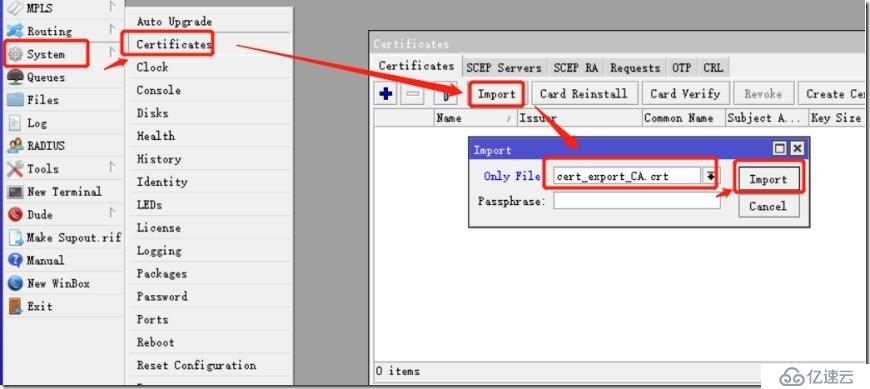
导入Client证书时候需要写入你的证书密码,点击导入。
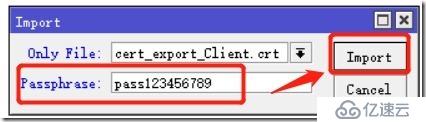
同样方式导入key文件。
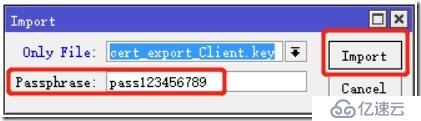
此时看到这个证书属性为LAT和KT即可。

点击PPP,我们先删除之前的L2TP连接。
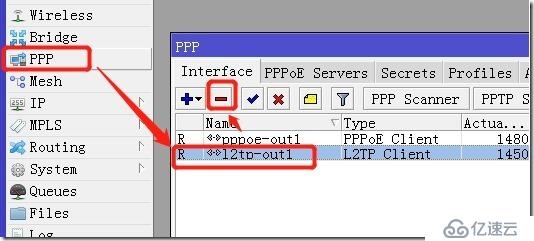
点击+号,选中ONPN Client
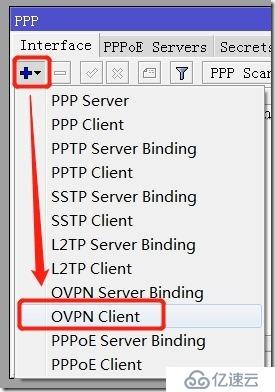
填写账号和选择证书

完成后点击OK,然后分公司开始拨号了。
双击此连接可以看到详情

在分公司的路由里面,指定总部的路由
点击IP>Routes
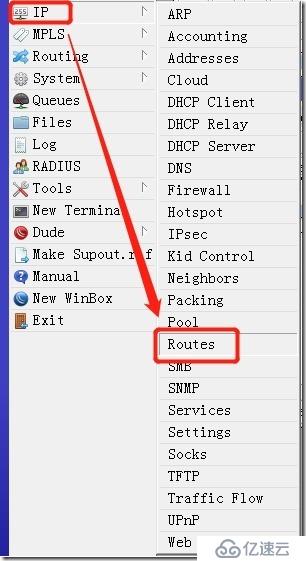
点击+号,添加总部网段
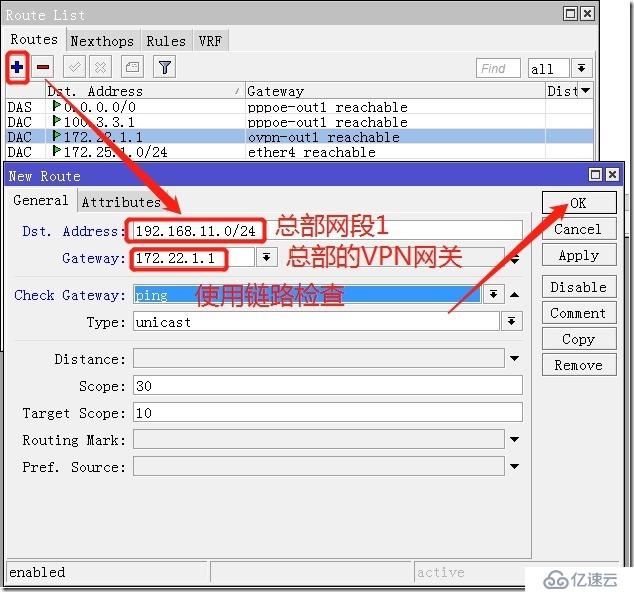
注意:链路检查的作用是当ONPN链路断开的话,这个路由就不会生效。
同样,我们把总部的192.168.12.0/24和192.168.13.0/24添加上去。
总部的路由在L2TP-IPSEC的账号里面里面就说明了,无需再次添加。
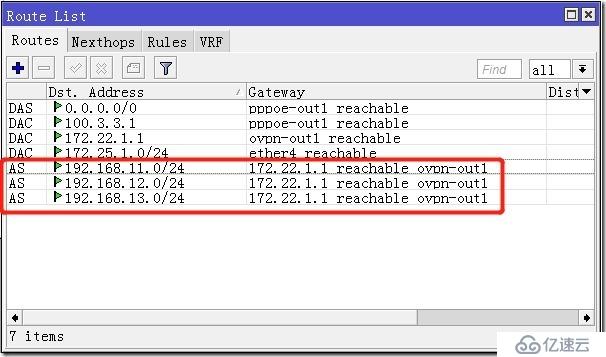
分公司A设置完成
同样我们配置好分公司B和分公司C,就不再重复了。
总部的
PC-1:192.168.12.21
PC-2:192.168.13.21
分公司A
PC-3:172.25.1.254
分公司B
PC-4:172.25.2.254
分公司C
PC-5:172.25.3.254
总部PC-1 ping三个分公司
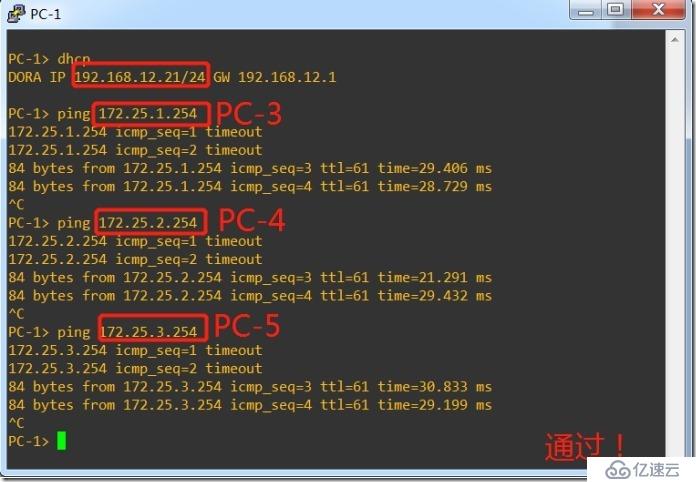
PC2测试:
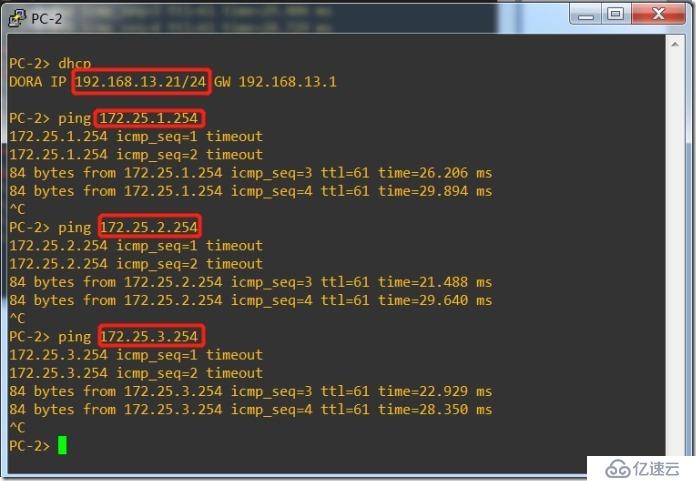
PC-3测试:
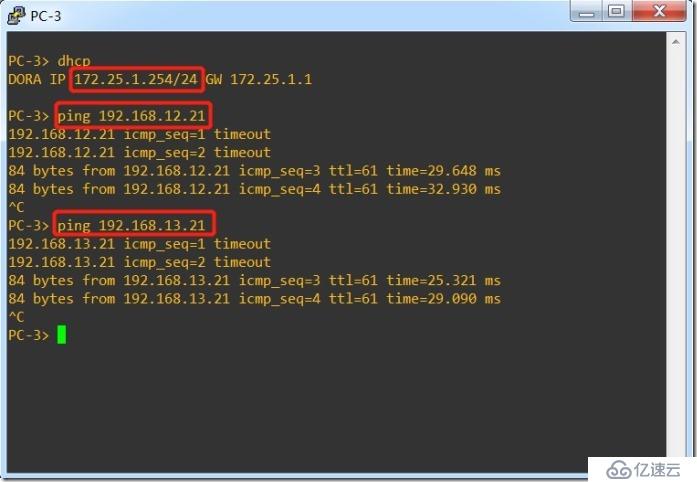
PC-4测试:
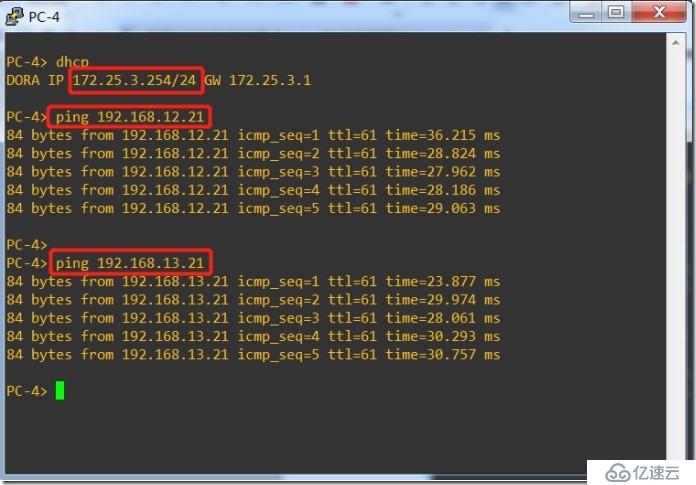
PC-5测试:

本章完!
亿速云「云服务器」,即开即用、新一代英特尔至强铂金CPU、三副本存储NVMe SSD云盘,价格低至29元/月。点击查看>>
免责声明:本站发布的内容(图片、视频和文字)以原创、转载和分享为主,文章观点不代表本网站立场,如果涉及侵权请联系站长邮箱:is@yisu.com进行举报,并提供相关证据,一经查实,将立刻删除涉嫌侵权内容。