本篇内容主要讲解“Angular中如何自定义视频播放器”,感兴趣的朋友不妨来看看。本文介绍的方法操作简单快捷,实用性强。下面就让小编来带大家学习“Angular中如何自定义视频播放器”吧!

实现的功能如下:
播放 / 停止
快退 / 快进 / 倍速
声音开 / 声音关
进入全屏 / 退出全屏
进入画中画 / 退出画中画 【安卓平板不支持,不建议使用】
经过时长 / 总时长
播放进度条功能:支持点击,拖拽进度
声音进度条功能:支持点击,拖拽进度
如图:
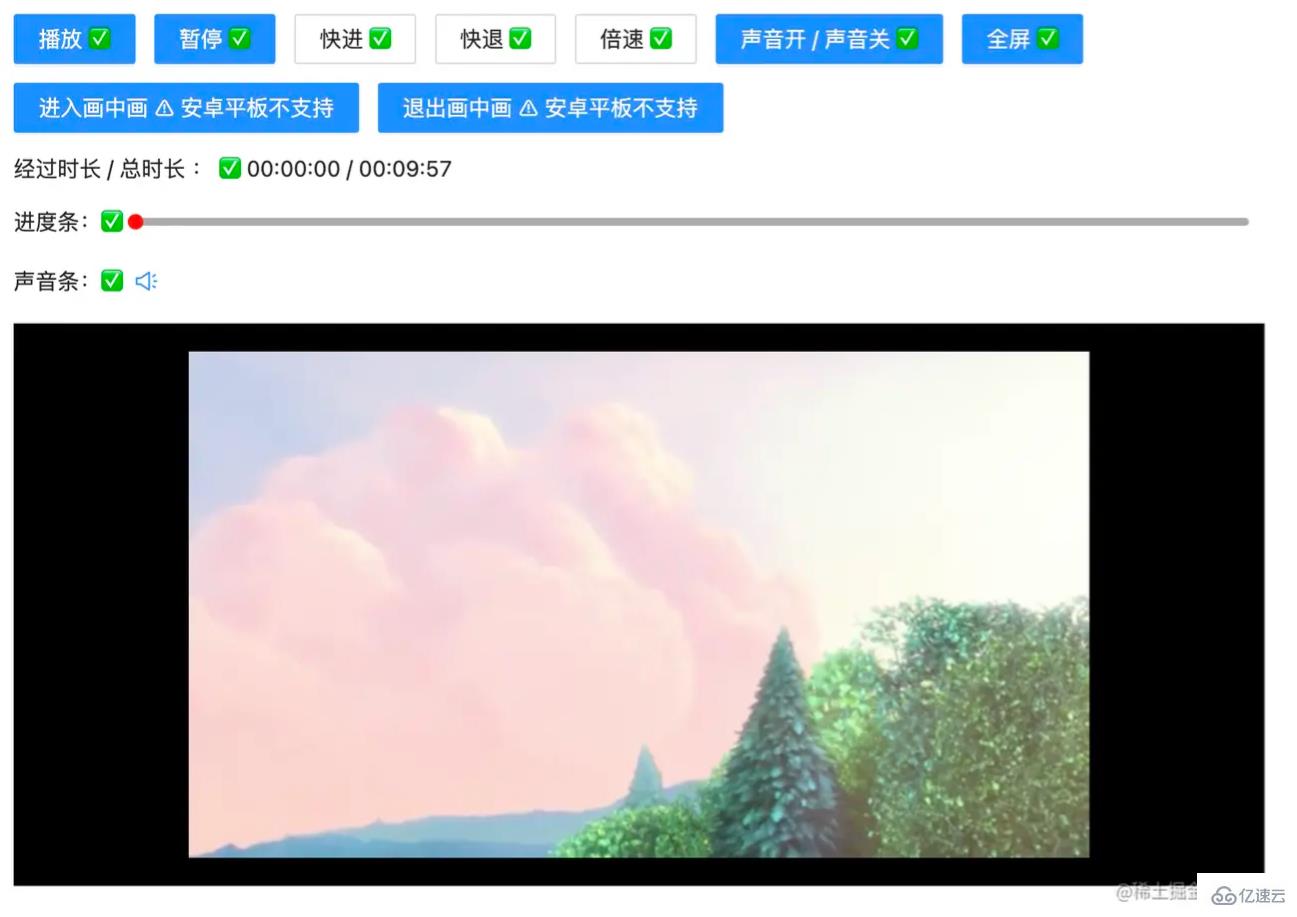
下面我们来一一实现:
这里的重点不在布局,我们简单来定义一下:
<!-- app.component.html -->
<div class="video-page">
<div class="video-tools">
<button nz-button nzType="primary" (click)="play('btn')" style="margin-right: 12px;">播放 ✅</button>
<button nz-button nzType="primary" (click)="pause('btn')">暂停 ✅</button>
<ng-container>
<button nz-button nz-dropdown [nzDropdownMenu]="menuForward" nzPlacement="bottomCenter" style="margin: 0 12px;">快进 ✅</button>
<nz-dropdown-menu #menuForward="nzDropdownMenu">
<ul nz-menu>
<li nz-menu-item (click)="forwardSecond(10)">快进 10 s</li>
<li nz-menu-item (click)="forwardSecond(20)">快进 20 s</li>
</ul>
</nz-dropdown-menu>
</ng-container>
<ng-container>
<button nz-button nz-dropdown [nzDropdownMenu]="menuBack" nzPlacement="bottomCenter">快退 ✅</button>
<nz-dropdown-menu #menuBack="nzDropdownMenu">
<ul nz-menu>
<li nz-menu-item (click)="retreatSecond(10)">快退 10 s</li>
<li nz-menu-item (click)="retreatSecond(20)">快退 20 s</li>
</ul>
</nz-dropdown-menu>
</ng-container>
<ng-container>
<button nz-button nz-dropdown [nzDropdownMenu]="speedUp" nzPlacement="bottomCenter" style="margin: 0 12px;">倍速 ✅</button>
<nz-dropdown-menu #speedUp="nzDropdownMenu">
<ul nz-menu>
<li nz-menu-item (click)="speedUpVideo(1)">正常</li>
<li nz-menu-item (click)="speedUpVideo(2)">2 倍</li>
<li nz-menu-item (click)="speedUpVideo(4)">4 倍</li>
</ul>
</nz-dropdown-menu>
</ng-container>
<button nz-button nzType="primary" (click)="openOrCloseVoice()">声音开 / 声音关 ✅</button>
<button nz-button nzType="primary" style="margin: 0 12px;" (click)="toFullScreen()">全屏 ✅</button>
<br />
<button nz-button nzType="primary" style="margin-top: 12px;" (click)="entryInPicture()">进入画中画 ⚠️ 安卓平板不支持</button>
<button nz-button nzType="primary" style="margin: 12px 12px 0 12px;" (click)="exitInPicture()">退出画中画 ⚠️ 安卓平板不支持</button>
<br />
<div style="display: flex; justify-content: flex-start; align-items: center; margin: 12px 0;">
经过时长 / 总时长 : ✅ {{ currentTime }} / {{ totalTime }}
</div>
<!-- 进度条 -->
<div style="display: flex; justify-content: flex-start; align-items: center; margin: 12px 0;">
进度条:✅
<div
class="custom-video_control-bg"
(mousedown)="handleProgressDown($event)"
(mousemove)="handleProgressMove($event)"
(mouseup)="handleProgressUp($event)"
>
<div
class="custom-video_control-bg-outside"
id="custom-video_control-bg-outside"
>
<span
class="custom-video_control-bg-inside"
id="custom-video_control-bg-inside"
></span>
<span
class="custom-video_control-bg-inside-point"
id="custom-video_control-bg-inside-point"
></span>
</div>
</div>
</div>
<div style="display: flex; justify-content: flex-start; align-items: center; margin: 12px 0;">
声音条:✅
<div class="custom-video_control-voice">
<span class="custom-video_control-voice-play">
<i nz-icon nzType="sound" nzTheme="outline"></i>
</span>
<div
class="custom-video_control-voice-bg"
id="custom-video_control-voice-bg"
(mousedown)="handleVolProgressDown($event)"
(mousemove)="handleVolProgressMove($event)"
(mouseup)="handleVolProgressUp($event)"
>
<div
class="custom-video_control-voice-bg-outside"
id="custom-video_control-voice-bg-outside"
>
<span
class="custom-video_control-voice-bg-inside"
id="custom-video_control-voice-bg-inside"
></span>
<span
class="custom-video_control-voice-bg-point"
id="custom-video_control-voice-bg-point"
></span>
</div>
</div>
</div>
</div>
</div>
<div class="video-content">
<video id="video" class="video" style="width: 100%" poster="assets/poster.png">
<source type="video/mp4" src="assets/demo.mp4">
Sorry, your browser doesn't support.
</video>
</div>
</div>这里使用了
angular ant design,之前写了一篇相关文章,还不熟悉的读者可前往 Angular 结合 NG-ZORRO 快速开发
这里直接调用 video 对象的方法 play() 和 pause():
// app.component.ts
// 播放按钮事件
play(flag: string | undefined) {
if(flag) this.videoState.playState = true
this.videoState.play = true
this.video.play()
}
// 暂停按钮事件
pause(flag: string | undefined): void {
if(flag) this.videoState.playState = false
this.video.pause()
this.videoState.play = false
}这里自定义的 play 和 pause 方法加上了一个标志,对下下面要讲的进度条的控制有帮助,上面的代码可以更加简洁,读者可以简写下。
这里的快退,快进和倍速设置了不同的选项,通过参数进行传递:
// app.component.ts
// 快进指定的时间
forwardSecond(second: number): void {
this.video.currentTime += second; // 定位到当前的播放时间 currentTime
}
// 后退指定的时间
retreatSecond(second: number): void {
this.video.currentTime -= second
}
// 倍速
speedUpVideo(multiple: number): void {
this.video.playbackRate = multiple; // 设定当前的倍速 playbackRate
}
声音的开关使用 video 的 muted 属性即可:
// app.component.ts
// 开或关声音
openOrCloseVoice(): void {
this.video.muted = !this.video.muted;
}全屏的操作也是很简单,使用 webkitRequestFullScreen
// app.component.ts
// 全屏操作
toFullScreen(): void {
this.video.webkitRequestFullScreen()
}全屏后,按
esc可退出全屏
画中画相当于弹窗缩小视频~
// app.component.ts
// 进入画中画
entryInPicture(): void {
this.video.requestPictureInPicture()
this.video.style.display = "none"
}
// 退出画中画
exitInPicture(): void {
if(this.document.pictureInPictureElement) {
this.document.exitPictureInPicture()
this.video.style.display = "block"
}
}设置 video 的样式,是为了看起来不突兀...
记录视频的总时长和视频当前的播放时长。我们已经来组件的时候就获取视频的元信息,得到总时长;在视频播放的过程中,更新当前时长。
// app.component.ts
// 初始化 video 的相关的事件
initVideoData(): void {
// 获取视频的总时长
this.video.addEventListener('loadedmetadata', () => {
this.totalTime = this.formatTime(this.video.duration)
})
// 监听时间发生更改
this.video.addEventListener('timeupdate', () => {
this.currentTime = this.formatTime(this.video.currentTime) // 当前播放的时间
})
}formatTime 是格式化函数
监听鼠标的点击,移动,松开的事件,对视频的播放时间和总事件进行相除,计算百分比。
// app.component.ts
// 进度条鼠标按下
handleProgressDown(event: any): void {
this.videoState.downState = true
this.pause(undefined);
this.videoState.distance = event.clientX + document.documentElement.scrollLeft - this.videoState.leftInit;
}
// 进度条 滚动条移动
handleProgressMove(event: any): void {
if(!this.videoState.downState) return
let distanceX = (event.clientX + document.documentElement.scrollLeft) - this.videoState.leftInit
if(distanceX > this.processWidth) { // 容错处理
distanceX = this.processWidth;
}
if(distanceX < 0) { // 容错处理
distanceX = 0
}
this.videoState.distance = distanceX
this.video.currentTime = this.videoState.distance / this.processWidth * this.video.duration
}
// 进度条 鼠标抬起
handleProgressUp(event: any): void {
this.videoState.downState = false
// 视频播放
this.video.currentTime = this.videoState.distance / this.processWidth * this.video.duration
this.currentTime = this.formatTime(this.video.currentTime)
if(this.videoState.playState) {
this.play(undefined)
}
}这里需要计算进度条的位置,来获取点击进度条的百分比,之后更新视频的当前播放时间。当然,我们还得有容错处理,比如进度条为负数时候,当前播放时间为0。
我们实现了播放进度条的操作,对声音进度条的实现就很容易上手了。声音进度条也是监听鼠标的点击,移动,松开。不过,这次我们处理的是已知声音 div 的高度。
// app.component.ts
// 声音条 鼠标按下
handleVolProgressDown(event: any) {
this.voiceState.topInit = this.getOffset(this.voiceProOut, undefined).top
this.volProcessHeight = this.voiceProOut.clientHeight
this.voiceState.downState = true //按下鼠标标志
this.voiceState.distance = this.volProcessHeight - (event.clientY + document.documentElement.scrollTop - this.voiceState.topInit)
}
// 声音 滚动条移动
handleVolProgressMove(event: any) {
if(!this.voiceState.downState) return
let disY = this.voiceState.topInit + this.volProcessHeight - (event.clientY + document.documentElement.scrollTop)
if(disY > this.volProcessHeight - 2) { // 容错处理
disY = this.volProcessHeight - 2
}
if(disY < 0) { // 容错处理
disY = 0
}
this.voiceState.distance = disY
this.video.volume = this.voiceState.distance / this.volProcessHeight
this.videoOption.volume = Math.round(this.video.volume * 100)
}
// 声音 鼠标抬起
handleVolProgressUp(event: any) {
this.voiceState.downState = false //按下鼠标标志
let voiceRate = this.voiceState.distance / this.volProcessHeight
if(voiceRate > 1) {
voiceRate = 1
}
if(voiceRate < 0) {
voiceRate = 0
}
this.video.volume = voiceRate
this.videoOption.volume = Math.round(this.video.volume * 100); // 赋值给视频声音
}如图:
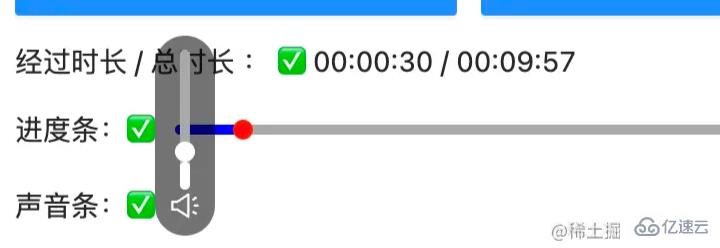
到此,相信大家对“Angular中如何自定义视频播放器”有了更深的了解,不妨来实际操作一番吧!这里是亿速云网站,更多相关内容可以进入相关频道进行查询,关注我们,继续学习!
亿速云「云服务器」,即开即用、新一代英特尔至强铂金CPU、三副本存储NVMe SSD云盘,价格低至29元/月。点击查看>>
免责声明:本站发布的内容(图片、视频和文字)以原创、转载和分享为主,文章观点不代表本网站立场,如果涉及侵权请联系站长邮箱:is@yisu.com进行举报,并提供相关证据,一经查实,将立刻删除涉嫌侵权内容。