这篇文章主要介绍“Windows Service 2019使用Docker的问题怎么解决”,在日常操作中,相信很多人在Windows Service 2019使用Docker的问题怎么解决问题上存在疑惑,小编查阅了各式资料,整理出简单好用的操作方法,希望对大家解答”Windows Service 2019使用Docker的问题怎么解决”的疑惑有所帮助!接下来,请跟着小编一起来学习吧!
操作系统: Windows Service 2019
通过服务器管理器->添加角色和功能进行安装。
在选择服务器角色界面选择 Hyper-V ,之后一直下一步即可。
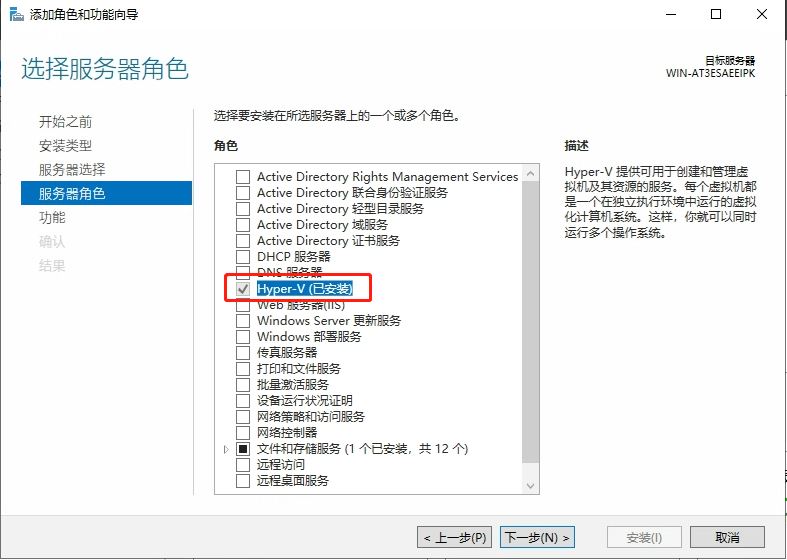
Install-WindowsFeature -Name containers
打开提升的 PowerShell 会话,从 PowerShell 库安装 Docker-Microsoft PackageManagement 提供程序。
Install-Module -Name DockerMsftProvider -Repository PSGallery -Force
如果系统提示安装 NuGet 提供程序,还请键入 Y 进行安装。
如果在打开 PowerShell 库时遇到错误,则可能需要将 PowerShell 客户端使用的 TLS 版本设置为 TLS 1.2。 为此,请运行以下命令:
# Set the TLS version used by the PowerShell client to TLS 1.2. [System.Net.ServicePointManager]::SecurityProtocol = [System.Net.SecurityProtocolType]::Tls12;
2.使用 PackageManagement PowerShell 模块安装最新版本的 Docker。
Install-Package -Name docker -ProviderName DockerMsftProvider
PowerShell 询问是否信任包源“DockerDefault”时,键入 A 以继续进行安装。
3. 在安装完成后,请重启计算机。
Restart-Computer -Force
可以通过链接查询最新的docker-compose 再使用Powershell执行下方命令进行安装。
Invoke-WebRequest https://github.com/docker/compose/releases/download/v2.5.1/docker-compose-windows-x86_64.exe -UseBasicParsing -OutFile $env:ProgramFiles\docker\docker-compose.exe
安装完后,默认为Windows内核容器,可手工切换至Linux内核容器,但个人认为意义并不大,完全可以在服务器上通过Hyper-V管理器安装一个Linux虚拟机,在虚拟机内跑Linux下的Docker,实现同时拥有两种内核的Docker服务,然后再通过Docker自带的Swarm进行统一管理,Swarm会根据镜像的类型自动发布到相应内核的Docker上去。
切换到Linux内核容器
[Environment]::SetEnvironmentVariable("LCOW_SUPPORTED", "1", "Machine")
Restart-Service Docker切换到Windows内核容器
[Environment]::SetEnvironmentVariable("LCOW_SUPPORTED", $null, "Machine")
Restart-Service Docker1.使用以下命令检查安装的版本:
Get-Package -Name Docker -ProviderName DockerMsftProvider
2.使用以下命令查找当前版本:
Find-Package -Name Docker -ProviderName DockerMsftProvider
3.准备好升级后,运行以下命令:
Install-Package -Name Docker -ProviderName DockerMsftProvider -Update -Force
最后,运行以下命令以启动 Docker:
Start-Service Docker
在卸载 Docker 之前,请确保系统上没有运行任何容器。
运行以下 cmdlet,检查是否有正在运行的容器:
# Leave swarm mode (this will automatically stop and remove services and overlay networks)
docker swarm leave --force
# Stop all running containers
docker ps --quiet | ForEach-Object {docker stop $_}最好在删除 Docker 之前也从系统中删除所有容器、容器映像、网络和卷。 为此,可以运行以下 cmdlet:
docker system prune --volumes --all
使用 Uninstall-Package 和 Uninstall-Module cmdlet 从系统中删除 Docker 模块及其相应的程序包管理提供程序,如以下示例所示:
Uninstall-Package -Name docker -ProviderName DockerMsftProvider Uninstall-Module -Name DockerMsftProvider
在卸载 Docker 后,需删除 Docker 的默认网络。这样,在卸载 Docker 后,这些网络的配置就不会保留在系统上。 为此,可以运行以下 cmdlet:
Get-HNSNetwork | Remove-HNSNetwork ```PowerShell 在 Windows Server 2016 上删除 Docker 的默认网络。
Get-ContainerNetwork | Remove-ContainerNetwork
运行以下 cmdlet,从系统中删除 Docker 的程序数据: ```PowerShell Remove-Item "C:\ProgramData\Docker" -Recurse
重启系统:
Restart-Computer -Force
当执行命令的时候如果提示 npipe 连接失败。
error during connect: This error may indicate that the docker daemon is not running.: Get "http://%2F%2F.%2Fpipe%2Fdocker_engine/v1.24/images/json": open //./pipe/docker_engine: The system cannot find the file specified.
# 可以考虑一下方式处理: 在 C:\ProgramData\Docker\config\daemon.json 文件中增加 "npipe://"
# 类似一下配置
{
"hosts": ["tcp://0.0.0.0:2375","npipe://"]
}到此,关于“Windows Service 2019使用Docker的问题怎么解决”的学习就结束了,希望能够解决大家的疑惑。理论与实践的搭配能更好的帮助大家学习,快去试试吧!若想继续学习更多相关知识,请继续关注亿速云网站,小编会继续努力为大家带来更多实用的文章!
免责声明:本站发布的内容(图片、视频和文字)以原创、转载和分享为主,文章观点不代表本网站立场,如果涉及侵权请联系站长邮箱:is@yisu.com进行举报,并提供相关证据,一经查实,将立刻删除涉嫌侵权内容。