жӮЁеҘҪпјҢзҷ»еҪ•еҗҺжүҚиғҪдёӢи®ўеҚ•е“ҰпјҒ
жӮЁеҘҪпјҢзҷ»еҪ•еҗҺжүҚиғҪдёӢи®ўеҚ•е“ҰпјҒ
иҝҷзҜҮвҖңwin10usbжҺҘеҸЈжІЎеҸҚеә”еҰӮдҪ•и§ЈеҶівҖқж–Үз« зҡ„зҹҘиҜҶзӮ№еӨ§йғЁеҲҶдәәйғҪдёҚеӨӘзҗҶи§ЈпјҢжүҖд»Ҙе°Ҹзј–з»ҷеӨ§е®¶жҖ»з»“дәҶд»ҘдёӢеҶ…е®№пјҢеҶ…е®№иҜҰз»ҶпјҢжӯҘйӘӨжё…жҷ°пјҢе…·жңүдёҖе®ҡзҡ„еҖҹйүҙд»·еҖјпјҢеёҢжңӣеӨ§е®¶йҳ…иҜ»е®ҢиҝҷзҜҮж–Үз« иғҪжңүжүҖ收иҺ·пјҢдёӢйқўжҲ‘们дёҖиө·жқҘзңӢзңӢиҝҷзҜҮвҖңwin10usbжҺҘеҸЈжІЎеҸҚеә”еҰӮдҪ•и§ЈеҶівҖқж–Үз« еҗ§гҖӮ
ж–№жі•дёҖпјҡ
1гҖҒйҰ–е…ҲдҪҝз”Ёеҝ«жҚ·й”®вҖңwin+rвҖқжү“ејҖвҖңиҝҗиЎҢвҖқзӘ—еҸЈпјҢиҫ“е…ҘпјҡmsconfigзӮ№еҮ»зЎ®е®ҡиҝӣе…ҘвҖңзі»з»ҹй…ҚзҪ®вҖқзӘ—еҸЈгҖӮ
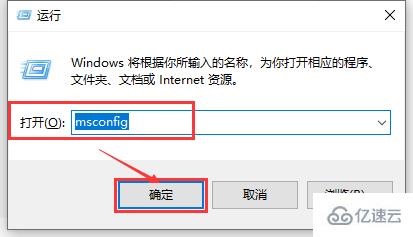
2гҖҒ然еҗҺеңЁвҖңзі»з»ҹй…ҚзҪ®вҖқзӘ—еҸЈдёӯзҡ„вҖңжңҚеҠЎвҖқйҖүйЎ№дёӯпјҢ
зӮ№еҮ»еҮ»еӢҫйҖүвҖңйҡҗи—ҸжүҖжңү Microsoft жңҚеҠЎвҖқеүҚйқўзҡ„еӨҚйҖүжЎҶпјҢ然еҗҺеҚ•еҮ»вҖңе…ЁйғЁзҰҒз”ЁвҖқгҖӮ
psпјҡеҰӮжһңжӮЁеҗҜз”ЁдәҶжҢҮзә№иҜҶеҲ«еҠҹиғҪпјҢиҜ·дёҚиҰҒе…ій—ӯзӣёе…іжңҚеҠЎ
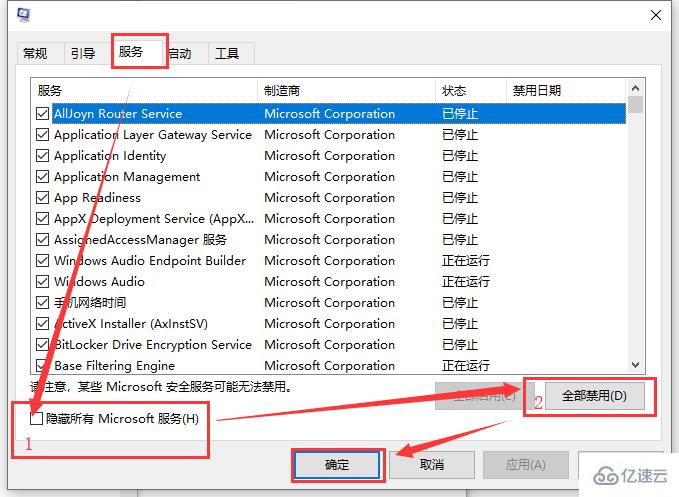
3гҖҒ然еҗҺеңЁзі»з»ҹй…ҚзҪ®зӘ—еҸЈзҡ„вҖңеҗҜеҠЁвҖқйҖүйЎ№еҚЎдёҠпјҢеҚ•еҮ»вҖңжү“ејҖд»»еҠЎз®ЎзҗҶеҷЁвҖқгҖӮ

4гҖҒеңЁд»»еҠЎз®ЎзҗҶеҷЁзҡ„еҗҜеҠЁйҖүйЎ№еҚЎдёҠпјҢй’ҲеҜ№жҜҸдёӘеҗҜеҠЁйЎ№иҝӣиЎҢйҖүжӢ©гҖӮ
然еҗҺеҚ•еҮ»вҖңзҰҒз”ЁвҖқпјҢе°ҶжүҖжңүйҖүйЎ№зҰҒз”ЁпјҢе…ій—ӯвҖңд»»еҠЎз®ЎзҗҶеҷЁвҖқгҖӮ
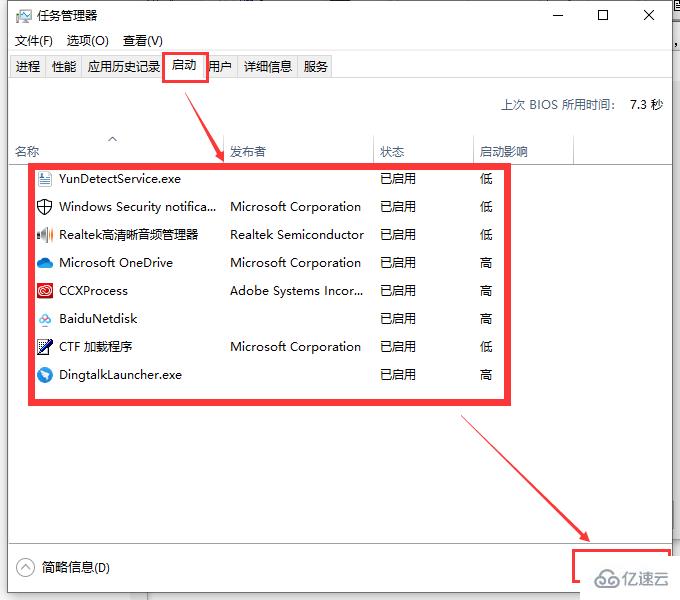
5гҖҒеңЁзі»з»ҹй…ҚзҪ®зӘ—еҸЈдёӯпјҢеҚ•еҮ»зЎ®е®ҡпјҢ然еҗҺйҮҚж–°еҗҜеҠЁи®Ўз®—жңәгҖӮ
еҰӮжһңе№ІеҮҖеҗҜеҠЁеҗҺUSBи®ҫеӨҮиғҪеӨҹиҜҶеҲ«пјҢеҲҷйҖҗдёӘејҖеҗҜйЎ№еҗҜйЎ№жүҫеҲ°еј•иө·й—®йўҳзҡ„иҪҜ件пјҢ然еҗҺе°Ҷе®ғеҚёиҪҪжҺү
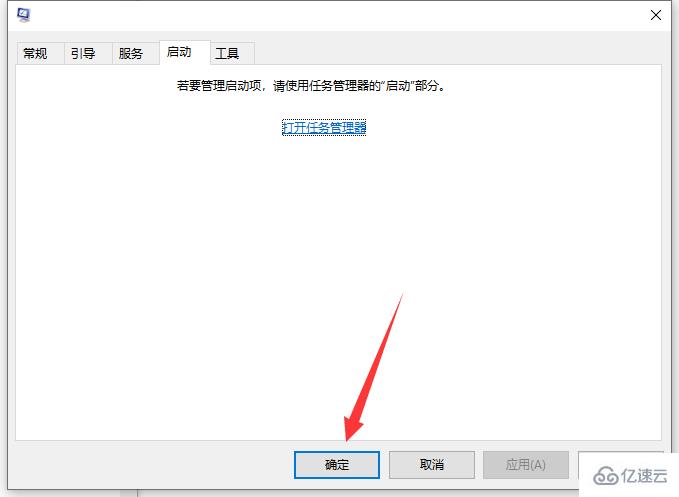
ж–№жі•дәҢпјҡ
жӣҙж–°USBй©ұеҠЁпјҡжЈҖжҹҘUSBи®ҫеӨҮй©ұеҠЁпјҢ并иҝӣиЎҢжӣҙж–°
1гҖҒеңЁејҖе§ӢиҸңеҚ•еӨ„еҚ•еҮ»йј ж ҮеҸій”®пјҢйҖүжӢ©вҖңи®ҫеӨҮз®ЎзҗҶеҷЁвҖқйҖүйЎ№пјҢжү“ејҖвҖңи®ҫеӨҮз®ЎзҗҶеҷЁвҖқзӘ—еҸЈгҖӮ
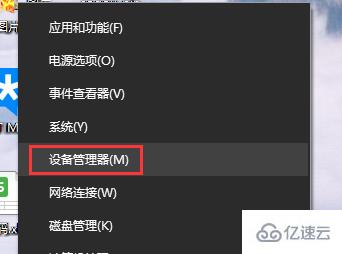
2гҖҒ然еҗҺеңЁвҖңи®ҫеӨҮз®ЎзҗҶеҷЁвҖқзӘ—еҸЈдёӯеұ•ејҖвҖңйҖҡз”ЁдёІиЎҢжҖ»зәҝжҺ§еҲ¶еҷЁвҖқпјҢе°ҶйҮҢйқўжүҖе®үиЈ…зҡ„USBеҗҜеҠЁйҖҗдёӘжЈҖжҹҘй©ұеҠЁе№¶иҝӣиЎҢжӣҙж–°гҖӮ
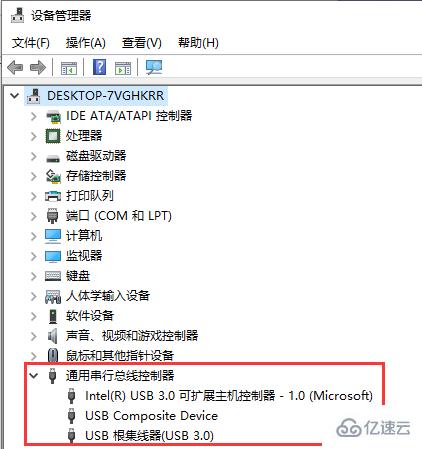
3гҖҒеҸҢеҮ»иҰҒжӣҙж–°зҡ„USBй©ұеҠЁйЎ№пјҢжү“ејҖеұһжҖ§пјҢеңЁвҖңй©ұеҠЁзЁӢеәҸвҖқйҖүйЎ№дёӯеҚ•еҮ»вҖңжӣҙж–°й©ұеҠЁзЁӢеәҸвҖқеҚіеҸҜгҖӮ
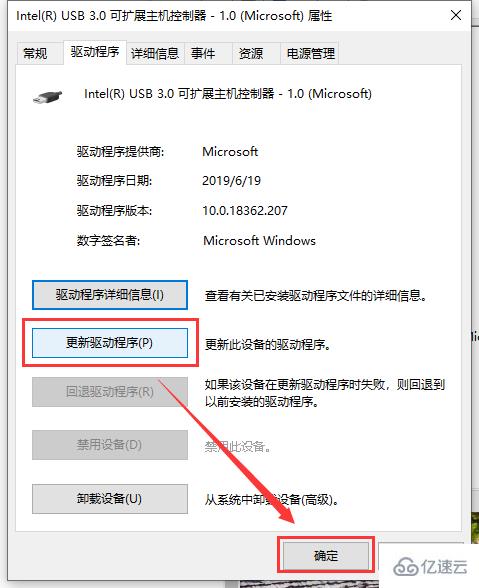
д»ҘдёҠе°ұжҳҜе…ідәҺвҖңwin10usbжҺҘеҸЈжІЎеҸҚеә”еҰӮдҪ•и§ЈеҶівҖқиҝҷзҜҮж–Үз« зҡ„еҶ…е®№пјҢзӣёдҝЎеӨ§е®¶йғҪжңүдәҶдёҖе®ҡзҡ„дәҶи§ЈпјҢеёҢжңӣе°Ҹзј–еҲҶдә«зҡ„еҶ…е®№еҜ№еӨ§е®¶жңүеё®еҠ©пјҢиӢҘжғідәҶи§ЈжӣҙеӨҡзӣёе…ізҡ„зҹҘиҜҶеҶ…е®№пјҢиҜ·е…іжіЁдәҝйҖҹдә‘иЎҢдёҡиө„и®Ҝйў‘йҒ“гҖӮ
е…ҚиҙЈеЈ°жҳҺпјҡжң¬з«ҷеҸ‘еёғзҡ„еҶ…е®№пјҲеӣҫзүҮгҖҒи§Ҷйў‘е’Ңж–Үеӯ—пјүд»ҘеҺҹеҲӣгҖҒиҪ¬иҪҪе’ҢеҲҶдә«дёәдё»пјҢж–Үз« и§ӮзӮ№дёҚд»ЈиЎЁжң¬зҪ‘з«ҷз«ӢеңәпјҢеҰӮжһңж¶үеҸҠдҫөжқғиҜ·иҒ”зі»з«ҷй•ҝйӮ®з®ұпјҡis@yisu.comиҝӣиЎҢдёҫжҠҘпјҢ并жҸҗдҫӣзӣёе…іиҜҒжҚ®пјҢдёҖз»ҸжҹҘе®һпјҢе°Ҷз«ӢеҲ»еҲ йҷӨж¶үе«ҢдҫөжқғеҶ…е®№гҖӮ