这篇文章主要介绍“windows打印机状态错误如何处理”,在日常操作中,相信很多人在windows打印机状态错误如何处理问题上存在疑惑,小编查阅了各式资料,整理出简单好用的操作方法,希望对大家解答”windows打印机状态错误如何处理”的疑惑有所帮助!接下来,请跟着小编一起来学习吧!
方法一:
1、任务栏右下角打印机图标不会消失,可却也没有红色叹号显示。鼠标放上去有提示“一个文档待打印,原因为”。

2、双击任务栏的打印机图标,打开打印机任务窗口,发现标题栏显示“脱机使用打印机”(有的只“脱机”两个字)。

3、可以单击打印任务窗口中的“打印机”菜单,并选择“脱机使用打印机”即可。

4、因为有时是不小心点到这个菜单命令了。如果不是,则到打印机上边去检查下网络连接或USB线是否连接稳定,重新拔插下试试。
同时,也检查下自己电脑的网络或USB连接是否正常。
方法二:
1、首先尝试重启下打印机试试。
2、如果不行,尝试清理所有的打印机任务。
由于打印后台服务程序处理失败而未能够打印任务,
会停留在打印任务列表中而不会自动消失,从而导致打印队列堵塞,打印机显示“脱机”状态。这时可以“取消所有文档”清理掉停留的打印任务列表。

3、如果还不行,则需要重新启动打印服务程序了。

方法三:
1、打开左下角的“开始”,选择“设置”。
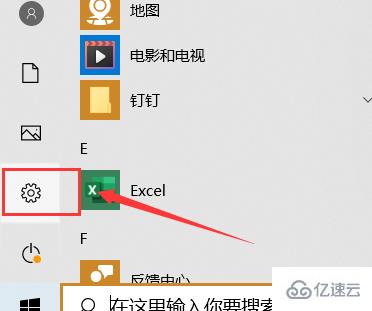
2、点击“设备”,选择脱机的“打印机”
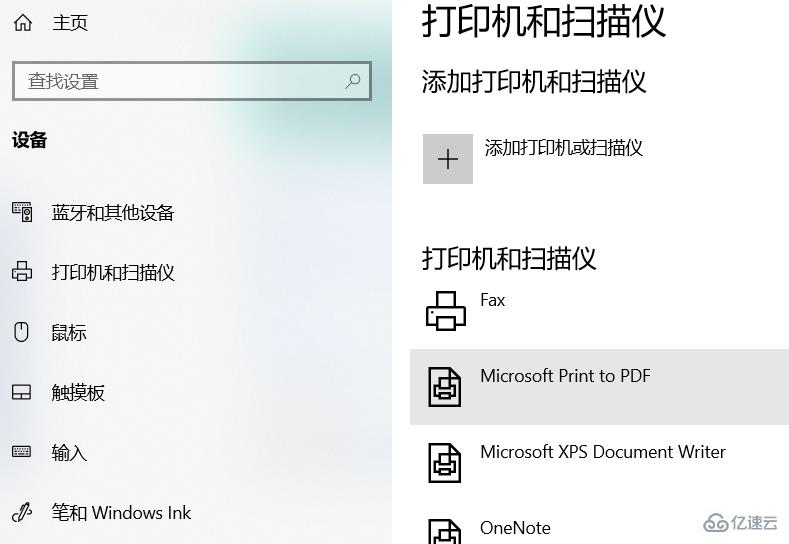
3、点击“管理”,点击“打印机属性”。
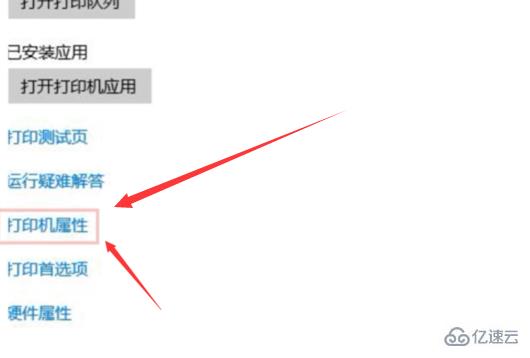
4、点击“高级”,点击“新驱动程序”。
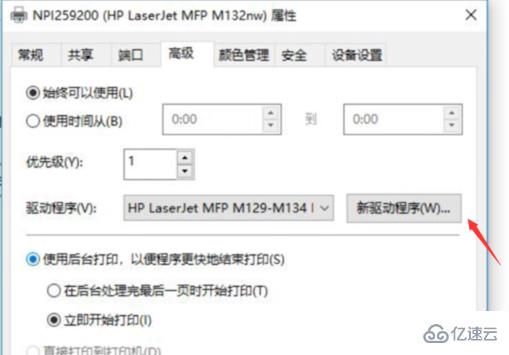
5、更新驱动程序后,脱机打印机即可被系统识别。

到此,关于“windows打印机状态错误如何处理”的学习就结束了,希望能够解决大家的疑惑。理论与实践的搭配能更好的帮助大家学习,快去试试吧!若想继续学习更多相关知识,请继续关注亿速云网站,小编会继续努力为大家带来更多实用的文章!
亿速云「云服务器」,即开即用、新一代英特尔至强铂金CPU、三副本存储NVMe SSD云盘,价格低至29元/月。点击查看>>
免责声明:本站发布的内容(图片、视频和文字)以原创、转载和分享为主,文章观点不代表本网站立场,如果涉及侵权请联系站长邮箱:is@yisu.com进行举报,并提供相关证据,一经查实,将立刻删除涉嫌侵权内容。