公司有个老旧的Windows 2008 Server。周末的时候因为打了Windows的最新升级补丁结果周一直接挂了。豆子尝试恢复快照但是仍然有问题。这个服务器上配置了NPS, 主要是作为无线网和一些交换机登录验证用的。折腾了2个小时还没恢复,于是豆子干脆重新配置一个算了,毕竟Windows 2008也是该淘汰的系统了。
找了一台现成的Windows 2008 R2的服务器,花了2个多小时配置了一遍,测试无线网登录成功。
基本步骤如下所示。太简单基本的就略过了,把需要注意的地方标记一下免得忘记:
安装配置一个域内证书颁发的服务器(安装IIS和ADCS)
准备一个新的NPS服务器,安装对应的Feature
配置证书模板和签发
修改组策略自动renew证书
配置NPS服务器
配置WLC
测试
前两个步骤太简单,都是图形界面一路Next安装,就此略过。
第三步:
登录mmc,打开证书服务器,然后管理证书模板。选中 RAS and IAS Server 模板复制,对于新的证书取名叫做NPS
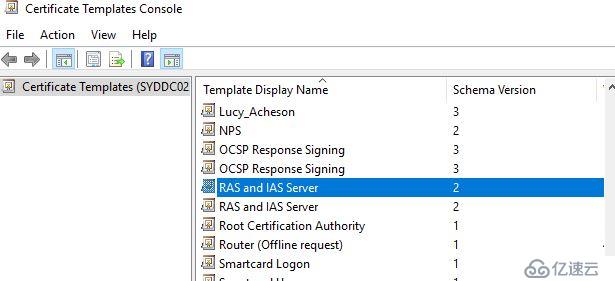
NPS模板的属性,根据自己需要设置。注意勾选 Publish certificate in Active Directory

勾选Autoenroll
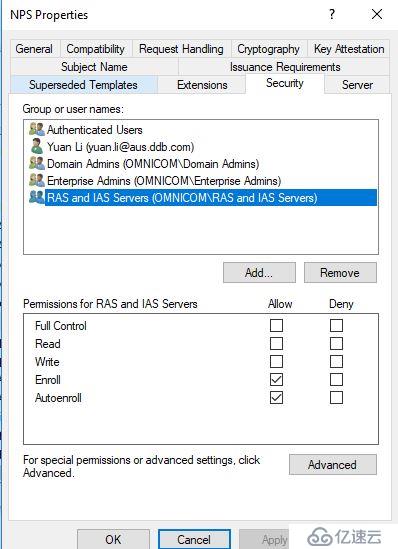
兼容性如果不确定 就用默认的设置
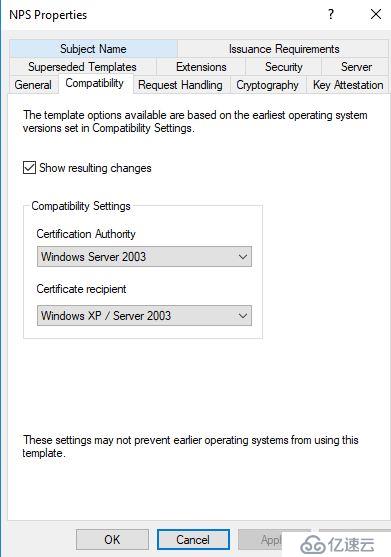
然后在CA的界面,选中Certificate Template to Issue, 签发刚刚配置的模板

接下来,需要配置一些组策略,确保证书可以自动更新。
点开Default Domain Policy , 按顺序选中ComputerConfiguration, Policies, Windows Settings, SecuritySettings, Public Key Policies
配置如下
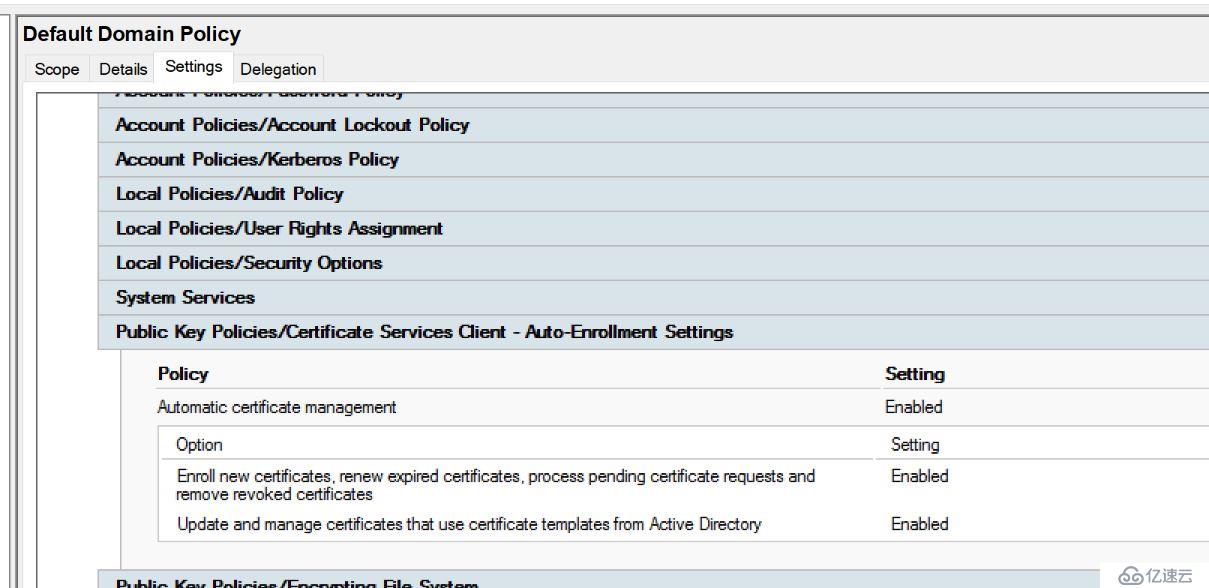
接下来切换到NPS服务器,选中 Register Server in Active Directory
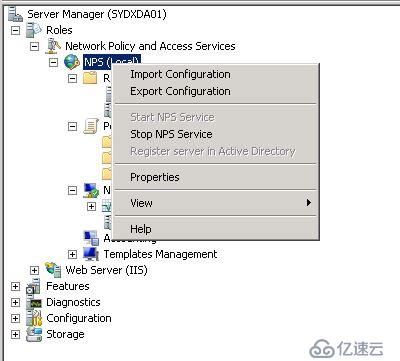
稍等片刻之后,在NPS服务器上管理员权限执行 gpupdate /force
切换回CA,查看证书是否已经成功签发。如果已经签发成功,到这一步说明基本的NPS服务器环境已经搭建好了
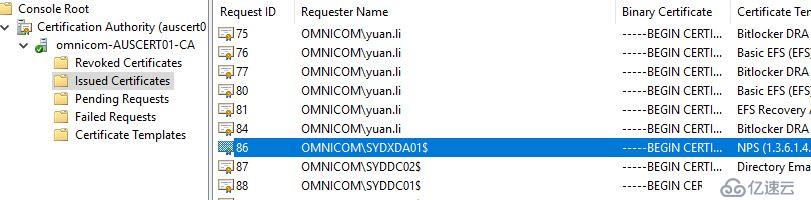
基本的环境搭建了,下一步就是配置了。配置文件我之前其实有备份,可以直接导入,不过这里为了完整,用向导再过一遍
配置Radius就是两部分,首先配置Radius Client,然后配置对应的Policy
下面的客户端的配置
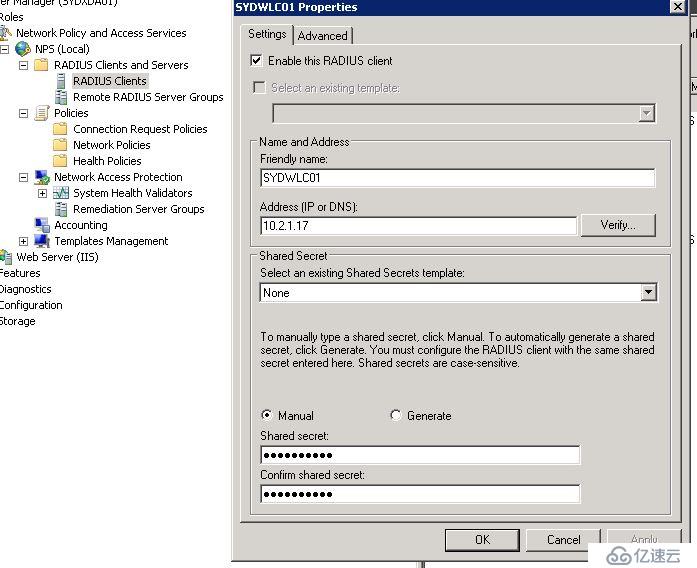
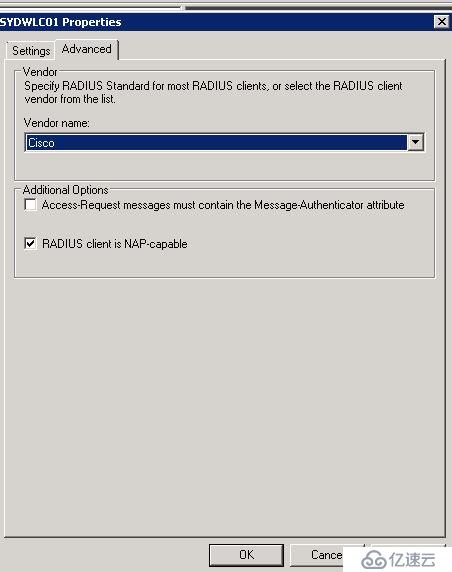
下面是通过向导生成Policy
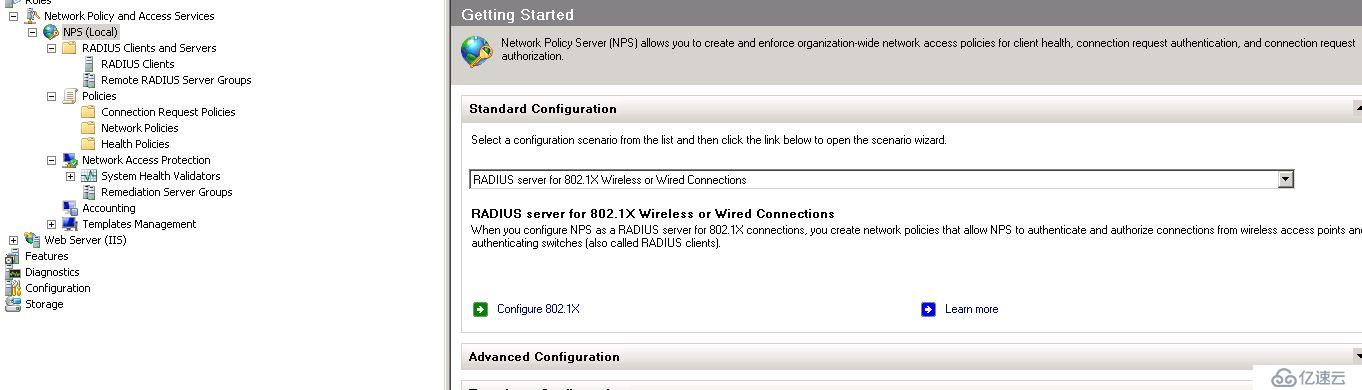
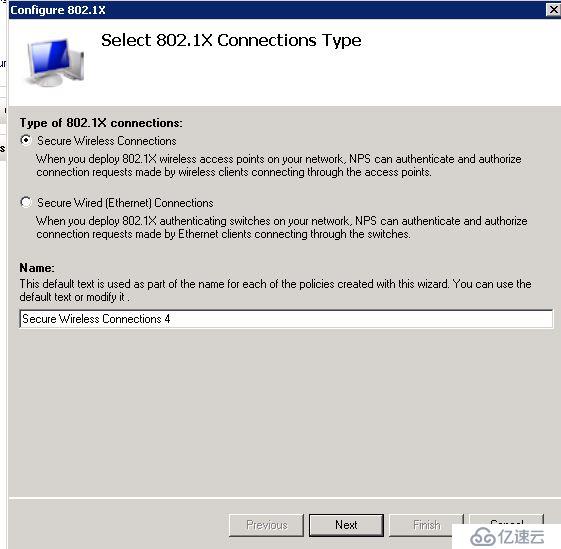
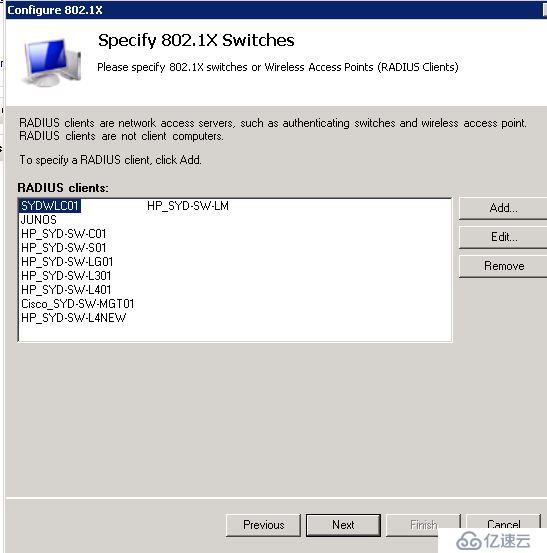
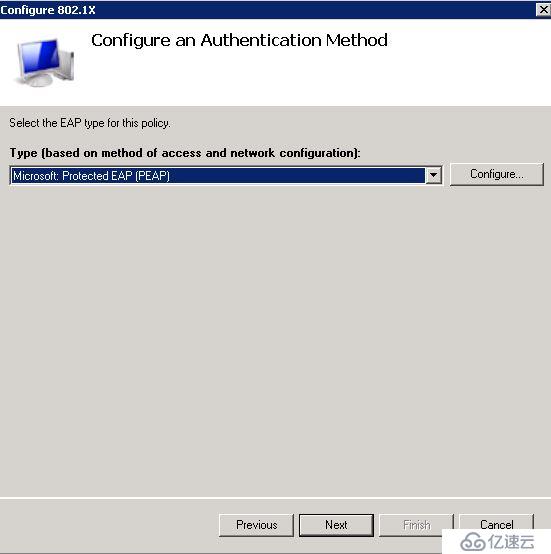
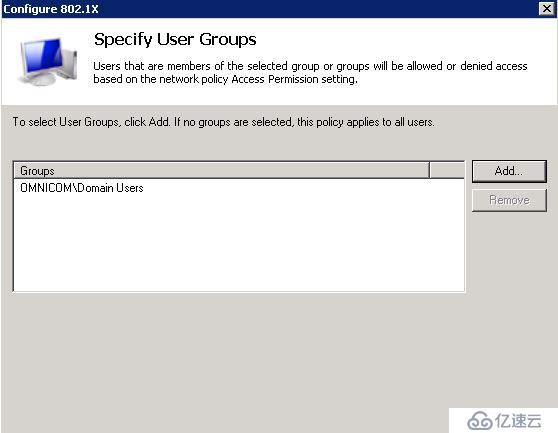
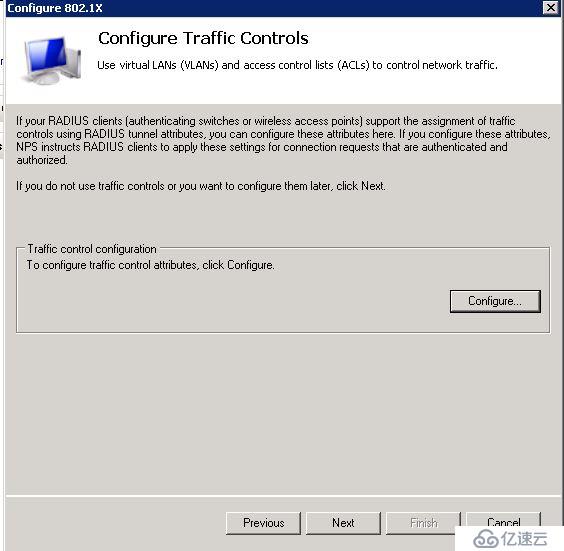
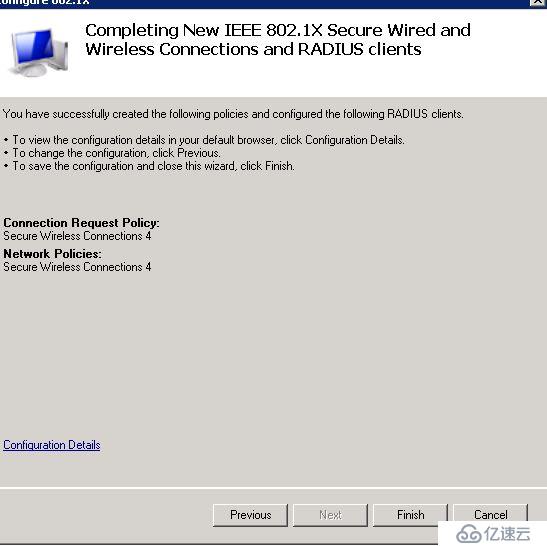
最后的效果
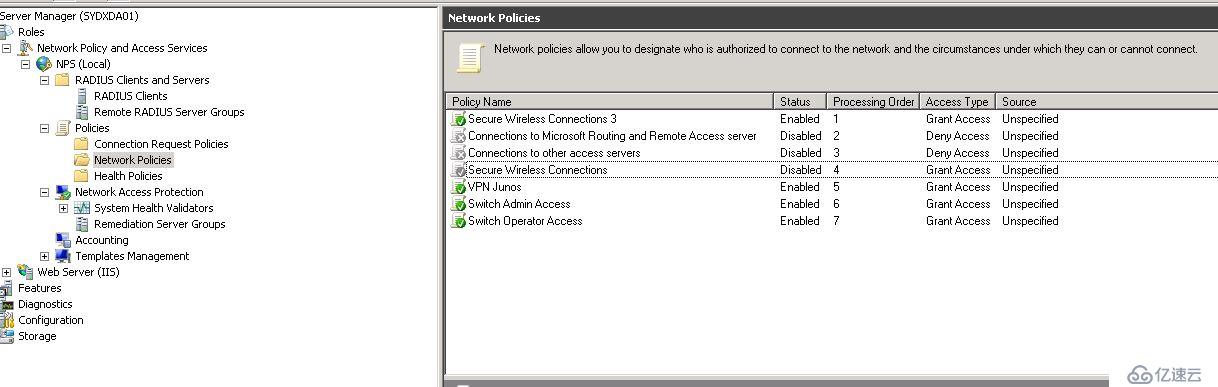
NPS配置完成了,最后的步骤就是修改一些WLC了。
登录WLC,添加一个新的Radius服务器
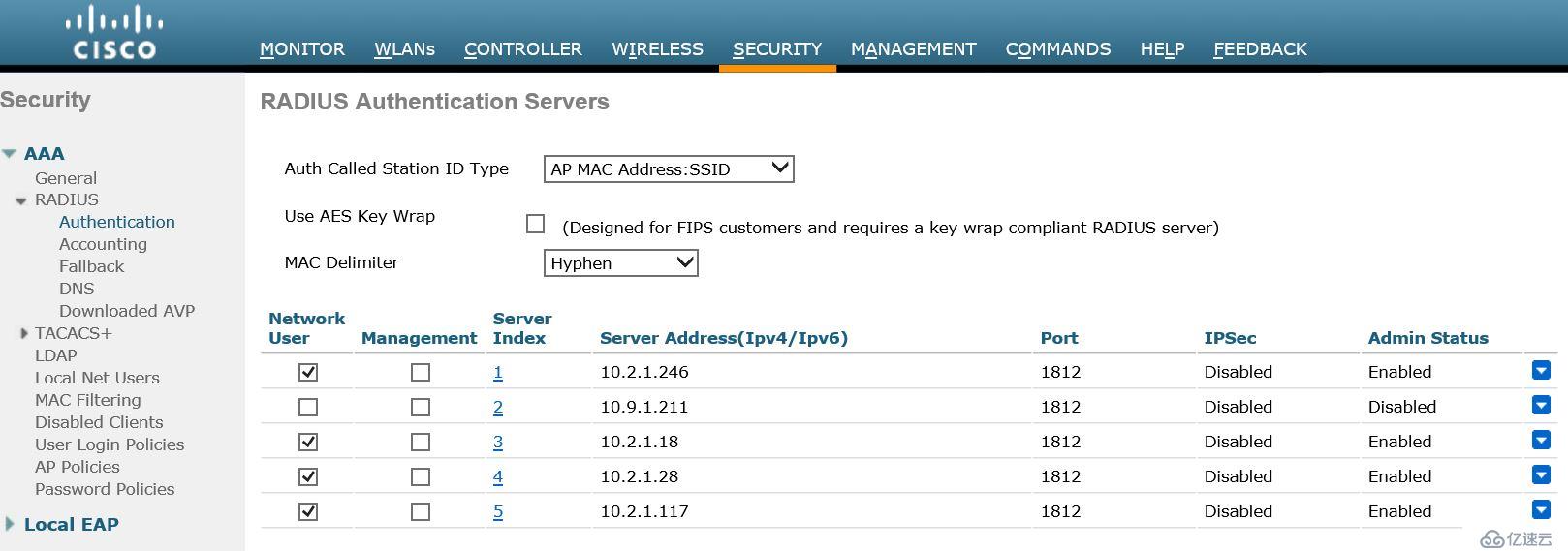
然后在对应的WLAN上指定这个新的AAA服务器
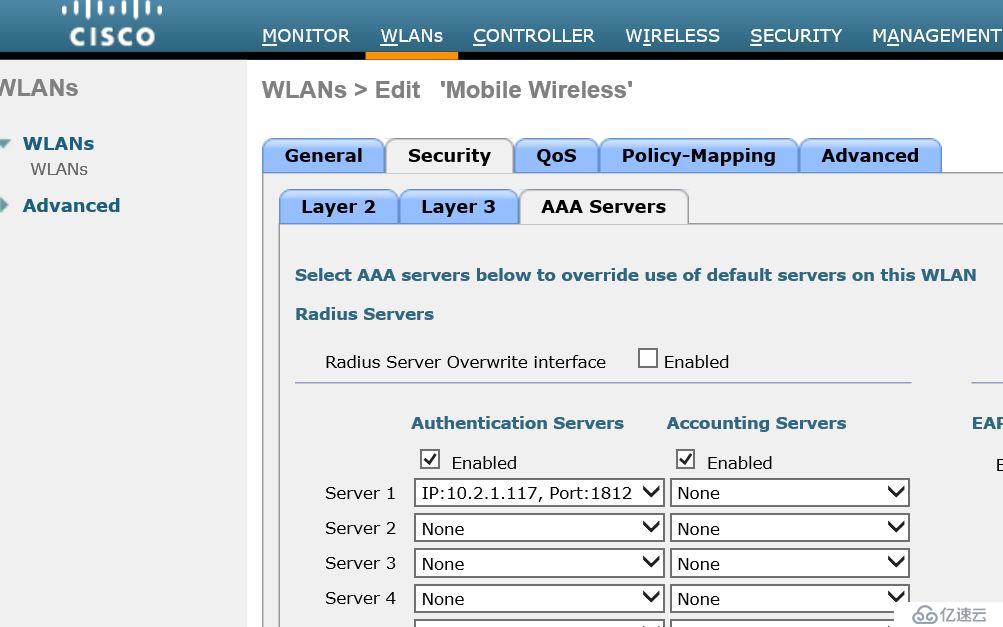
测试。
iPhone 登录看看,提示安装证书
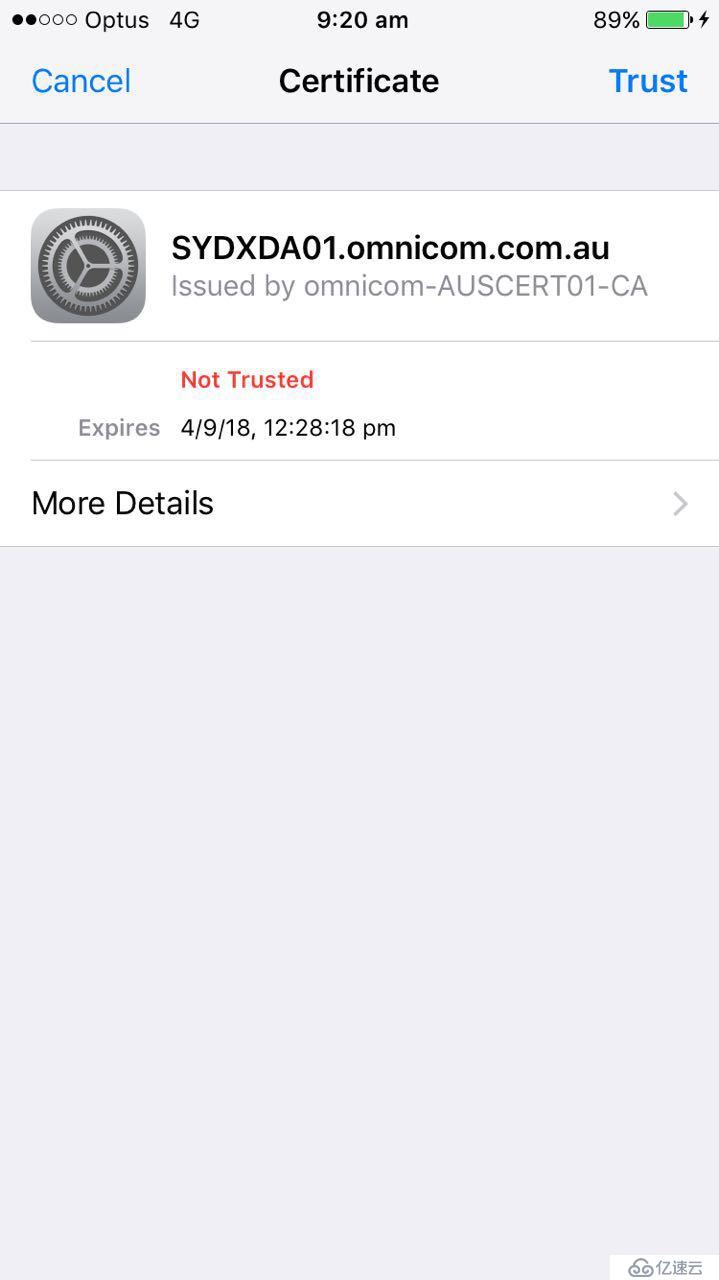
成功登录
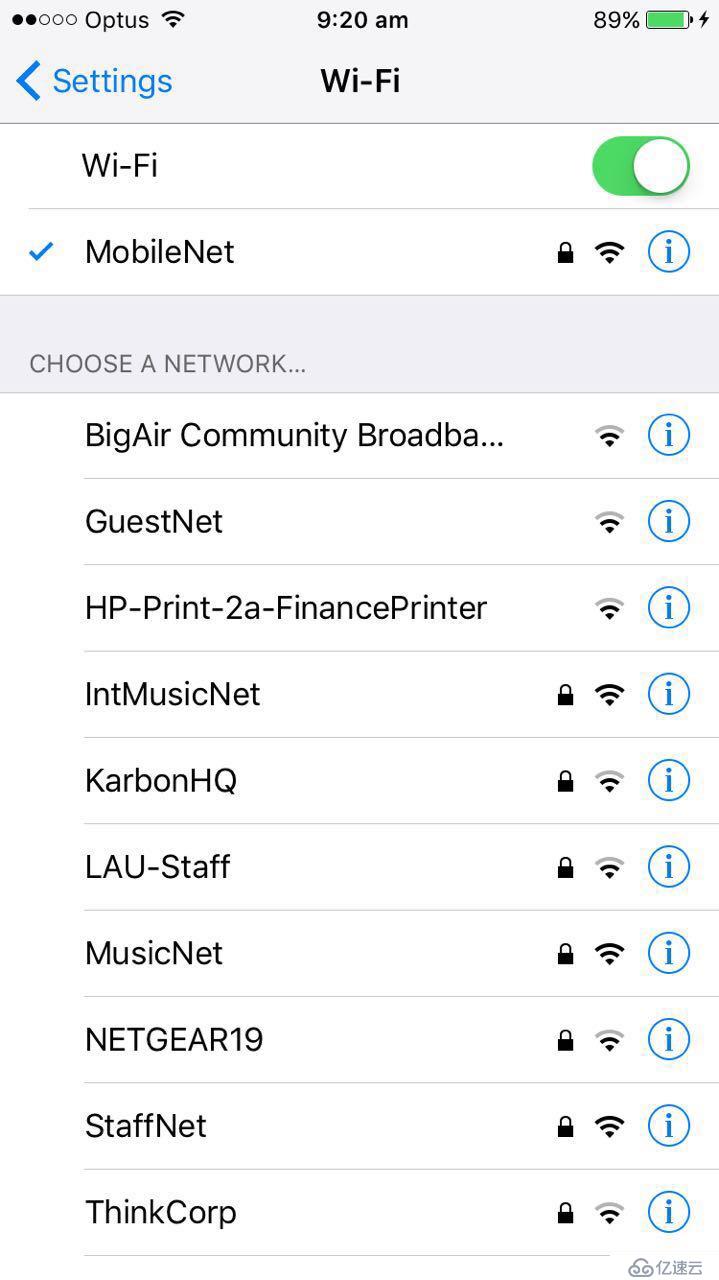
限于篇幅所限,上面的截图仅仅限于最关键的步骤,以及理清整个配置的流程。
免责声明:本站发布的内容(图片、视频和文字)以原创、转载和分享为主,文章观点不代表本网站立场,如果涉及侵权请联系站长邮箱:is@yisu.com进行举报,并提供相关证据,一经查实,将立刻删除涉嫌侵权内容。