这篇文章主要介绍“windows10更新卡住了如何解决”,在日常操作中,相信很多人在windows10更新卡住了如何解决问题上存在疑惑,小编查阅了各式资料,整理出简单好用的操作方法,希望对大家解答”windows10更新卡住了如何解决”的疑惑有所帮助!接下来,请跟着小编一起来学习吧!
方法一:
1、首先按下电脑的Windows键和 R键打开运行命令窗口,在窗口框中输入services.msc,然后点击确定。
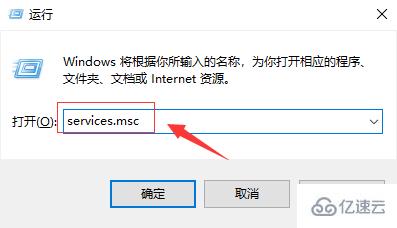
2、查找“Windows Update”服务,然后鼠标左键双击打开。
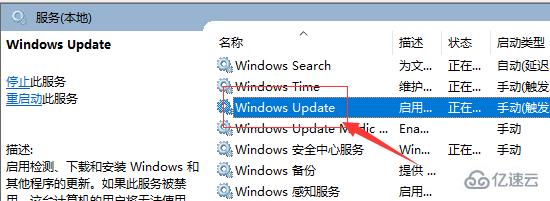
3、把启动类型更改为“已禁用”,然后单击“服务状态”下的“停止”按钮。
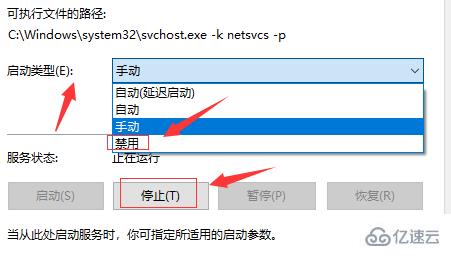
4、把C:\Windows\SoftwareDistribution文件夹更改为SDfolder。
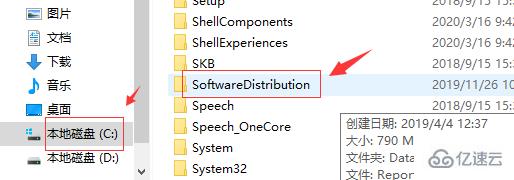
5、文件夹名字修改之后,重新启动Windows Update服务(更改启动类型回到自动并打开服务),然后再重新检查更新和安装。
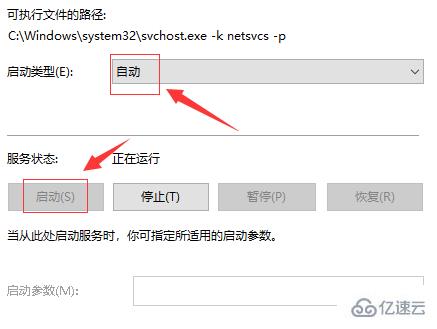
方法二:
1、关闭Windows Update服务。——在搜索框或小娜中搜索“服务”或输入services.msc,回车,打开“服务”应用,找到“Windows Update”,右键选择“停止”。
2、删除更新文件,删除路径 C:\Windows\SoftwareDistribution\DataStore和C:\Windows\SoftwareDistribution\Download下的所有文件。
3、重新开启Windows Update服务。——打开“服务”应用,右键“Windows Update”选择“启动”
4、再次尝试检查和安装更新。
方法三:
1、如果在进行了以上的操作后,还是无法进行系统更新的话。
2、可能你安装的系统不是正版,所以无法从微软渠道获取到更新。
3、另一种可能是系统中的部分文件、服务项等出现问题,导致无法更新。
4、这样的情况,用户们重装一个微软正版win10系统即可解决。
到此,关于“windows10更新卡住了如何解决”的学习就结束了,希望能够解决大家的疑惑。理论与实践的搭配能更好的帮助大家学习,快去试试吧!若想继续学习更多相关知识,请继续关注亿速云网站,小编会继续努力为大家带来更多实用的文章!
亿速云「云服务器」,即开即用、新一代英特尔至强铂金CPU、三副本存储NVMe SSD云盘,价格低至29元/月。点击查看>>
免责声明:本站发布的内容(图片、视频和文字)以原创、转载和分享为主,文章观点不代表本网站立场,如果涉及侵权请联系站长邮箱:is@yisu.com进行举报,并提供相关证据,一经查实,将立刻删除涉嫌侵权内容。