本文小编为大家详细介绍“windows c盘格式化清理的方法是什么”,内容详细,步骤清晰,细节处理妥当,希望这篇“windows c盘格式化清理的方法是什么”文章能帮助大家解决疑惑,下面跟着小编的思路慢慢深入,一起来学习新知识吧。
前提:不启动到pe环境,是无法把系统C盘格式化的,要启动到pe环境,一般要用U盘(或可启动的光驱,或软盘)。
下面以微pe工具举例
1、打开PE桌面上的“分区助手(无损)”。
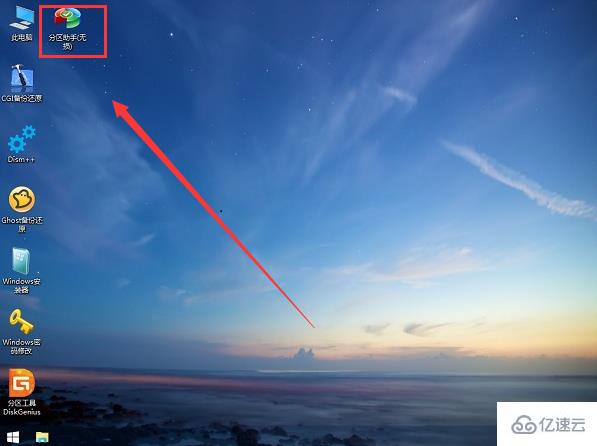
2、您会看到当前硬盘的列表。
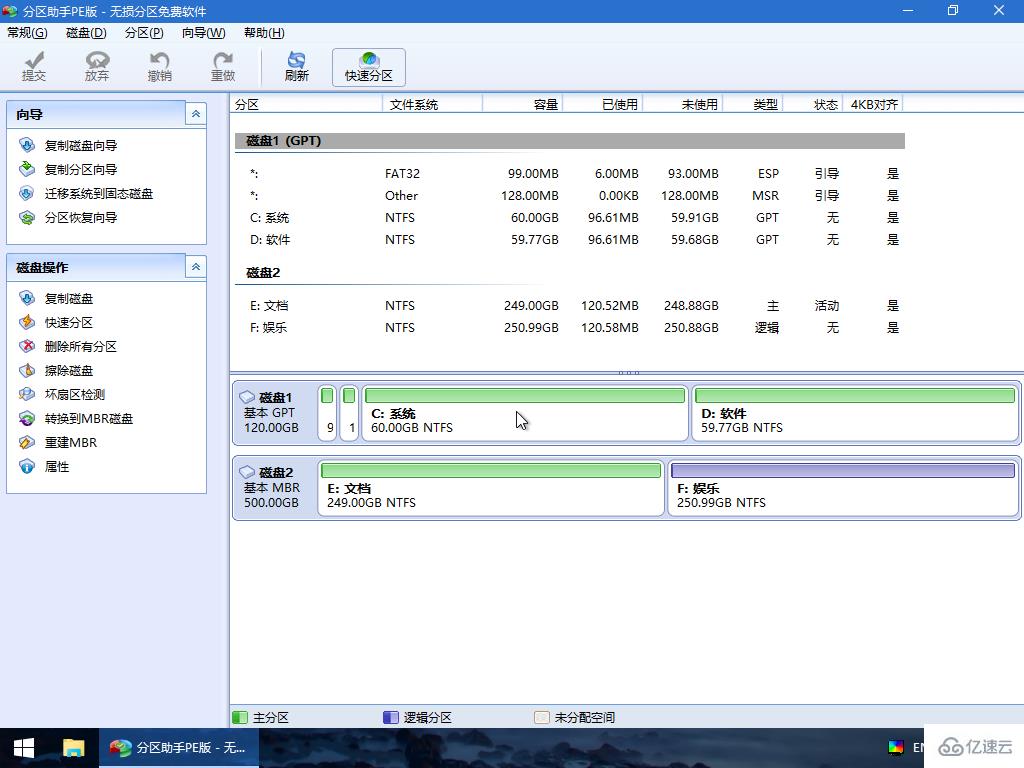
3、对着需要格式化的C硬盘点右键,选择快速分区。
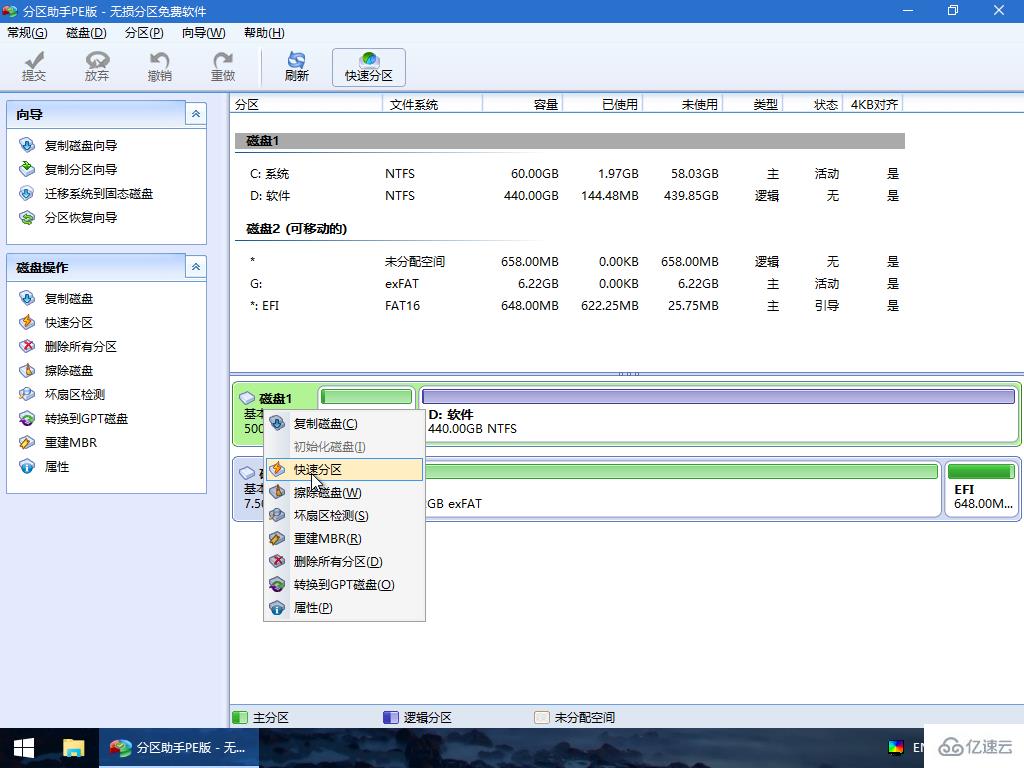
4、然后C盘就会出现最干净的状态(但是C盘里的系统和所有文件都会消失)
不知道怎么制作微PE和格式化后怎么装机的可以看看【微PEU盘分区装系统】教程。只是内存不够的小伙伴可以清理垃圾和转移C盘装的软件。
c盘怎么格式化清理win10
第一步:选择本地磁盘c。右键点击格式化。
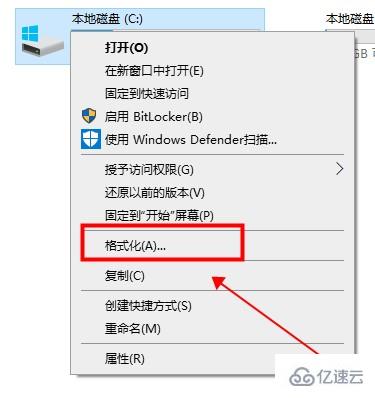
第二步:会弹出无法格式化改卷(上面也说了C盘是无法直接格式化的)
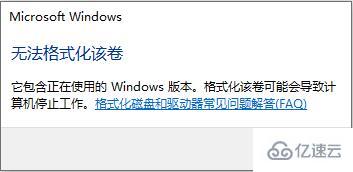
第三步:C盘内存实在不够用的用户不想重做系统,右键C盘点击属性。
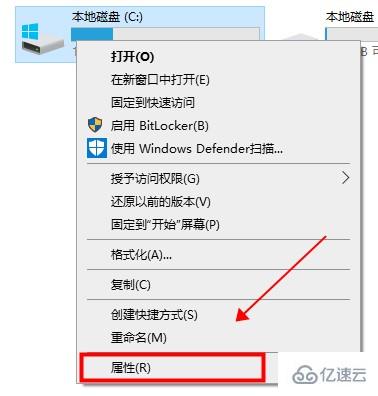
第四步:点击磁盘清理进入。
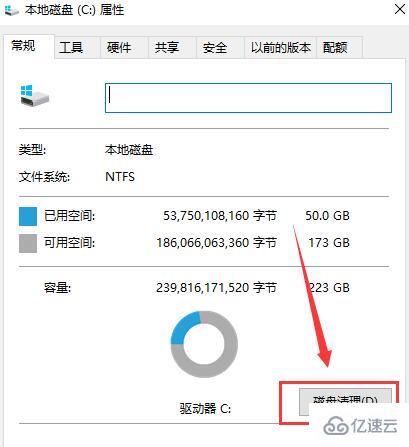
第五步:点击清理系统文件。
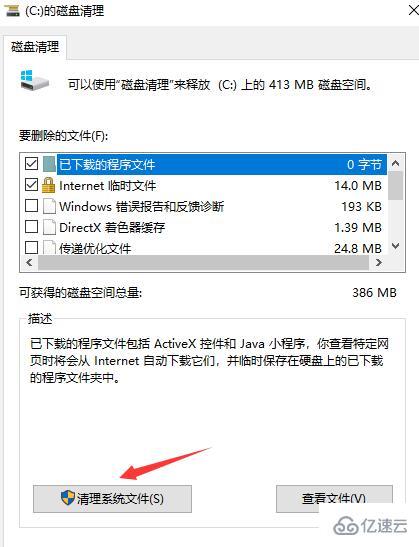
第六步:可以删除win10的一些占用磁盘内容,进行释放内存。
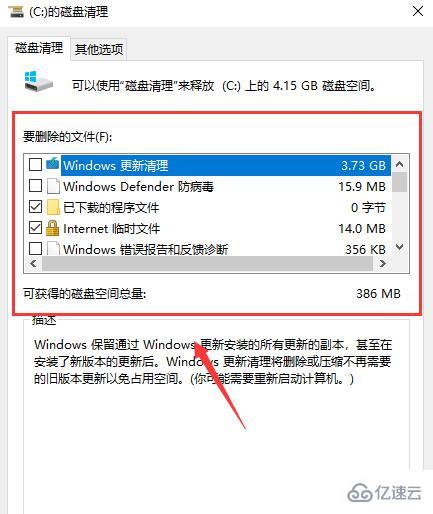
c盘怎么格式化win7
第一步:进入win7桌面,鼠标双击打开计算机,进入下一步。
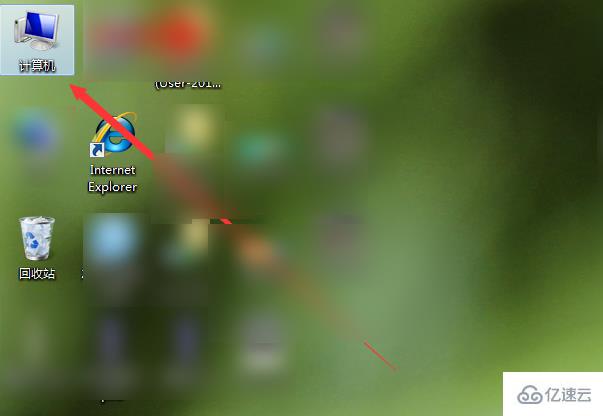
第二步:在打开的界面中鼠标右键c盘,点击格式化打开。
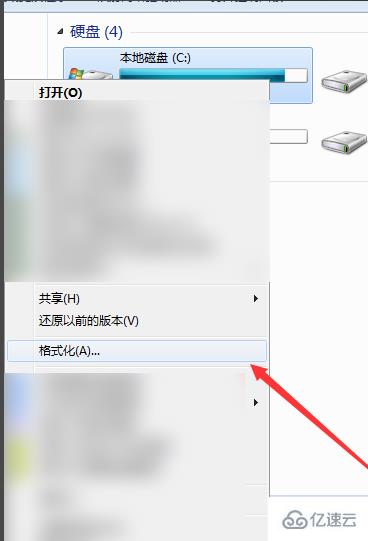
第三步:在弹出的格式化窗口中,勾选快速格式化,然后点击开始即可。
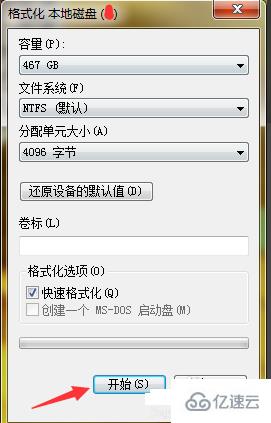
保留系统C盘是无法格式化的,但是可以清理和格式化其它盘符。
下面是D盘的格式化方法。
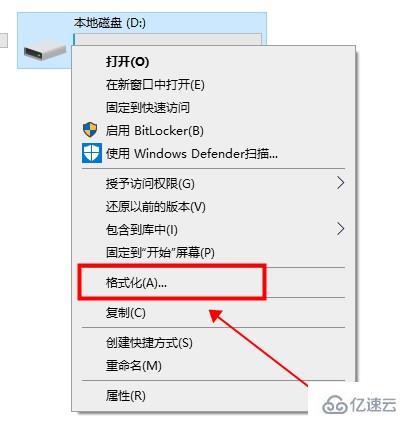
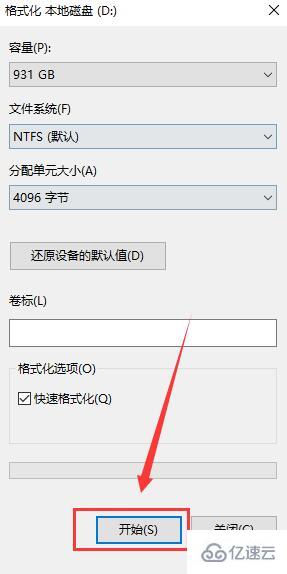
PS:格式化C盘只能在PE环境下才可以,系统不可能自己格式化删除自己。内存不足可以清理垃圾,转移软件和大文件。
注:用户们也可以选择重装系统,这样的话,C盘中就只有系统文件,不会有其它的文件。
读到这里,这篇“windows c盘格式化清理的方法是什么”文章已经介绍完毕,想要掌握这篇文章的知识点还需要大家自己动手实践使用过才能领会,如果想了解更多相关内容的文章,欢迎关注亿速云行业资讯频道。
免责声明:本站发布的内容(图片、视频和文字)以原创、转载和分享为主,文章观点不代表本网站立场,如果涉及侵权请联系站长邮箱:is@yisu.com进行举报,并提供相关证据,一经查实,将立刻删除涉嫌侵权内容。