这篇“虚拟机怎么安装win11”文章的知识点大部分人都不太理解,所以小编给大家总结了以下内容,内容详细,步骤清晰,具有一定的借鉴价值,希望大家阅读完这篇文章能有所收获,下面我们一起来看看这篇“虚拟机怎么安装win11”文章吧。
1、虚拟机安装系统需要使用镜像系统文件,因此我们先下载一个win11镜像文件。
2、接着点击右边的链接查看虚拟机的开启方法,用来开启虚拟机。
3、打开虚拟机之后进入虚拟机,点击“新建虚拟机”(如果有下方图文没有提到的设置,全都保持默认设置即可)

4、勾选其中的“自定义”再点击界面下方的“下一步”
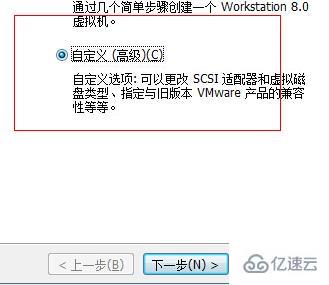
5、然后在这个界面中勾选“我以后再安装操作系统”,为安装win11做准备,再点击“下一步”
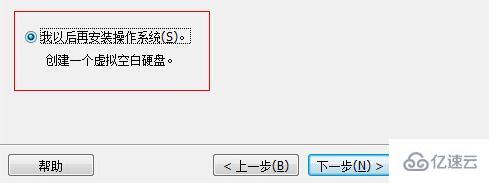
6、这里随便选择一个windows系统就可以了,小编选的是windowsxp。
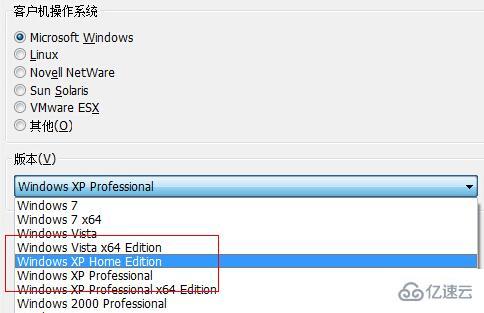
7、在这里设置虚拟机内存,因为win11需要较高的内存,所以这里建议设置4096MB以上。
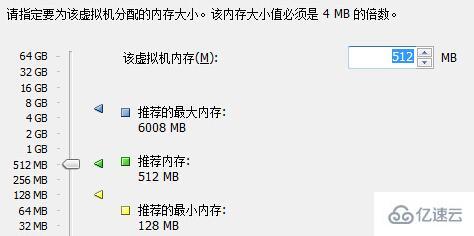
8、在网络连接设置中选择“使用桥接网络”
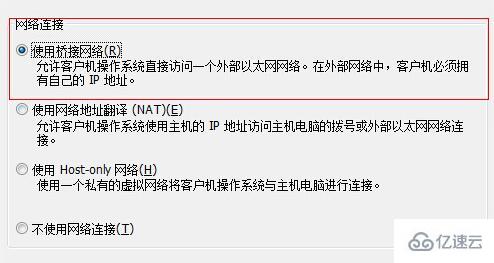
9、再磁盘选择界面中勾选“创建一个新的虚拟磁盘”
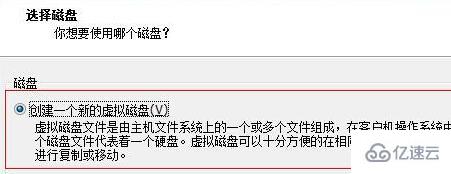
10、接着需要分配磁盘空间,我们直接选择“立即分配所有磁盘空间”
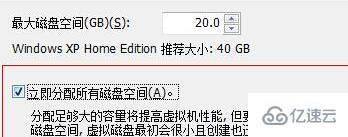
11、设置好了之后回到虚拟机主界面,在其中点击“编辑虚拟机设置”
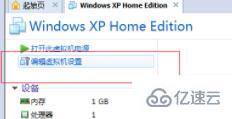
12、打开后在界面右边选择“使用iso镜像文件”,点击“浏览”就可以选择我们之前下载好的win11镜像系统文件了。(iso文件)
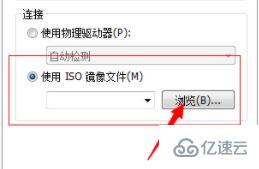
13、接着再次回到虚拟机主界面,选择“打开此虚拟机电源”
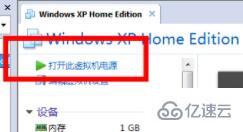
14、在虚拟机bios设置中选择“boot”选项卡,设置“CD-ROM Drive”

15、设置完成后选择“建立新分区”,根据需要建立分区就可以了。
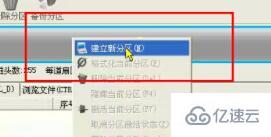
16、然后选择“格式化当前分区”将设置好的分区格式化。
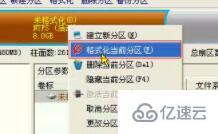
17、格式化完成后在“硬盘”选项卡下选择“重建主引导记录”进行引导安装。然后等待安装完成就可以使用win11了。
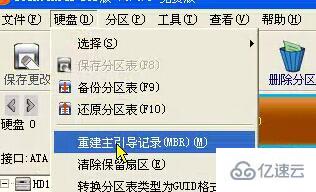
以上就是关于“虚拟机怎么安装win11”这篇文章的内容,相信大家都有了一定的了解,希望小编分享的内容对大家有帮助,若想了解更多相关的知识内容,请关注亿速云行业资讯频道。
亿速云「云服务器」,即开即用、新一代英特尔至强铂金CPU、三副本存储NVMe SSD云盘,价格低至29元/月。点击查看>>
免责声明:本站发布的内容(图片、视频和文字)以原创、转载和分享为主,文章观点不代表本网站立场,如果涉及侵权请联系站长邮箱:is@yisu.com进行举报,并提供相关证据,一经查实,将立刻删除涉嫌侵权内容。