本篇内容主要讲解“虚拟机win11系统如何安装”,感兴趣的朋友不妨来看看。本文介绍的方法操作简单快捷,实用性强。下面就让小编来带大家学习“虚拟机win11系统如何安装”吧!
1、首先我们需要准备一个win11镜像系统文件。
2、然后打开系统的虚拟机。
3、打开虚拟机之后选择“新建虚拟机”
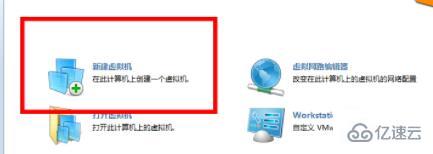
4、然后勾选“自定义”再点击“下一步”
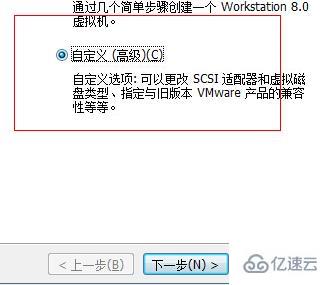
5、选择默认设置,然后勾选“我以后再安装操作系统”,点击“下一步”
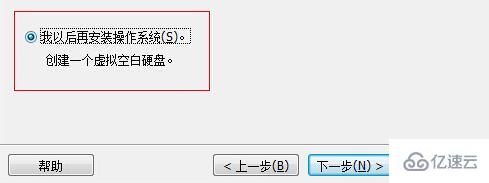
6、这里选择windows系统,然后选择一个可以安装win11的系统。
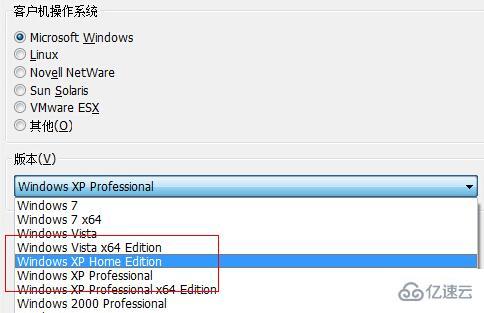
7、然后设置虚拟机内存,这里建议设置4096MB以上。
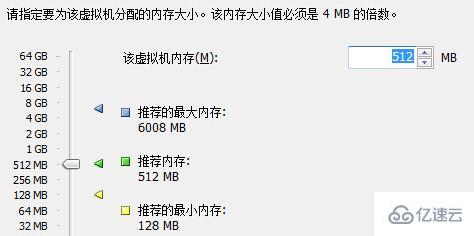
8、然后网络连接选择“使用桥接网络”
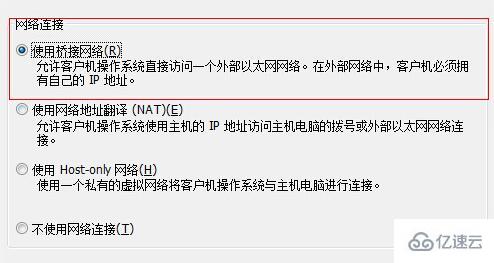
9、接着选择“创建一个新的虚拟磁盘”
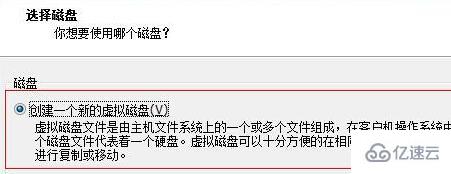
10、在分配磁盘空间中选择“立即分配所有磁盘空间”

11、完成之后回到虚拟机界面,选择“编辑虚拟机设置”
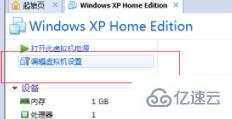
12、打开后在右侧找到“使用iso镜像文件”,点击“浏览”选择我们之前下载好的win11镜像文件。
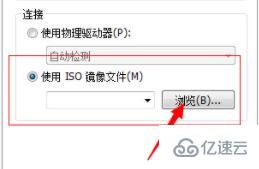
13、接着回到虚拟机,选择“打开此虚拟机电源”
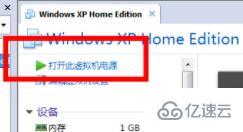
14、进入“boot”选项卡,选择“CD-ROM Drive”
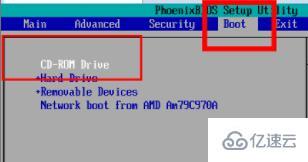
15、然后选择“建立新分区”,自由进行磁盘分区。

16、然后选择“格式化当前分区”将分区格式化。

17、格式化完成后选择“重建主引导记录”进行引导安装。安装完成后就可以使用win11系统了。
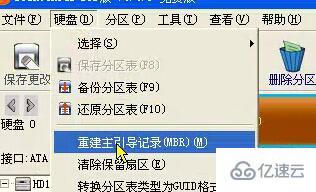
到此,相信大家对“虚拟机win11系统如何安装”有了更深的了解,不妨来实际操作一番吧!这里是亿速云网站,更多相关内容可以进入相关频道进行查询,关注我们,继续学习!
亿速云「云服务器」,即开即用、新一代英特尔至强铂金CPU、三副本存储NVMe SSD云盘,价格低至29元/月。点击查看>>
免责声明:本站发布的内容(图片、视频和文字)以原创、转载和分享为主,文章观点不代表本网站立场,如果涉及侵权请联系站长邮箱:is@yisu.com进行举报,并提供相关证据,一经查实,将立刻删除涉嫌侵权内容。