жӮЁеҘҪпјҢзҷ»еҪ•еҗҺжүҚиғҪдёӢи®ўеҚ•е“ҰпјҒ
жӮЁеҘҪпјҢзҷ»еҪ•еҗҺжүҚиғҪдёӢи®ўеҚ•е“ҰпјҒ
иҝҷзҜҮж–Үз« дё»иҰҒд»Ӣз»ҚдәҶwin7иҝңзЁӢз«ҜеҸЈеҸ·еҰӮдҪ•жӣҙж”№зҡ„зӣёе…ізҹҘиҜҶпјҢеҶ…е®№иҜҰз»Ҷжҳ“жҮӮпјҢж“ҚдҪңз®ҖеҚ•еҝ«жҚ·пјҢе…·жңүдёҖе®ҡеҖҹйүҙд»·еҖјпјҢзӣёдҝЎеӨ§е®¶йҳ…иҜ»е®ҢиҝҷзҜҮwin7иҝңзЁӢз«ҜеҸЈеҸ·еҰӮдҪ•жӣҙж”№ж–Үз« йғҪдјҡжңүжүҖ收иҺ·пјҢдёӢйқўжҲ‘们дёҖиө·жқҘзңӢзңӢеҗ§гҖӮ
1гҖҒйҰ–е…Ҳй”®зӣҳжҢүдёӢвҖңregeditвҖқпјҢеӣһиҪҰзЎ®е®ҡгҖӮ
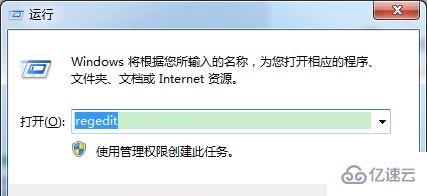
2гҖҒдҫқж¬Ўиҝӣе…ҘеӣҫзӨәдҪҚзҪ®зҡ„вҖңHKEY_LOCAL_MACHINE\SYSTEM\CurrentControlSet\ControlвҖқ

3гҖҒжҺҘзқҖжүҫеҲ°вҖңTerminal Server\Wds\rdpwd\Tds\tcpвҖқи·Ҝеҫ„пјҢеҸҢеҮ»жү“ејҖеҸідҫ§зҡ„вҖңportnumberвҖқж–Ү件гҖӮ
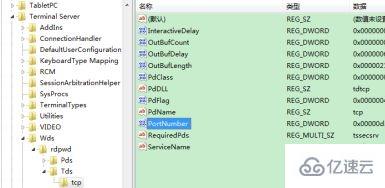
4гҖҒжҺҘзқҖеӢҫйҖүвҖңеҚҒиҝӣеҲ¶вҖқпјҢе°Ҷж•°еҖјж•°жҚ®жӣҙж”№дёәжғіиҰҒзҡ„з«ҜеҸЈеҸ·пјҢиҝҷйҮҢе°Ҹзј–ж”№дёәвҖң32487вҖқпјҲеӣҫдёӯ3389жҳҜй»ҳи®Өз«ҜеҸЈеҸ·пјү

5гҖҒжҺҘзқҖжқҘеҲ°иҝҷдёӘи·Ҝеҫ„вҖңHKEY_LOCAL_MACHINE\SYSTEM\CurrentControlSet\Control\Terminal Server\WinStations\RDP-TcpвҖқ

6гҖҒжҺҘзқҖдҪҝз”ЁдёҠйқўзҡ„ж–№жі•пјҢжү“ејҖвҖңportnumberвҖқж–Ү件пјҢ并е°Ҷж•°еҖјжӣҙж”№дёәжҲ‘们жғіиҰҒжӣҙж”№зҡ„з«ҜеҸЈеҸ·гҖӮ

7гҖҒжҺҘзқҖжҲ‘们жү“ејҖйҳІзҒ«еўҷпјҢжҹҘзңӢиҝңзЁӢжЎҢйқўжҳҜеҗҰеҸҜд»ҘдҪҝз”ЁпјҢеҰӮжһңеӣҫзӨәдҪҚзҪ®жҳҜеғҸеӣҫдёӯдёҖж ·жҡ—зҡ„гҖӮиҝҳйңҖиҰҒиҝӣиЎҢеҰӮдёӢжӣҙж”№гҖӮ

8гҖҒеӣһеҲ°жіЁеҶҢиЎЁпјҢжқҘеҲ°еҰӮдёӢи·Ҝеҫ„вҖңHKEY_LOCAL_MACHINE\SYSTEM\CurrentControlSet\services\SharedAccess\Defaults\FirewallPolicy\FirewallRulesвҖқ
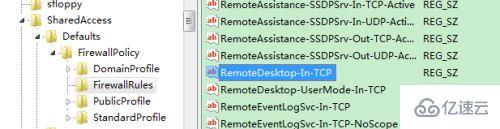
9гҖҒеҸҢеҮ»жү“ејҖдёҠеӣҫдҪҚзҪ®зҡ„вҖңRemoteDesktop-In-TCPвҖқпјҢе°ҶжүҖжңүеёҰжңүвҖң3389вҖқзҡ„еҖјжӣҙж”№дёәжҲ‘们иҮӘе·ұзҡ„з«ҜеҸЈгҖӮ

10гҖҒ然еҗҺжқҘеҲ°жіЁеҶҢиЎЁзҡ„вҖңHKEY_LOCAL_MACHINE\SYSTEM\CurrentControlSet\services\SharedAccess\Parameters\FirewallPolicy\FirewallRulesвҖқдҪҚзҪ®гҖӮ
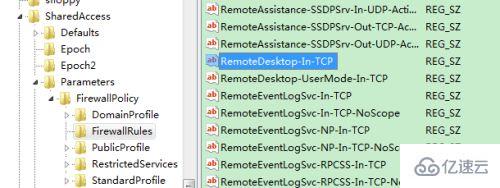
11гҖҒе°ҶдёҠеӣҫдҪҚзҪ®зҡ„вҖңRemoteDesktop-In-TCPвҖқпјҢеҶҚе°ҶжүҖжңүеёҰжңүвҖң3389вҖқзҡ„еҖјжӣҙж”№дёәжҲ‘们иҮӘе·ұзҡ„з«ҜеҸЈгҖӮ

12гҖҒжңҖеҗҺеҸӘиҰҒйҮҚеҗҜз”өи„‘е°ұе®ҢжҲҗдәҶгҖӮ
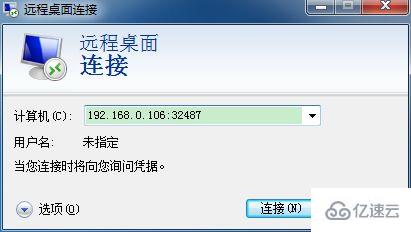
е…ідәҺвҖңwin7иҝңзЁӢз«ҜеҸЈеҸ·еҰӮдҪ•жӣҙж”№вҖқиҝҷзҜҮж–Үз« зҡ„еҶ…е®№е°ұд»Ӣз»ҚеҲ°иҝҷйҮҢпјҢж„ҹи°ўеҗ„дҪҚзҡ„йҳ…иҜ»пјҒзӣёдҝЎеӨ§е®¶еҜ№вҖңwin7иҝңзЁӢз«ҜеҸЈеҸ·еҰӮдҪ•жӣҙж”№вҖқзҹҘиҜҶйғҪжңүдёҖе®ҡзҡ„дәҶи§ЈпјҢеӨ§е®¶еҰӮжһңиҝҳжғіеӯҰд№ жӣҙеӨҡзҹҘиҜҶпјҢж¬ўиҝҺе…іжіЁдәҝйҖҹдә‘иЎҢдёҡиө„и®Ҝйў‘йҒ“гҖӮ
е…ҚиҙЈеЈ°жҳҺпјҡжң¬з«ҷеҸ‘еёғзҡ„еҶ…е®№пјҲеӣҫзүҮгҖҒи§Ҷйў‘е’Ңж–Үеӯ—пјүд»ҘеҺҹеҲӣгҖҒиҪ¬иҪҪе’ҢеҲҶдә«дёәдё»пјҢж–Үз« и§ӮзӮ№дёҚд»ЈиЎЁжң¬зҪ‘з«ҷз«ӢеңәпјҢеҰӮжһңж¶үеҸҠдҫөжқғиҜ·иҒ”зі»з«ҷй•ҝйӮ®з®ұпјҡis@yisu.comиҝӣиЎҢдёҫжҠҘпјҢ并жҸҗдҫӣзӣёе…іиҜҒжҚ®пјҢдёҖз»ҸжҹҘе®һпјҢе°Ҷз«ӢеҲ»еҲ йҷӨж¶үе«ҢдҫөжқғеҶ…е®№гҖӮ