今天小编给大家分享一下win7 u盘启动如何更改的相关知识点,内容详细,逻辑清晰,相信大部分人都还太了解这方面的知识,所以分享这篇文章给大家参考一下,希望大家阅读完这篇文章后有所收获,下面我们一起来了解一下吧。
一、老主板CMOC
1、进入bios设置,找到图示选项。
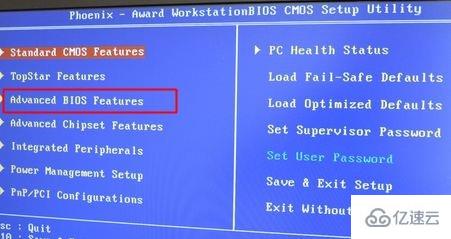
2、进入之后找到“Hard Disk Boot Priority”,回车进入。
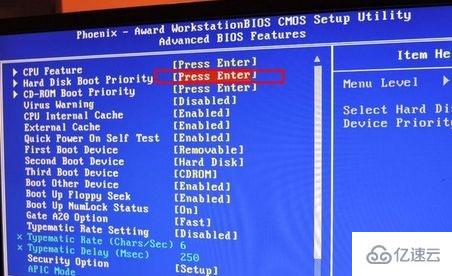
3、进入之后将带有usb字样的u盘移动到1号位就可以了。(使用F5/F6或者pageup/pagedown)

二、Aptio Setup Utility
1、进入bios设置后在“Startup”下找到图示选项。
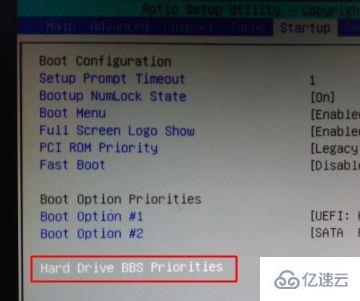
2、回车进入,选中自己的u盘,再回车确认。
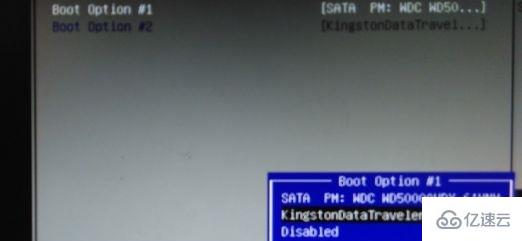
3、接着回到之前的菜单,将“Boot Option#1”设置为u盘即可。

三、联想电脑
1、使用热键进入如下界面,如果上方可以直接选择usb启动就直接启动,如果不可以,选择下方的“Enter Setup”
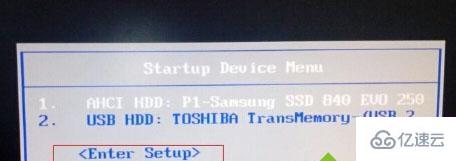
2、使用“→”方向键进入“Startup”然后进入图示选项。
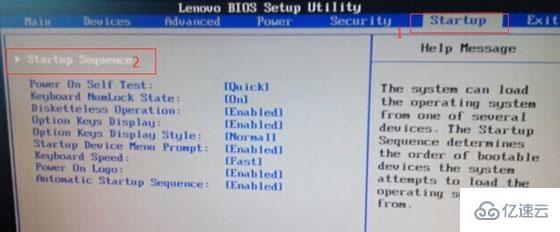
3、找到我们的u盘,选中它按住“F”再按“X”向上移动。
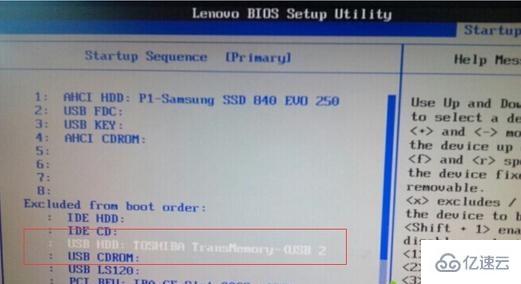
4、移动到数字序号后,使用“+”移动到1号位即可。

四、微星主板
1、首先在图示右上角位置将界面更改为中文,再点击左边的“SETTINGS”

2、然后选中“启动”
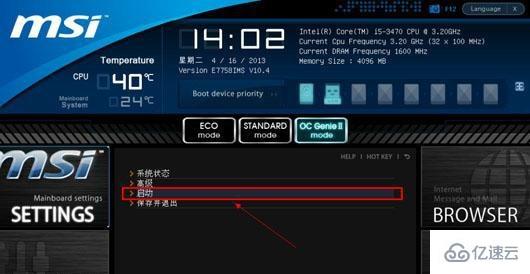
3、选择“1st开机装置”

4、找到我们的u盘。

5、设置完成后按下“F10”保存即可。

以上就是“win7 u盘启动如何更改”这篇文章的所有内容,感谢各位的阅读!相信大家阅读完这篇文章都有很大的收获,小编每天都会为大家更新不同的知识,如果还想学习更多的知识,请关注亿速云行业资讯频道。
亿速云「云服务器」,即开即用、新一代英特尔至强铂金CPU、三副本存储NVMe SSD云盘,价格低至29元/月。点击查看>>
免责声明:本站发布的内容(图片、视频和文字)以原创、转载和分享为主,文章观点不代表本网站立场,如果涉及侵权请联系站长邮箱:is@yisu.com进行举报,并提供相关证据,一经查实,将立刻删除涉嫌侵权内容。