本篇内容主要讲解“win7蓝牙位置在哪”,感兴趣的朋友不妨来看看。本文介绍的方法操作简单快捷,实用性强。下面就让小编来带大家学习“win7蓝牙位置在哪”吧!
方法一:
1、首先点击“开始”,选择“控制面板”。

2、在左边栏中选择“更改适配器设置”。
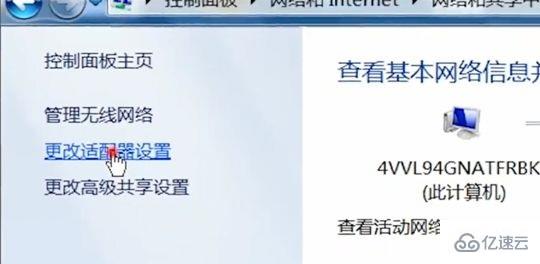
4、在弹出窗口中选择“网络和Internet”。
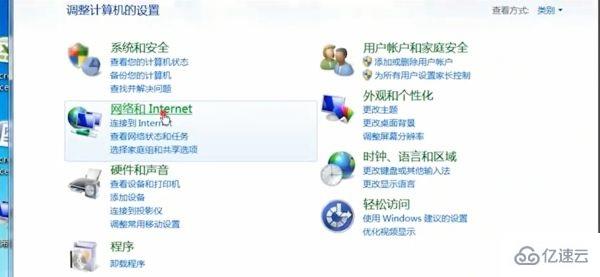
5、右键点击“Bluetooth”,选择“启用”。
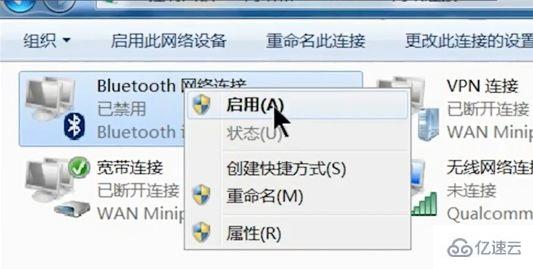
方法二:
1、键盘同时按“win+r”,然后输入“services.msc”。

2、在弹出窗口中找到“Bluetooth Support Service”,右键选择“属性”。
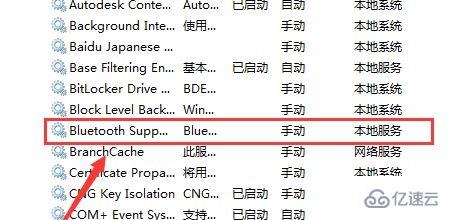
3、在“常规”选项卡中将“启动类型”改为“自动”。
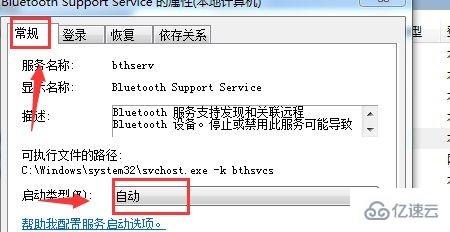
4、然后点击下方“启动”,再点击“确定”即可。
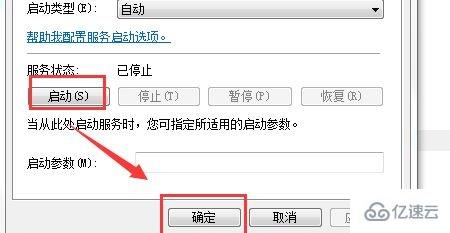
方法三:
如果上述方法都没有办法使用蓝牙,那很有可能是本系统没有蓝牙功能,如果一定要使用蓝牙,那就需要重装系统了。
1、下载完系统之后,找到下载的文件,右键选择“装载”。(如果下载的是压缩包需要先进行解压)
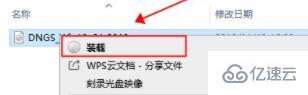
2、装载完成之后运行“一键重装系统”。
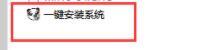
3、如果弹出需要操作,一般是选中“还原分区”,选择“c盘”,然后确定。
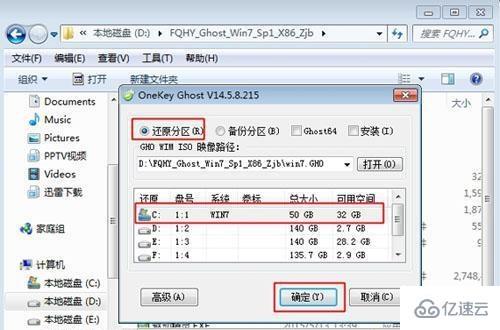
4、之后等待系统安装完成即可。
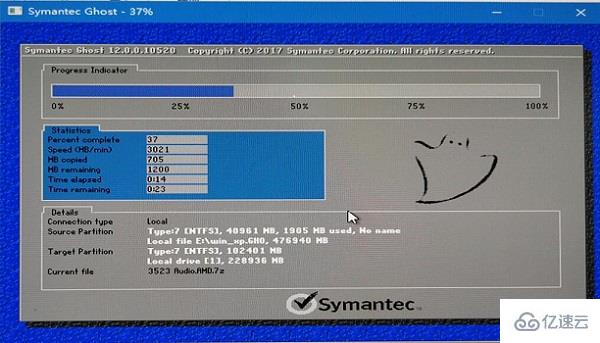
到此,相信大家对“win7蓝牙位置在哪”有了更深的了解,不妨来实际操作一番吧!这里是亿速云网站,更多相关内容可以进入相关频道进行查询,关注我们,继续学习!
亿速云「云服务器」,即开即用、新一代英特尔至强铂金CPU、三副本存储NVMe SSD云盘,价格低至29元/月。点击查看>>
免责声明:本站发布的内容(图片、视频和文字)以原创、转载和分享为主,文章观点不代表本网站立场,如果涉及侵权请联系站长邮箱:is@yisu.com进行举报,并提供相关证据,一经查实,将立刻删除涉嫌侵权内容。