жӮЁеҘҪпјҢзҷ»еҪ•еҗҺжүҚиғҪдёӢи®ўеҚ•е“ҰпјҒ
жӮЁеҘҪпјҢзҷ»еҪ•еҗҺжүҚиғҪдёӢи®ўеҚ•е“ҰпјҒ
жң¬зҜҮеҶ…е®№д»Ӣз»ҚдәҶвҖңиҒ”жғіз¬”и®°жң¬еҰӮдҪ•йҮҚиЈ…win10зі»з»ҹвҖқзҡ„жңүе…ізҹҘиҜҶпјҢеңЁе®һйҷ…жЎҲдҫӢзҡ„ж“ҚдҪңиҝҮзЁӢдёӯпјҢдёҚе°‘дәәйғҪдјҡйҒҮеҲ°иҝҷж ·зҡ„еӣ°еўғпјҢжҺҘдёӢжқҘе°ұи®©е°Ҹзј–еёҰйўҶеӨ§е®¶еӯҰд№ дёҖдёӢеҰӮдҪ•еӨ„зҗҶиҝҷдәӣжғ…еҶөеҗ§пјҒеёҢжңӣеӨ§е®¶д»”з»Ҷйҳ…иҜ»пјҢиғҪеӨҹеӯҰжңүжүҖжҲҗпјҒ
1гҖҒйҰ–е…ҲеҮҶеӨҮдёҖдёӘ8GжҲ–д»ҘдёҠзҡ„uзӣҳпјҢеҲ¶дҪңжҲҗзі»з»ҹзӣҳпјҢ然еҗҺдёӢиҪҪдёҖдёӘisoй•ңеғҸж–Ү件ж”ҫе…ҘuзӣҳгҖӮ
2гҖҒе°ҶuзӣҳжҸ’е…Ҙз”өи„‘пјҢеңЁејҖжңәж—¶иҝһжҢүй”®зӣҳвҖңF12вҖқжҲ–иҖ…вҖңFn+F12вҖқиҝӣе…ҘиҸңеҚ•пјҢ然еҗҺдҪҝз”Ёй”®зӣҳвҖңвҶ“вҖқйҖүжӢ©Boot MenuгҖӮ
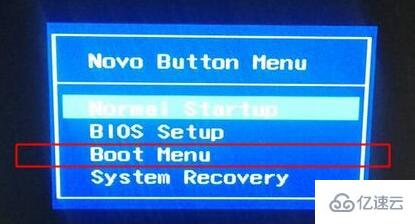
3гҖҒеҰӮжһңжІЎжңүеҠһжі•йҖҡиҝҮзғӯй”®иҝӣе…ҘBootиҸңеҚ•пјҢеҸҜд»ҘеңЁз¬”и®°жң¬дҫ§иҫ№жүҫеҲ°еҰӮеӣҫжүҖзӨәзҡ„novoй”®пјҢжҢүдёӢе®ғпјҲжңүдәӣ笔记жң¬йңҖиҰҒдҪҝз”ЁйЎ¶й’Ҳзӯүз»Ҷе°Ҹзү©е“ҒжҲіе…ҘпјүгҖӮ

4гҖҒ然еҗҺеңЁж–°зҡ„зӘ—еҸЈдёӯжүҫеҲ°uзӣҳпјҢдёҖиҲ¬жҳҜUSB HDDпјҢжҢүдёӢеӣһиҪҰпјҲEnterпјүгҖӮ
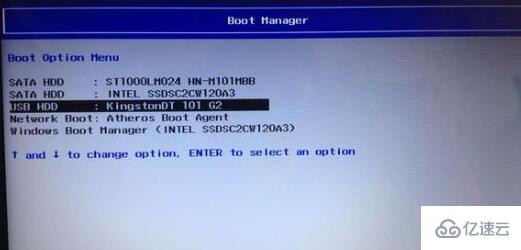
5гҖҒжҺҘзқҖйҖүжӢ©peзі»з»ҹеҲҶиҫЁзҺҮпјҢдёҖиҲ¬йҖүжӢ©з¬¬дёҖдёӘпјҢеҪ“然第дәҢдёӘд№ҹеҸҜд»ҘгҖӮ
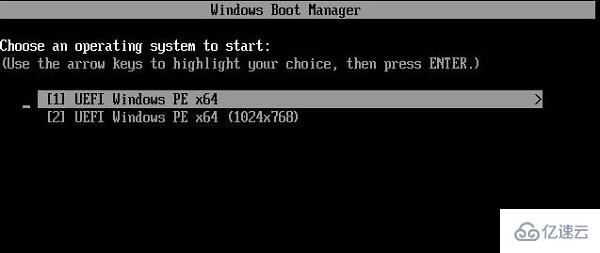
6гҖҒиҝӣе…Ҙpeзі»з»ҹд№ӢеҗҺпјҢеҰӮжһңйңҖиҰҒеҲҶеҢәпјҢеҸҢеҮ»жЎҢйқўеҲҶеҢәеҠ©жүӢпјҢ然еҗҺйҖүжӢ©еҝ«йҖҹеҲҶеҢәгҖӮеҰӮжһңдёҚйңҖиҰҒеҲҶеҢәзӣҙжҺҘзңӢ第7жӯҘгҖӮ

7гҖҒ然еҗҺе®үиЈ…еӣҫзӨәжӣҙж”№и®ҫзҪ®пјҢзӮ№еҮ»ејҖе§Ӣжү§иЎҢе°ұеҸҜд»ҘеҲҶеҢәдәҶгҖӮ

8гҖҒжҺҘзқҖжү“ејҖжҲ‘зҡ„з”өи„‘пјҢжүҫеҲ°еҫ®peе·Ҙе…·з®ұпјҢеҸій”®йҖүжӢ©д№ӢеүҚдёӢиҪҪзҡ„isoж–Ү件пјҢзӮ№еҮ»иЈ…иҪҪгҖӮеҰӮжһңжІЎжңүиЈ…иҪҪе°ұйҖүжӢ©дёӢйқўзҡ„жү“ејҖж–№ејҸпјҢ然еҗҺйҖүжӢ©иө„жәҗз®ЎзҗҶеҷЁгҖӮ
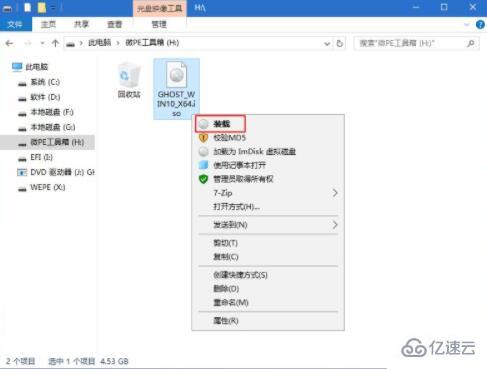
9гҖҒиЈ…иҪҪжҲҗеҠҹд№ӢеҗҺпјҢжү“ејҖеҸҢеҮ»е®үиЈ…зі»з»ҹпјҢ然еҗҺе®үиЈ…еӣҫзӨәж–№жі•и®ҫзҪ®гҖӮ
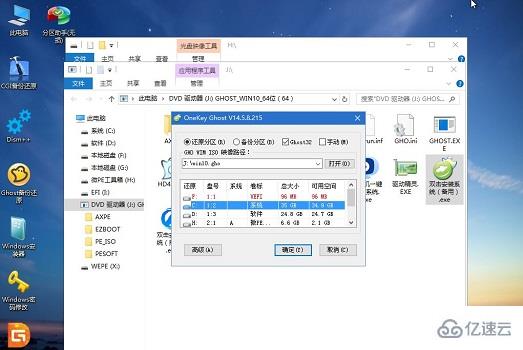
10гҖҒеҰӮжһңеј№еҮәзӘ—еҸЈпјҢдёҖеҫӢйҖүжҳҜпјҢеҰӮжһңжҳҜеҰӮдёӢзӘ—еҸЈпјҢе…ҲеӢҫйҖүдёӨдёӘйҖү项然еҗҺйҖүжҳҜгҖӮ

11гҖҒд№ӢеҗҺзӯүеҫ…зі»з»ҹе®үиЈ…е®ҢжҲҗпјҢз”өи„‘дјҡиҮӘеҠЁйҮҚеҗҜпјҢйҮҚеҗҜиҝҮзЁӢдёӯжӢ”жҺүuзӣҳпјҢзӯүеҫ…иҝӣе…Ҙзі»з»ҹеҚіеҸҜгҖӮ

вҖңиҒ”жғіз¬”и®°жң¬еҰӮдҪ•йҮҚиЈ…win10зі»з»ҹвҖқзҡ„еҶ…е®№е°ұд»Ӣз»ҚеҲ°иҝҷйҮҢдәҶпјҢж„ҹи°ўеӨ§е®¶зҡ„йҳ…иҜ»гҖӮеҰӮжһңжғідәҶи§ЈжӣҙеӨҡиЎҢдёҡзӣёе…ізҡ„зҹҘиҜҶеҸҜд»Ҙе…іжіЁдәҝйҖҹдә‘зҪ‘з«ҷпјҢе°Ҹзј–е°ҶдёәеӨ§е®¶иҫ“еҮәжӣҙеӨҡй«ҳиҙЁйҮҸзҡ„е®һз”Ёж–Үз« пјҒ
е…ҚиҙЈеЈ°жҳҺпјҡжң¬з«ҷеҸ‘еёғзҡ„еҶ…е®№пјҲеӣҫзүҮгҖҒи§Ҷйў‘е’Ңж–Үеӯ—пјүд»ҘеҺҹеҲӣгҖҒиҪ¬иҪҪе’ҢеҲҶдә«дёәдё»пјҢж–Үз« и§ӮзӮ№дёҚд»ЈиЎЁжң¬зҪ‘з«ҷз«ӢеңәпјҢеҰӮжһңж¶үеҸҠдҫөжқғиҜ·иҒ”зі»з«ҷй•ҝйӮ®з®ұпјҡis@yisu.comиҝӣиЎҢдёҫжҠҘпјҢ并жҸҗдҫӣзӣёе…іиҜҒжҚ®пјҢдёҖз»ҸжҹҘе®һпјҢе°Ҷз«ӢеҲ»еҲ йҷӨж¶үе«ҢдҫөжқғеҶ…е®№гҖӮ