这篇文章主要介绍了win10纯净版如何安装的相关知识,内容详细易懂,操作简单快捷,具有一定借鉴价值,相信大家阅读完这篇win10纯净版如何安装文章都会有所收获,下面我们一起来看看吧。
1、首先打开下载好的系统安装包,将系统复制到U盘。
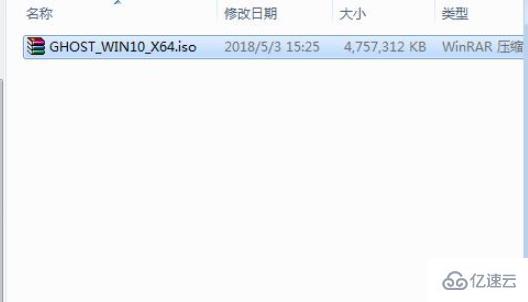
2、在需要安装的电脑上插入启动盘,不停的按f12或f11等开始,
然后调出启动菜单对话框,选择识别到的U盘,选择带uefi模式的项。
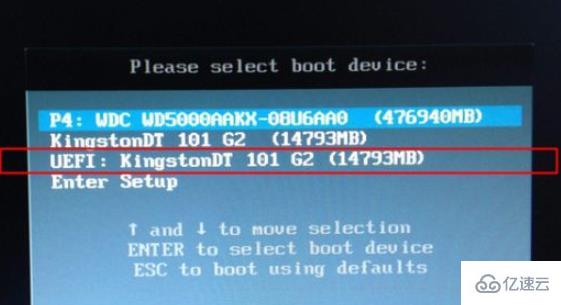
3、选择windows pe分辨率,默认选择第一个项目也可以选择第二个指定分辨率。

4、进入到pe之后如果需要全盘重新分区双击分区助手,选择磁盘1点击快速分区。
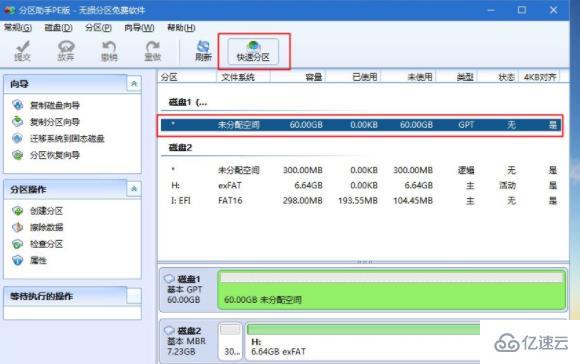
5、之后开始设置分区数目,分区大小和分区类型,全部确认无误后点击开始执行。
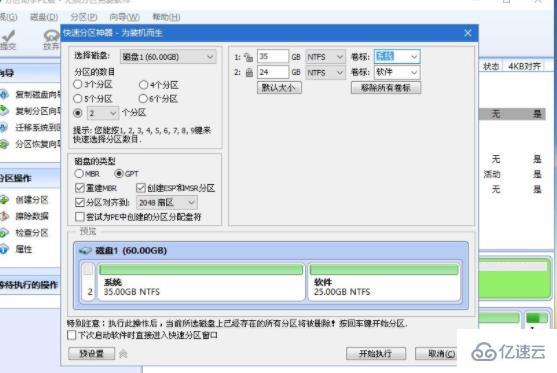
6、分区的过程很快,分区完成后gpt分区会有两个没有复盘的esp和msp,这两个分区别动,
可以根据卷标来判断系统盘的位置。
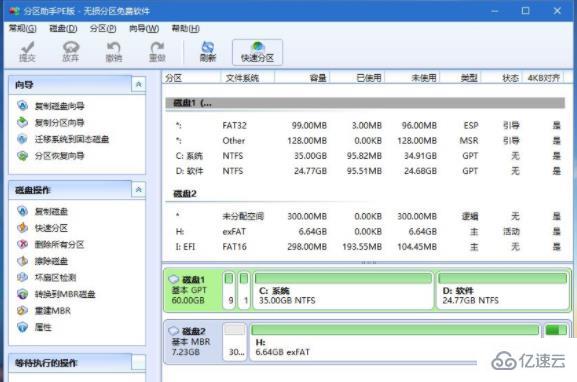
7、接着打开此电脑,右击系统选择“装载”。
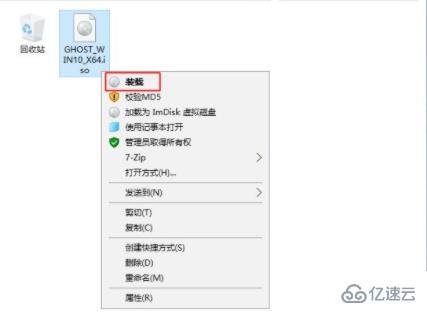
8、运行安装工具选择分区还原,系统安装工具会自动提取选择安装位置根据大小判断位置然后点击确定。
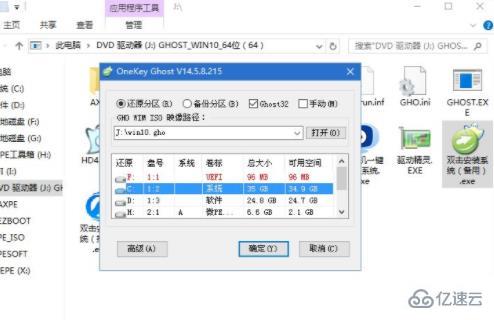
9、在弹出的对话框中点击“是”。
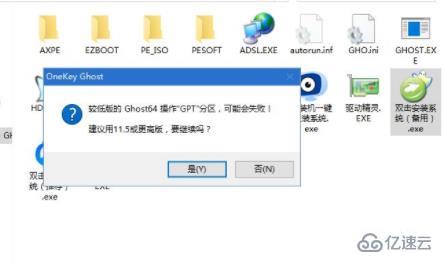
10、随后还会弹出一个对话框,点击里面的“是”。

11、转到这个界面,执行win10系统安装部署到c盘的过程需要等待一下。
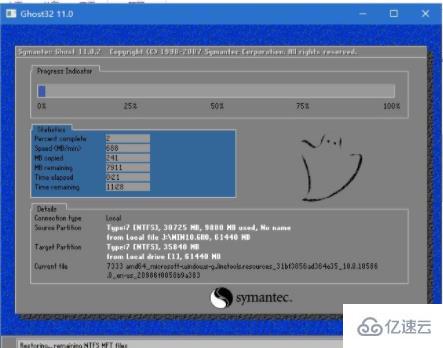
12、操作完成之后10秒便会重启计算机。
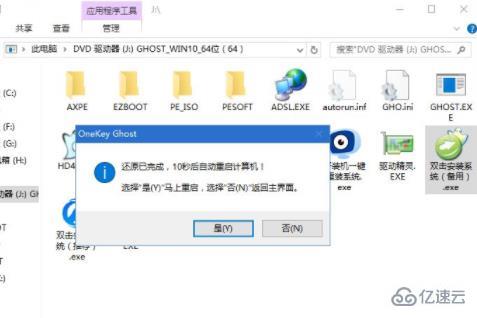
13、重启之后进入下一个界面,此时会执行组件安装驱动安装和激活。

14、再次重启进入系统自动配置过程。

15、全部安装完成字后即可进入桌面进行使用。

关于“win10纯净版如何安装”这篇文章的内容就介绍到这里,感谢各位的阅读!相信大家对“win10纯净版如何安装”知识都有一定的了解,大家如果还想学习更多知识,欢迎关注亿速云行业资讯频道。
免责声明:本站发布的内容(图片、视频和文字)以原创、转载和分享为主,文章观点不代表本网站立场,如果涉及侵权请联系站长邮箱:is@yisu.com进行举报,并提供相关证据,一经查实,将立刻删除涉嫌侵权内容。