жӮЁеҘҪпјҢзҷ»еҪ•еҗҺжүҚиғҪдёӢи®ўеҚ•е“ҰпјҒ
жӮЁеҘҪпјҢзҷ»еҪ•еҗҺжүҚиғҪдёӢи®ўеҚ•е“ҰпјҒ
IISйғЁзҪІPKIдёҺиҜҒд№ҰжңҚеҠЎ
дёҖгҖҒд»Җд№ҲжҳҜPKI
PKIпјҲе…¬й’ҘеҹәзЎҖи®ҫж–ҪпјүпјҢжҳҜйҖҡиҝҮдҪҝз”Ёе…¬й’ҘжҠҖжңҜе’Ңж•°еӯ—зӯҫеҗҚжқҘзЎ®дҝқдҝЎжҒҜе®үе…ЁпјҢ并иҙҹиҙЈйӘҢиҜҒж•°еӯ—иҜҒд№ҰжҢҒжңүиҖ…иә«д»Ҫзҡ„дёҖз§ҚжҠҖжңҜгҖӮ
жң¬ж¬Ўе®һйӘҢзҡ„зӣ®зҡ„жҳҜдҪҝз”ЁPKIеҚҸи®®дёӯзҡ„SSLдёәдәҶз»ҷзҪ‘йЎөең°еқҖвҖңhttpвҖқеҗҺиҫ№еҠ вҖңSвҖқгҖӮжөҸи§ҲзҪ‘йЎөзҡ„ж—¶еҖҷжӣҙе®үе…ЁпјҢдёҚеҝ…жӢ…еҝғе…¶еҸ‘йҖҒзҡ„дҝЎжҒҜиў«йқһжі•зҡ„第дёүж–№жҲӘиҺ·гҖӮ
дәҢгҖҒиҜҒд№ҰйўҒеҸ‘жңәжһ„
иҜҒд№ҰйўҒеҸ‘жңәжһ„д№ҹз§°дёәж•°еӯ—иҜҒд№Ұи®ӨиҜҒдёӯеҝғпјҲCertficate AuthorityпјҢCAпјүпјҢжҳҜPKIеә”з”ЁдёӯжқғеЁҒзҡ„гҖҒеҸҜдҝЎд»»зҡ„гҖҒе…¬жӯЈзҡ„第дёүж–№жңәжһ„пјҢд№ҹжҳҜз”өеӯҗдәӨжҳ“дёӯдҝЎиө–зҡ„еҹәзЎҖгҖӮCAзҡ„дё»иҰҒеҠҹиғҪжҳҜиҙҹиҙЈз”ҹдә§гҖҒеҲҶй…Қ并管зҗҶжүҖжңүеҸӮдёҺзҪ‘дёҠдәӨжҳ“зҡ„е®һдҪ“жүҖйңҖзҡ„иә«д»Ҫи®ӨиҜҒж•°еӯ—иҜҒд№ҰгҖӮ
дёүгҖҒе®һйӘҢиҰҒжұӮ
йҡҸдҫҝжҗӯе»әдёҖдёӘзҪ‘йЎөпјҢдҪҝз”ЁHTTPSпјҲе®үе…Ёи¶…ж–Үжң¬дј иҫ“еҚҸи®®пјүе»әз«Ӣе®үе…ЁиҝһжҺҘгҖӮ
еӣӣгҖҒе®һйӘҢжӢ“жү‘еӣҫ

дә”гҖҒе®һйӘҢжӯҘйӘӨ
1гҖҒй…ҚзҪ®е®Ңзӣёеә”зҡ„IPең°еқҖд№ӢеҗҺйҰ–е…ҲжқҘй…ҚзҪ®иҜҒд№ҰйўҒеҸ‘жңәжһ„CAпјҲе®һйҷ…е·ҘдҪңдёӯCAжҳҜдёҚеҸҜиғҪиҮӘе·ұжҗӯе»әзҡ„пјҢжҳҜиҰҒеғҸжңүжқғеЁҒзҡ„CAз”іиҜ·иҜҒд№ҰгҖӮпјү
1.1пјүгҖҒж·»еҠ жңҚеҠЎеҷЁи§’иүІпјҢйҖүжӢ©вҖңActive Directory иҜҒд№ҰжңҚеҠЎвҖқпјҲиҝҷйҮҢеҒҡзҡ„жҳҜдёҖеҸ°зӢ¬з«ӢCAгҖӮеҰӮжһңеҒҡдјҒдёҡCAпјҢйңҖиҰҒADжңҚеҠЎпјү
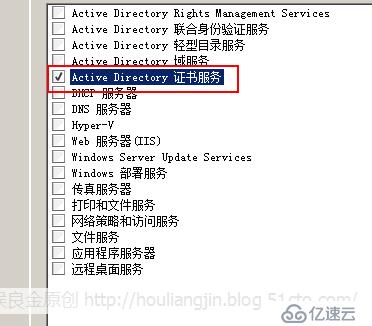
1.2пјүгҖҒдёәWEBжңҚеҠЎйўҒеҸ‘иҜҒд№ҰйңҖиҰҒеӢҫдёҠвҖңиҜҒд№ҰйўҒеҸ‘жңәжһ„WebжіЁеҶҢвҖқ
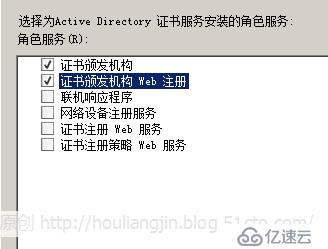
1.3пјүгҖҒжІЎжңүеҹҹзҺҜеўғдјҡй»ҳи®ӨиЈ…жҲҗзӢ¬з«ӢCAгҖӮ

1.4пјүгҖҒеҗҺиҫ№е…ЁйғЁйҖүжӢ©й»ҳи®Өи®ҫзҪ®пјҢе®ҢжҲҗе®үиЈ…гҖӮпјҲжӯӨж—¶еҰӮжһңеңЁCAжңҚеҠЎеҷЁдёҠжІЎжңүе®үиЈ…иҝҮWEBжңҚеҠЎпјҢдјҡй»ҳи®Өе®үиЈ…WEBжңҚеҠЎгҖӮеӣ дёәиҰҒдҪҝз”ЁзҪ‘йЎөжқҘз”іиҜ·иҜҒд№ҰгҖӮпјү
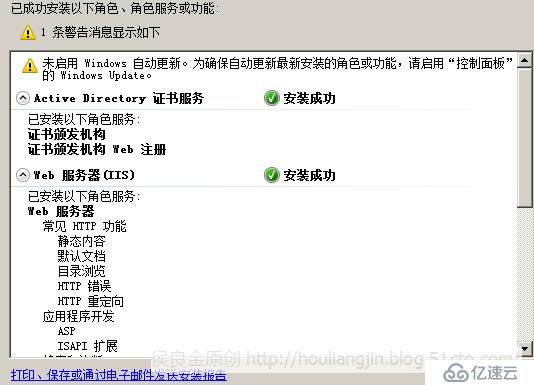
2гҖҒе®ү装并й…ҚзҪ®webжңҚеҠЎеҷЁ
2.1пјүгҖҒе®үиЈ…WEBжңҚеҠЎеҷЁпјҢеҗҺиҫ№зҡ„й…ҚзҪ®йғҪйҖүй»ҳи®Өзҡ„гҖӮ
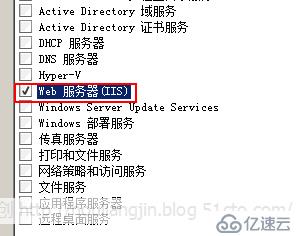
2.2пјүгҖҒеңЁCзӣҳдёӢеҲӣе»әдёҖдёӘзҪ‘йЎөзҡ„ж №ж–Ү件еӨ№гҖӮ
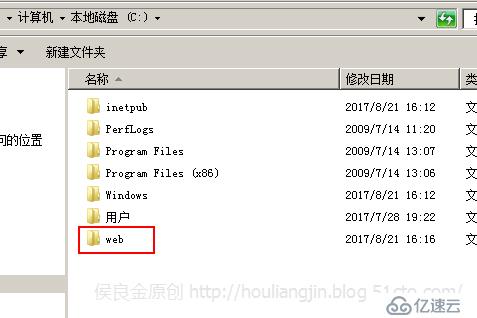
2.3пјүгҖҒеңЁж–Ү件еӨ№йҮҢж–°е»әдёҖдёӘи®°дәӢжң¬пјҢйҡҸдҫҝжү“зӮ№еӯ—дҝқеӯҳгҖӮжҠҠж–Ү件еҗҚеӯ—ж”№дёәindex.html

2.4пјүгҖҒжү“ејҖIISжңҚеҠЎеҷЁгҖӮ
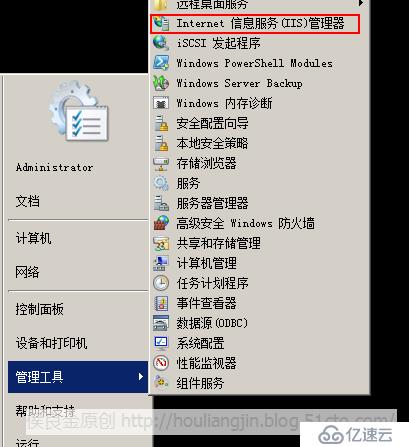
2.5пјүгҖҒеҸіеҮ»зҪ‘з«ҷпјҢзӮ№еҮ»ж·»еҠ зҪ‘з«ҷгҖӮеҗҚз§°йҡҸдҫҝпјҢзү©зҗҶи·Ҝеҫ„жҢҮеҗ‘еҲҡжүҚеңЁCзӣҳеҲӣе»әзҡ„йӮЈдёӘж–Ү件еӨ№
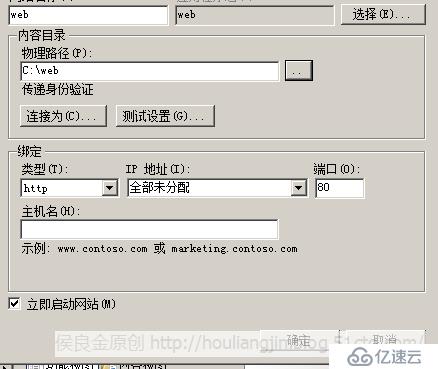
2.6пјүгҖҒе…ҲжҠҠй»ҳи®Өзҡ„зҪ‘з«ҷеҒңжӯўпјҢжҠҠж–°еҲӣе»әзҡ„зҪ‘з«ҷеҗҜеҠЁгҖӮ
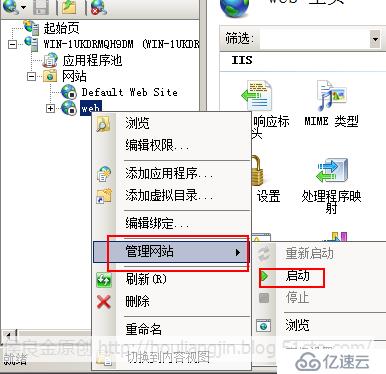
2.7пјүгҖҒз”Ёе®ўжҲ·жңәзҷ»еҪ•дёҖдёӢзңӢиғҪеҗҰи®ҝй—®гҖӮ
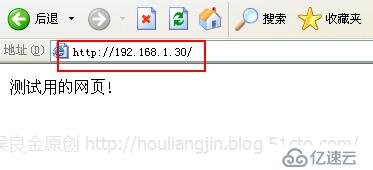
3гҖҒзҪ‘з«ҷжҗӯе»әе®ҢжҜ•гҖӮејҖе§Ӣз»ҷзҪ‘йЎөеҠ Sеҗ§гҖӮ
3.1пјүгҖҒжү“ејҖwebжңҚеҠЎеҷЁIISз®ЎзҗҶеҷЁпјҢеҸҢеҮ»иҜҒд№ҰжңҚеҠЎгҖӮ
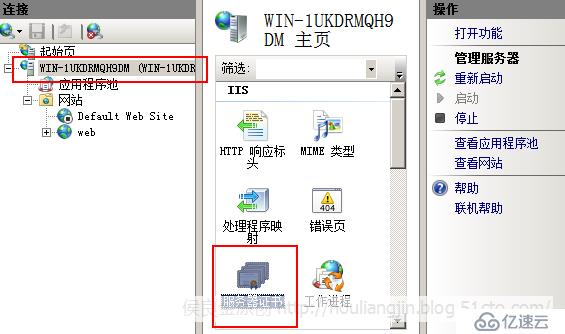
3.2пјүгҖҒзӮ№еҮ»еҸідҫ§зӘ—ж јзҡ„еҲӣе»әиҜҒд№Ұз”іиҜ·гҖӮ
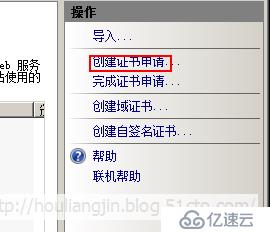
3.3пјүгҖҒиҝҷйҮҢз”ұдәҺдёҚжҳҜзңҹзҡ„зҪ‘йЎөпјҢжүҖд»ҘжІЎжңүзңҹе®һзҡ„дҝЎжҒҜе°ұйҡҸдҫҝеЎ«еҶҷ
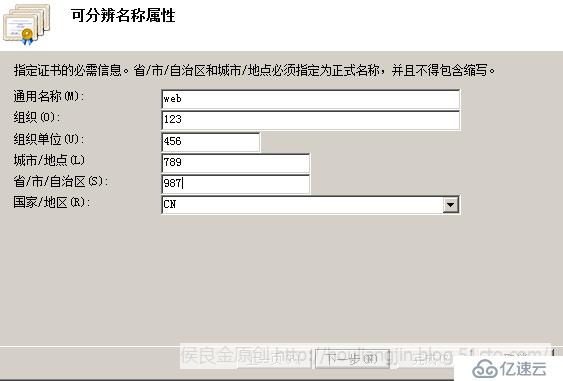
3.4пјүгҖҒеҠ еҜҶжңҚеҠЎйҖүжӢ©й»ҳи®Өзҡ„еҚіеҸҜгҖӮ
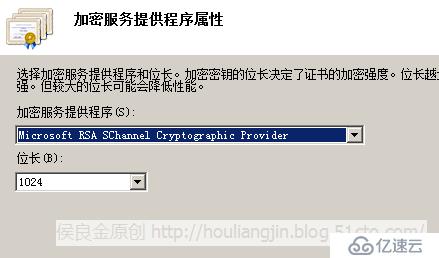
3.5пјүгҖҒдёәиҜҒд№Ұз”іиҜ·дёҖдёӘж–Ү件еҗҚпјҢеҸҜд»ҘйҖүжӢ©жЎҢйқўпјҢйҡҸдҫҝиө·дёҖдёӘеҗҚеӯ—пјҢд»ҘвҖң.txtвҖқж јејҸз»“е°ҫзҡ„ж–Үжң¬гҖӮпјҲиҝҷдёӘж–Ү件дёҚз”ЁжҸҗеүҚеҲӣе»әеҘҪпјҢиҮӘеҠЁеҲӣе»әгҖӮпјү
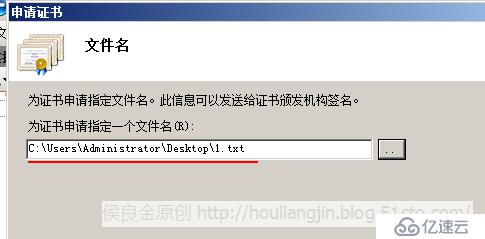
3.6пјүгҖҒжү“ејҖеҲҡжүҚиҝҷдёӘж–Ү件пјҢеӨҚеҲ¶йҮҢиҫ№зҡ„жүҖжңүеҶ…е®№гҖӮ
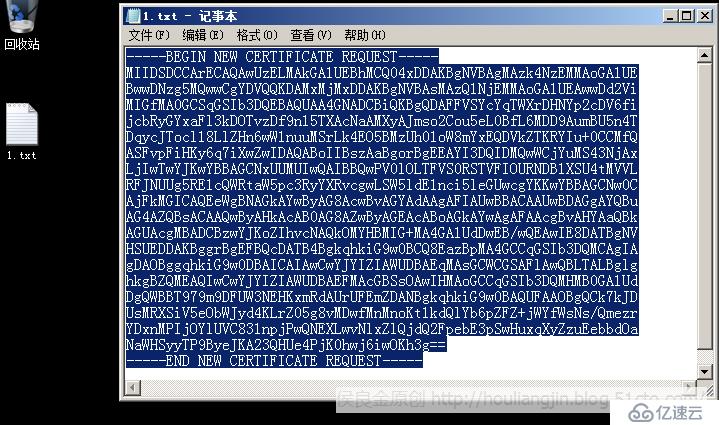
3.7пјүгҖҒжү“ејҖжөҸи§ҲеҷЁпјҢиҫ“е…ҘCAпјҲиҜҒд№ҰжңҚеҠЎеҷЁпјүжңҚеҠЎеҷЁзҡ„ipең°еқҖпјҲд№ҹеҸҜд»Ҙиҫ“е…ҘCAжңҚеҠЎеҷЁзҡ„и®Ўз®—жңәеҗҚпјүпјҢ并且еҠ дёҠвҖң/certsrvвҖқ
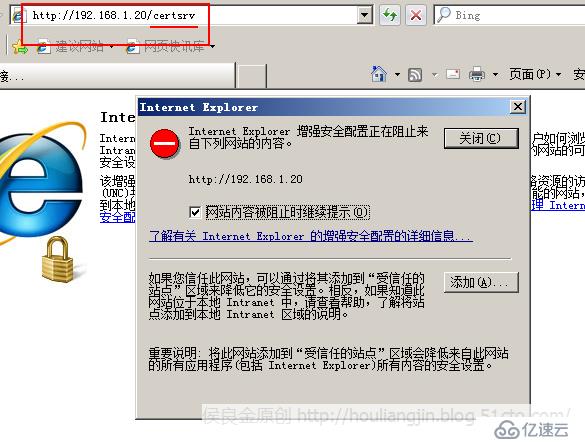
3.8пјүгҖҒзӮ№еҮ»ж·»еҠ пјҢ并жҠҠCAжңҚеҠЎеҷЁзҡ„ең°еқҖж·»еҠ иҝӣеҺ»гҖӮ
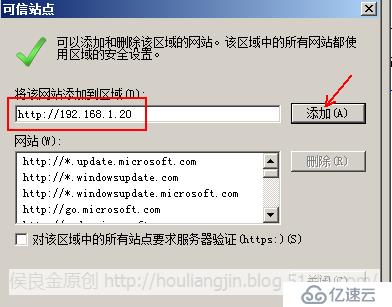
3.9пјүгҖҒйҖүжӢ©з”іиҜ·иҜҒд№ҰгҖӮ
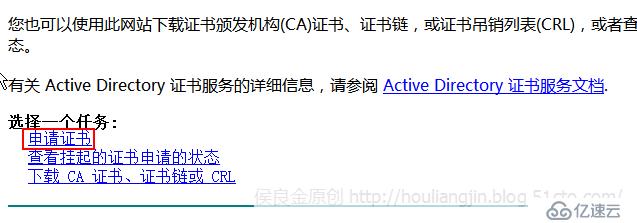
3.10пјүгҖҒеҶҚйҖүжӢ©й«ҳзә§иҜҒд№Ұз”іиҜ·гҖӮ
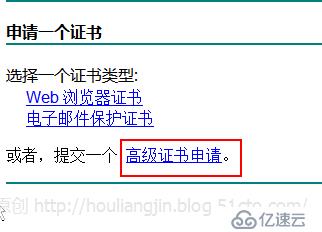
3.11пјүгҖҒйҖүжӢ©з¬¬дәҢйЎ№пјҢдҪҝз”Ёbase64вҖҰвҖҰ.иҜҒд№Ұз”іиҜ·гҖӮ
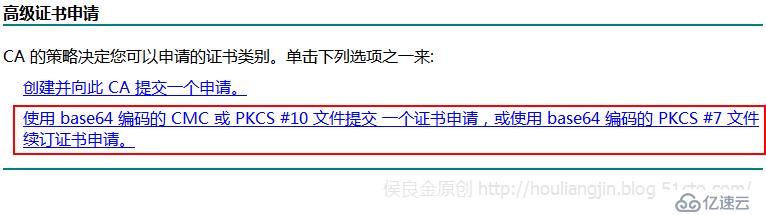
3.12пјүгҖҒжҠҠеҲҡжүҚеӨҚеҲ¶зҡ„йӮЈдёҖе Ҷд№ұз ҒеӨҚеҲ¶иҝӣеҺ»пјҢзӮ№еҮ»жҸҗдәӨгҖӮ

3.13пјүгҖҒжҳҫзӨәиҜҒд№ҰжӯЈеңЁжҢӮиө·пјҢпјҲзӢ¬з«ӢCAйңҖиҰҒжүӢе·ҘйўҒеҸ‘иҜҒд№ҰпјҢдјҒдёҡCAе°ұиҮӘеҠЁйўҒеҸ‘дәҶгҖӮпјү
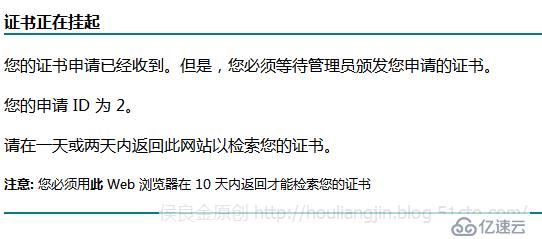
3.14пјүгҖҒиҝҷж—¶еҖҷеӣһеҲ°CAжңҚеҠЎеҷЁдёҠпјҢжқҘйўҒеҸ‘иҜҒд№ҰгҖӮ
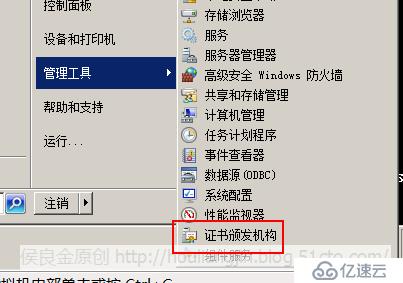
3.15пјүгҖҒйҖүжӢ©жҢӮиө·зҡ„з”іиҜ·пјҢеҸіеҮ»еҲҡжүҚз”іиҜ·зҡ„иҜҒд№ҰпјҢйҖүжүҖжңүд»»еҠЎпјҢзӮ№еҮ»йўҒеҸ‘гҖӮ
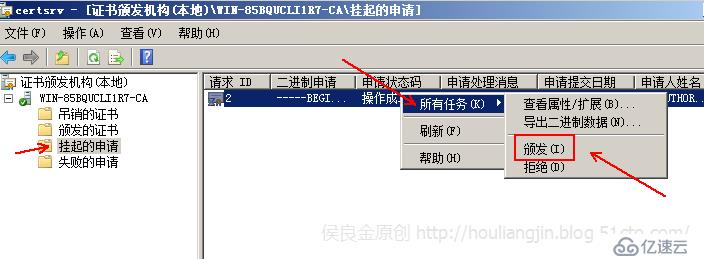
3.16пјүгҖҒеӣһеҲ°WEBжңҚеҠЎеҷЁдёҠпјҢеңЁжөҸи§ҲеҷЁдёӯйҮҚж–°зҷ»еҪ•CAзҡ„йӮЈдёӘзҪ‘з«ҷпјҢйҖүжӢ©жҹҘзңӢжҢӮиө·зҡ„иҜҒд№Ұз”іиҜ·зҡ„зҠ¶жҖҒгҖӮ

3.17пјүгҖҒйҖүжӢ©дҝқеӯҳзҡ„з”іиҜ·иҜҒд№ҰгҖӮ
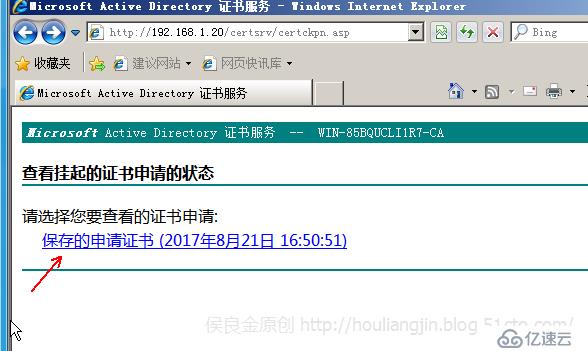
3.18пјүгҖҒиҝҷжҳҜеҸҜд»ҘзңӢеҲ°иҜҒд№Ұе·Із»ҸйўҒеҸ‘пјҢзӮ№еҮ»Base64зј–з ҒпјҢдёӢиҪҪиҜҒд№ҰгҖӮ
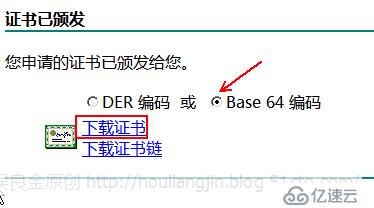
3.19пјүгҖҒйҖүжӢ©дёҖдёӘи·Ҝеҫ„дҝқеӯҳпјҢиҝҷйҮҢдҝқеӯҳеҲ°дәҶжЎҢйқўгҖӮ
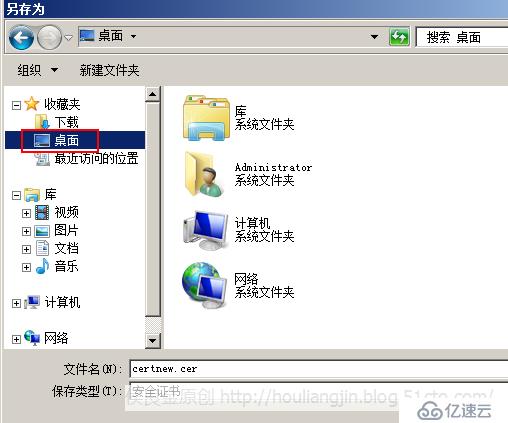
3.20пјүгҖҒжү“ејҖIISз®ЎзҗҶеҷЁпјҢиҝӣе…ҘжңҚеҠЎеҷЁиҜҒд№ҰпјҢзӮ№еҮ»е®ҢжҲҗиҜҒд№Ұз”іиҜ·гҖӮ
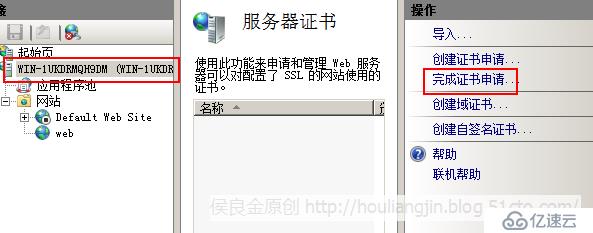
3.21пјүгҖҒйҖүжӢ©еҲҡжүҚдҝқеӯҳзҡ„иҜҒд№ҰгҖӮеҘҪи®°еҗҚз§°йҡҸдҫҝгҖӮ
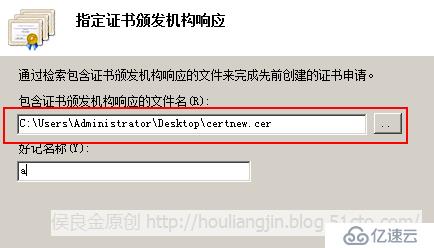
3.22пјүгҖҒеҸіеҮ»зҪ‘з«ҷеҗҚпјҢйҖүжӢ©зј–иҫ‘з»‘е®ҡгҖӮ
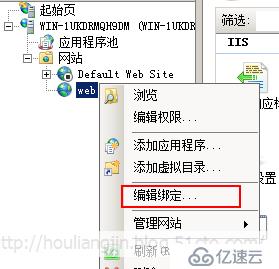
3.23пјүгҖҒзӮ№еҮ»ж·»еҠ пјҢзұ»еһӢйҖүжӢ©вҖңhttpsвҖқпјҢиҜҒд№ҰйҖүжӢ©еҲҡжүҚж·»еҠ зҡ„вҖңaвҖқ
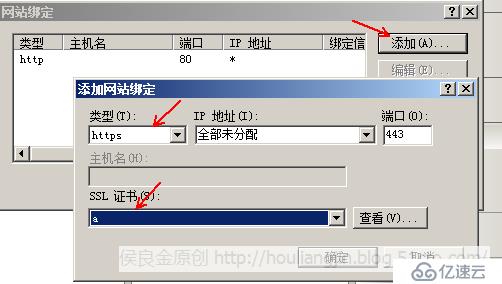
3.24пјүгҖҒеҸҢеҮ»вҖңsslи®ҫзҪ®вҖқ
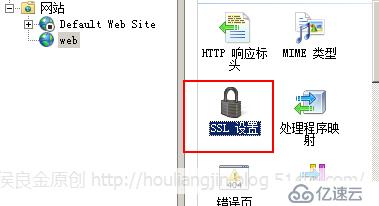
3.25пјүгҖҒеӢҫйҖүвҖңиҰҒжұӮSSLвҖқпјҢзӮ№еҮ»еә”з”ЁгҖӮ
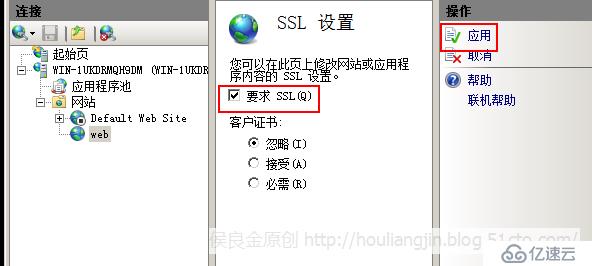
4.еңЁе®ўжҲ·жңәдёҠйӘҢиҜҒгҖӮ
4.1пјүгҖҒиҫ“е…ҘwebжңҚеҠЎеҷЁдёҠеҲӣе»әзҡ„зҪ‘з«ҷпјҢеүҚиҫ№иҫ“е…ҘhttpsпјҢдјҡеј№еҮәвҖңе®үе…ЁжҠҘиӯҰвҖқпјҢзӮ№еҮ»зЎ®е®ҡеҚіеҸҜгҖӮ
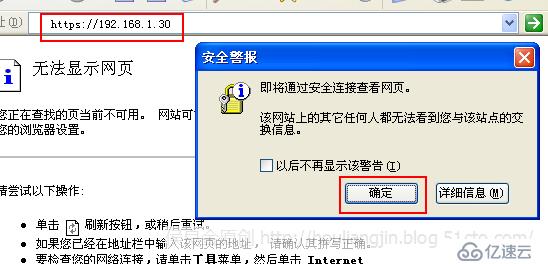
4.2пјүгҖҒеҸҲжҸҗзӨәе®үе…ЁжҠҘиӯҰгҖӮ继з»ӯзӮ№вҖңжҳҜвҖқпјҲеӣ дёәиҜҘиҜҒд№ҰдёҚжҳҜжңүжқғеЁҒзҡ„CAйўҒеҸ‘зҡ„пјҢжҳҜиҮӘе·ұеҒҡзҡ„CAжүҖд»ҘдёҚдјҡиў«жөҸи§ҲеҷЁдҝЎд»»гҖӮдёҚиҝҮдёҚз”ЁжӢ…еҝғгҖӮпјү
4.3пјүгҖҒжҲҗеҠҹжү“ејҖзҪ‘йЎөпјҢе·Із»ҸжҲҗеҠҹз»ҷзҪ‘йЎөеҠ дёҠдәҶвҖңSвҖқгҖӮ
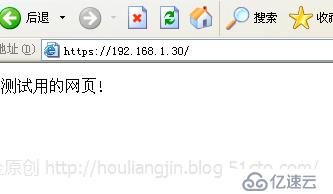
е®һйӘҢе®ҢжҜ•
е…ҚиҙЈеЈ°жҳҺпјҡжң¬з«ҷеҸ‘еёғзҡ„еҶ…е®№пјҲеӣҫзүҮгҖҒи§Ҷйў‘е’Ңж–Үеӯ—пјүд»ҘеҺҹеҲӣгҖҒиҪ¬иҪҪе’ҢеҲҶдә«дёәдё»пјҢж–Үз« и§ӮзӮ№дёҚд»ЈиЎЁжң¬зҪ‘з«ҷз«ӢеңәпјҢеҰӮжһңж¶үеҸҠдҫөжқғиҜ·иҒ”зі»з«ҷй•ҝйӮ®з®ұпјҡis@yisu.comиҝӣиЎҢдёҫжҠҘпјҢ并жҸҗдҫӣзӣёе…іиҜҒжҚ®пјҢдёҖз»ҸжҹҘе®һпјҢе°Ҷз«ӢеҲ»еҲ йҷӨж¶үе«ҢдҫөжқғеҶ…е®№гҖӮ