这篇文章主要介绍“windows怎么使用大白菜一键安装wim文件在pe下”,在日常操作中,相信很多人在windows怎么使用大白菜一键安装wim文件在pe下问题上存在疑惑,小编查阅了各式资料,整理出简单好用的操作方法,希望对大家解答”windows怎么使用大白菜一键安装wim文件在pe下”的疑惑有所帮助!接下来,请跟着小编一起来学习吧!
1、将原版系统iso镜像复制到大白菜U盘根目录中,会提取wim文件,提取了wim文件后,存放到U盘根目录中。
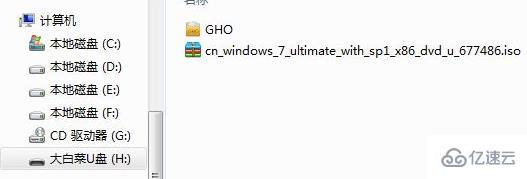
2、在需要装wim系统的电脑上插入U盘,重启后按F12或F11或Esc等按键,在弹出的启动菜单中选择USB选项。

3、从U盘启动进入大白菜主菜单,按数字2或移动方向键选择”02“回车,运行PE系统。

4、进入PE系统后,不用重新分区的直接进入下一步。
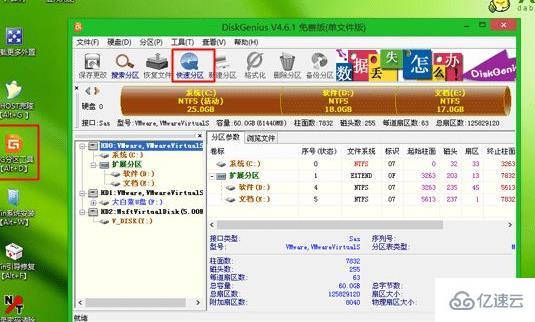
5、打开大白菜一键装机软件,路径选择wim文件。
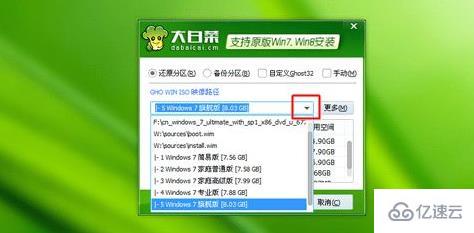
6、选择安装版本之后,点击“还原分区”,选择原版系统安装盘符点击确定即可。
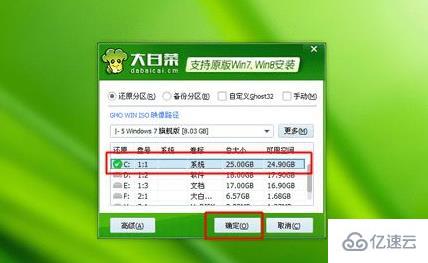
7、弹出对话框后点击确定,开始将wim系统文件安装到C盘。
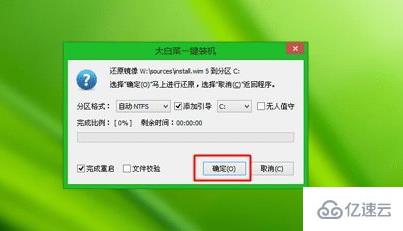
8、等待5-8分钟操作完成,在出现的对话框中点击是立即重启之后拔出U盘。
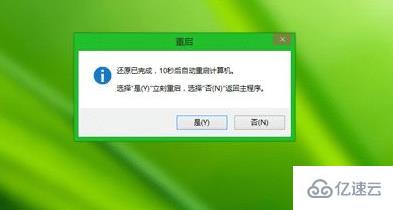
9、回到图中的界面,开始执行wim系统设备和组件安装过程;
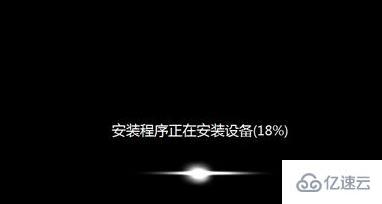
10、安装后,重新启动并进入系统配置,选择国家地区、语言等,点击下一步。
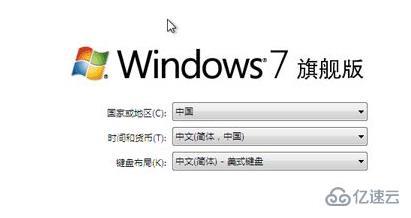
11、输入用户名后点击下一步,跳过密钥选择。
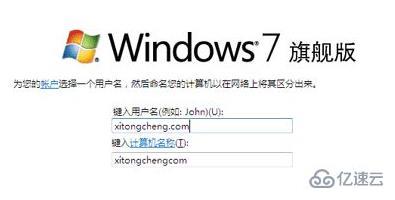
12、配置完成后进入原版系统桌面,打开激活工具永久激活,重启系统完成激活。

到此,关于“windows怎么使用大白菜一键安装wim文件在pe下”的学习就结束了,希望能够解决大家的疑惑。理论与实践的搭配能更好的帮助大家学习,快去试试吧!若想继续学习更多相关知识,请继续关注亿速云网站,小编会继续努力为大家带来更多实用的文章!
免责声明:本站发布的内容(图片、视频和文字)以原创、转载和分享为主,文章观点不代表本网站立场,如果涉及侵权请联系站长邮箱:is@yisu.com进行举报,并提供相关证据,一经查实,将立刻删除涉嫌侵权内容。