本篇内容介绍了“win7一键重装系统如何分区”的有关知识,在实际案例的操作过程中,不少人都会遇到这样的困境,接下来就让小编带领大家学习一下如何处理这些情况吧!希望大家仔细阅读,能够学有所成!
1、点击左下角开始,选择右侧的“计算机”,进入计算机管理。
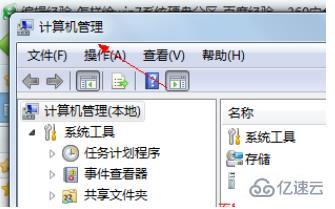
2、随后打开左侧的“磁盘管理”。
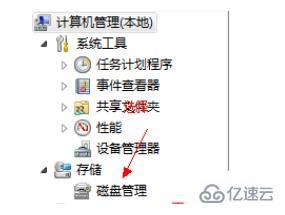
3、右击要压缩的磁盘选择“压缩卷”。
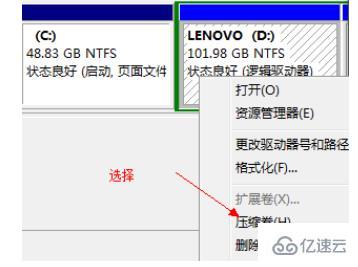
4、输入压缩量后点击“压缩”。
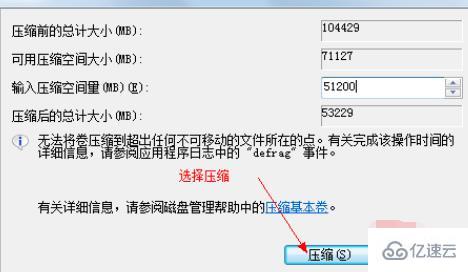
5、此时会发现多出一块未分区磁盘。
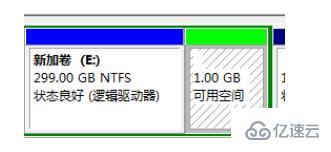
6、右击未分区磁盘后选择“新建分区”。
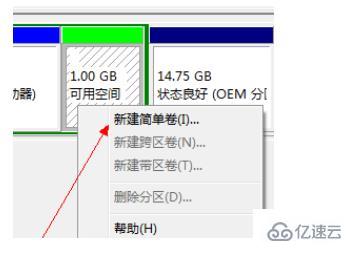
7、输入大小后点击“下一步”。
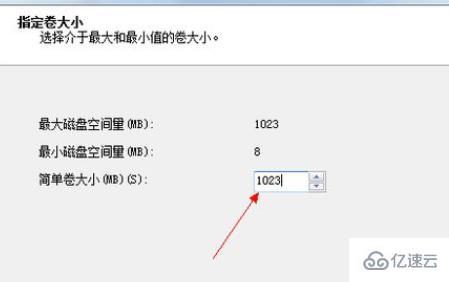
8、然后选择驱动器和磁盘号再点击“下一步”。
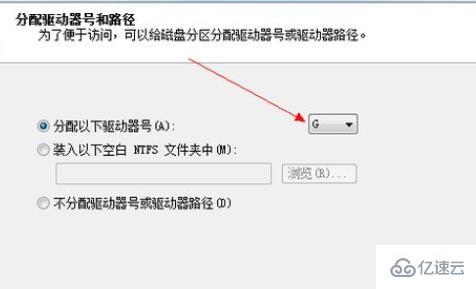
9、选择文件系统格式,然后在“执行快速格式化”前面打钩,点击“下一步”。
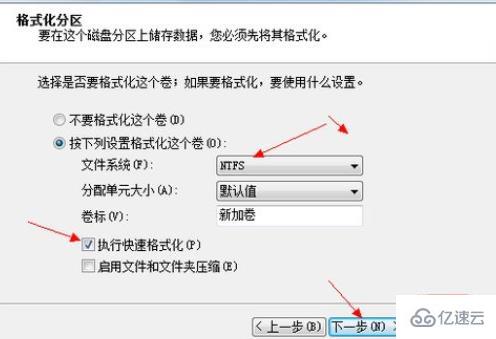
10、分区完成后点击“完成”即可。

“win7一键重装系统如何分区”的内容就介绍到这里了,感谢大家的阅读。如果想了解更多行业相关的知识可以关注亿速云网站,小编将为大家输出更多高质量的实用文章!
免责声明:本站发布的内容(图片、视频和文字)以原创、转载和分享为主,文章观点不代表本网站立场,如果涉及侵权请联系站长邮箱:is@yisu.com进行举报,并提供相关证据,一经查实,将立刻删除涉嫌侵权内容。