这篇文章主要介绍“windows华硕主板如何设置固态硬盘为第一启动盘”的相关知识,小编通过实际案例向大家展示操作过程,操作方法简单快捷,实用性强,希望这篇“windows华硕主板如何设置固态硬盘为第一启动盘”文章能帮助大家解决问题。
1、在电脑开机的时候按下相关的快捷键,一般常用的是Del。
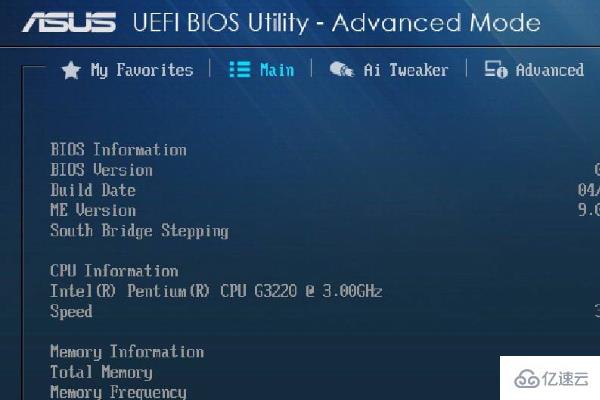
2、在进入了BIOS界面之后,按下F7进入到电脑的高级模式:Advanced Mode。
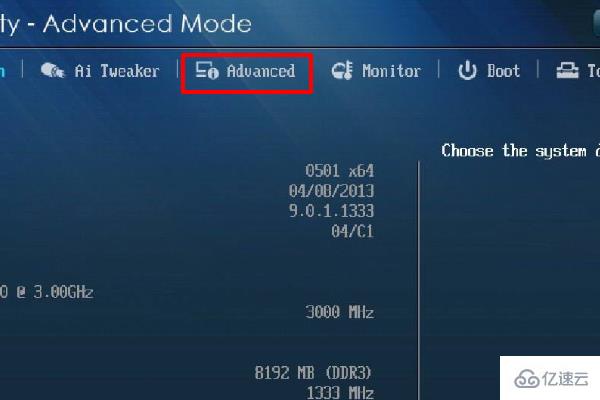
3、打开高级模式之后,选择boot标签,再选中Boot #1,进入启动设置界面。

4、在启动设置界面的下拉框中找到Boot Option Priorities选项并进入。

5、在打开的引导优先级选项列表中找到Hard Drive BBS Priorities选项,点击进入。
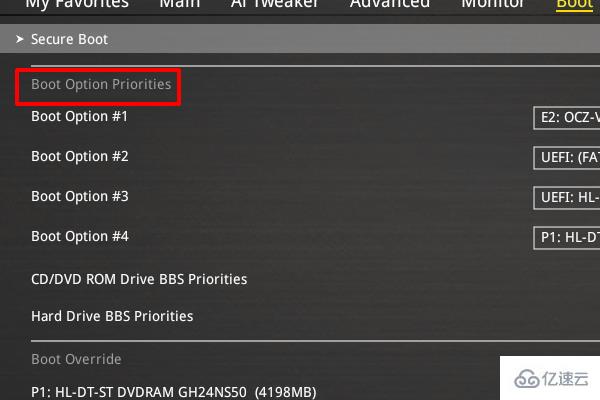
6、进入到启动选项界面后,在右侧下拉列表汇总找到自己固态硬盘的型号并选中,按下F10保存修改并退出。
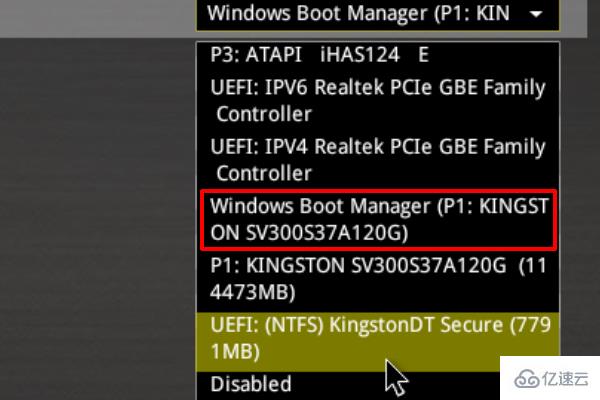
关于“windows华硕主板如何设置固态硬盘为第一启动盘”的内容就介绍到这里了,感谢大家的阅读。如果想了解更多行业相关的知识,可以关注亿速云行业资讯频道,小编每天都会为大家更新不同的知识点。
免责声明:本站发布的内容(图片、视频和文字)以原创、转载和分享为主,文章观点不代表本网站立场,如果涉及侵权请联系站长邮箱:is@yisu.com进行举报,并提供相关证据,一经查实,将立刻删除涉嫌侵权内容。