жӮЁеҘҪпјҢзҷ»еҪ•еҗҺжүҚиғҪдёӢи®ўеҚ•е“ҰпјҒ
жӮЁеҘҪпјҢзҷ»еҪ•еҗҺжүҚиғҪдёӢи®ўеҚ•е“ҰпјҒ
жң¬зҜҮеҶ…е®№д»Ӣз»ҚдәҶвҖңxpзі»з»ҹйәҰе…ӢйЈҺдёҚиғҪиҜҙиҜқжҖҺд№Ҳи§ЈеҶівҖқзҡ„жңүе…ізҹҘиҜҶпјҢеңЁе®һйҷ…жЎҲдҫӢзҡ„ж“ҚдҪңиҝҮзЁӢдёӯпјҢдёҚе°‘дәәйғҪдјҡйҒҮеҲ°иҝҷж ·зҡ„еӣ°еўғпјҢжҺҘдёӢжқҘе°ұи®©е°Ҹзј–еёҰйўҶеӨ§е®¶еӯҰд№ дёҖдёӢеҰӮдҪ•еӨ„зҗҶиҝҷдәӣжғ…еҶөеҗ§пјҒеёҢжңӣеӨ§е®¶д»”з»Ҷйҳ…иҜ»пјҢиғҪеӨҹеӯҰжңүжүҖжҲҗпјҒ
1гҖҒзӣ®еүҚеёӮйқўдёҠзҡ„йәҰе…ӢйЈҺзҡ„жҺҘеҸЈдёҖиҲ¬жңү3.5mmжҺҘеҸЈдёҺUSBжҺҘеҸЈпјҢжҲ‘们йңҖиҰҒе°ҶйәҰе…ӢйЈҺзҡ„жҺҘеҸЈжҸ’еҲ°з”өи„‘зҡ„еҜ№еә”жҺҘеҸЈгҖӮ
2гҖҒжҸ’иҝӣеҺ»еҗҺпјҢзҺ°еңЁзҡ„йәҰе…ӢйЈҺдёҖиҲ¬дёҚйңҖиҰҒеҸҰеӨ–е®үиЈ…й©ұеҠЁгҖӮеҰӮжһңжҳҜиҝһж‘„еғҸеӨҙдёҖиө·зҡ„пјҢй…Қжңүй©ұеҠЁзўҹзҡ„пјҢжҲ‘们е°Ҷй©ұеҠЁзўҹж”ҫиҝӣе…үй©ұпјҢжҢүз…§жҸҗзӨәе®үиЈ…еҘҪй©ұеҠЁгҖӮиҝҷж—¶еҖҷжҲ‘们еҸій”®зӮ№еҮ»з”өи„‘еҸідёӢи§’зҡ„йҹійҮҸи®ҫзҪ®еӣҫж ҮгҖӮ

3гҖҒйҖүдёӯе…¶дёӯзҡ„вҖңи°ғж•ҙйҹійў‘еұһжҖ§вҖқпјҢйҖүдёӯе…¶дёӯзҡ„йҹійў‘пјҢ然еҗҺзӮ№еҮ»йҹійў‘дёӢзҡ„еҪ•йҹіи®ҫеӨҮзҡ„йҹійҮҸеӣҫж ҮгҖӮ
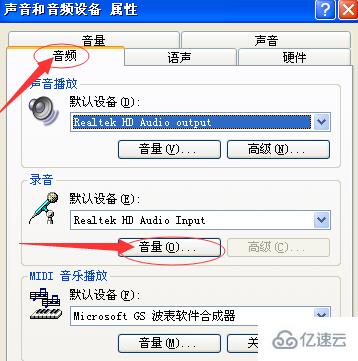
4гҖҒйҖүдёӯе…¶дёӯзҡ„вҖңйәҰе…ӢйЈҺйҹійҮҸвҖқпјҢе°Ҷе…¶дёӯзҡ„е№іиЎЎи°ғиҠӮиҮідёӯй—ҙдҪҚзҪ®пјҢйҹійҮҸж»‘жқЎж»‘еҠЁиҮіжңҖеӨ§пјҲеҰӮжһңеҗҺжңҹжөӢиҜ•еҸ‘зҺ°йҹійҮҸиҫ“е…ҘеӨӘж•Ҹж„ҹпјҢеҸҜд»ҘеҶҚиҝӣиЎҢи°ғиҠӮпјүгҖӮ
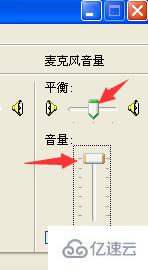
5гҖҒи°ғиҠӮеҘҪдәҶгҖӮжҲ‘们дҫқж¬ЎзЎ®е®ҡгҖӮ然еҗҺеҶҚзӮ№еҮ»з”өи„‘е·ҰдёӢи§’зҡ„пјҡејҖе§ӢвҶ’жүҖжңүзЁӢеәҸвҶ’йҷ„件вҶ’еЁұд№җе·Ҙе…·вҶ’еҪ•йҹіжңәгҖӮ
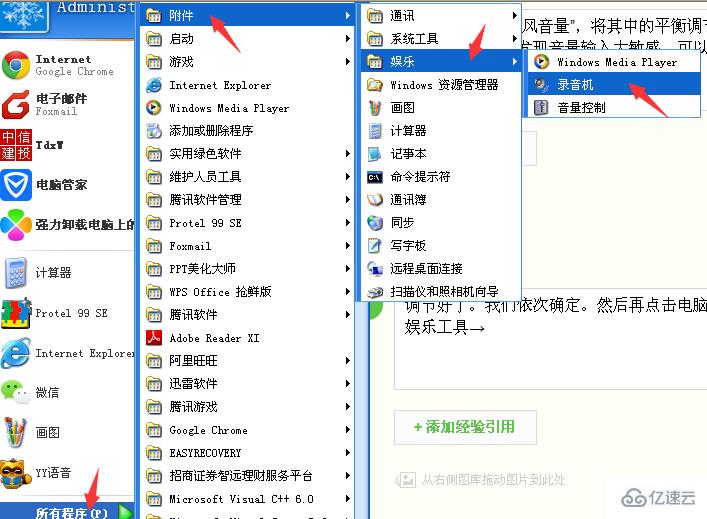
6гҖҒжү“ејҖзі»з»ҹиҮӘеёҰзҡ„еҪ•йҹіе°Ҹе·Ҙе…·еҗҺпјҢзӮ№еҮ»дёҠйқўзҡ„зәўиүІй”®е°ұеҸҜд»ҘиҝӣиЎҢеҪ•йҹіжөӢиҜ•гҖӮ

7гҖҒжҲ‘们иҜҙеҮ еҸҘиҜқеҗҺпјҢзӮ№еҮ»дёҠйқўзҡ„ж–№й”®еҒңжӯўеҪ•йҹіпјҢ然еҗҺзӮ№еҮ»дёҠйқўзҡ„ж–Ү件пјҢйҖүжӢ©е°Ҷж–Ү件еҸҰеӯҳдёәжқҘдҝқеӯҳжҲ‘们зҡ„еҪ•йҹіжөӢиҜ•ж–Ү件гҖӮжңҖеҗҺдҪҝз”Ёж’ӯж”ҫеҷЁж’ӯж”ҫжҲ‘们зҡ„жөӢиҜ•ж–Ү件пјҢе°ұдјҡеҸ‘зҺ°йәҰе…ӢйЈҺе®Ңе…ЁжІЎй—®йўҳе•ҰгҖӮ

вҖңxpзі»з»ҹйәҰе…ӢйЈҺдёҚиғҪиҜҙиҜқжҖҺд№Ҳи§ЈеҶівҖқзҡ„еҶ…е®№е°ұд»Ӣз»ҚеҲ°иҝҷйҮҢдәҶпјҢж„ҹи°ўеӨ§е®¶зҡ„йҳ…иҜ»гҖӮеҰӮжһңжғідәҶи§ЈжӣҙеӨҡиЎҢдёҡзӣёе…ізҡ„зҹҘиҜҶеҸҜд»Ҙе…іжіЁдәҝйҖҹдә‘зҪ‘з«ҷпјҢе°Ҹзј–е°ҶдёәеӨ§е®¶иҫ“еҮәжӣҙеӨҡй«ҳиҙЁйҮҸзҡ„е®һз”Ёж–Үз« пјҒ
е…ҚиҙЈеЈ°жҳҺпјҡжң¬з«ҷеҸ‘еёғзҡ„еҶ…е®№пјҲеӣҫзүҮгҖҒи§Ҷйў‘е’Ңж–Үеӯ—пјүд»ҘеҺҹеҲӣгҖҒиҪ¬иҪҪе’ҢеҲҶдә«дёәдё»пјҢж–Үз« и§ӮзӮ№дёҚд»ЈиЎЁжң¬зҪ‘з«ҷз«ӢеңәпјҢеҰӮжһңж¶үеҸҠдҫөжқғиҜ·иҒ”зі»з«ҷй•ҝйӮ®з®ұпјҡis@yisu.comиҝӣиЎҢдёҫжҠҘпјҢ并жҸҗдҫӣзӣёе…іиҜҒжҚ®пјҢдёҖз»ҸжҹҘе®һпјҢе°Ҷз«ӢеҲ»еҲ йҷӨж¶үе«ҢдҫөжқғеҶ…е®№гҖӮ