本篇内容介绍了“笔记本电脑任务管理器磁盘100%怎么解决”的有关知识,在实际案例的操作过程中,不少人都会遇到这样的困境,接下来就让小编带领大家学习一下如何处理这些情况吧!希望大家仔细阅读,能够学有所成!
原因及解决方法如下:
硬盘的读取速度达到100%,再打开文件,或者软件就会很卡!不过这样100%的情况一般不会持续很久,过一会儿,会自动下降!造成这样的原因,可能是打开的软件太多,或者软件正在大量读取硬盘
一、当Windows Defender进行扫描时,如果再进行其他的工作,磁盘占用率就达到了100%
在搜索栏输入gpedit.msc打开组策略编辑器,定位到“计算机配置-管理模板-Windows组建-Windows Defender-扫描”中的“指定每周的不同天运行计划扫描”配置为“已启用”根据帮助中的内容选择设置。或直接在Windows Defender设置内在管理选项中将其关闭。
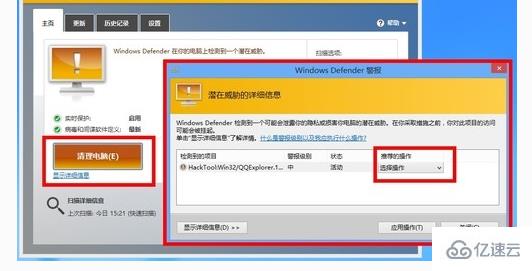
二、关闭IPv6协议。Win8.1和Windows10默认开启了IPv6协议,同样会增加磁盘占用率,而目前IPv6地址还未普及,所以可以先关闭IPv6协议。
打开网络和共享中心,点击左上角的“更改适配器配置”,选择你在使用的网卡,右键单击,然后点击“属性”,滑块向下拉,找到IPV6选项予以关闭。
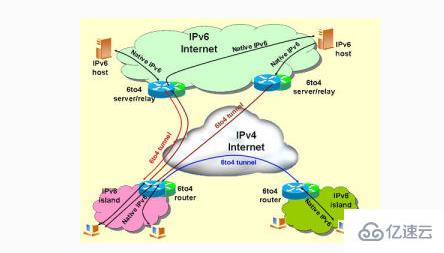
三、关闭或优化“索引(Windows Search)”功能。要关闭“索引(Windows Search)”,只需在服务管理器中关闭Windows Search服务即可。
用户需要慎重使用上述方法,笔者经过测试发现,在“Win10预览版9860”中关闭“Windows Defender”可以有效降低磁盘占用率,但一定慎用,因为很有可能因为各种原因而无法将Defender重新打开。关闭或降低虚拟内存会导致不可知的系统问题,比如在设置正确的情况下缩略图消失。
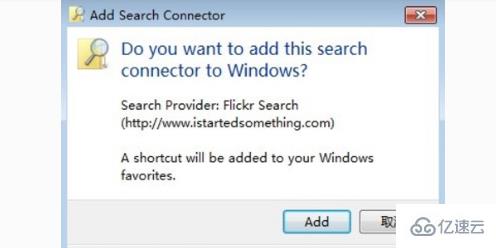
四、合理设置虚拟内存。设置虚拟内存可以缓解物理内存不足的情况,提高系统性能,但是却会增加硬盘的负担,导致磁盘占用率升高。所以如果使用的物理内存足够大的话,例如4GB、8GB或者以上,那么可以适当降低虚拟内存的大小,但是建议不要低于2048MB,否则可能会出现未知问题。
五、关闭硬盘MS模式。有些SSD固态硬盘在AHCI模式下使用StorAHCI.sys驱动时,可能会无法在MSI下进行正确的输入输出操作,表现为磁盘占用率100%和系统出现卡顿现象。如果要解决该问题,最简单直接的方法就是在注册表中禁用MSI Mode。
“笔记本电脑任务管理器磁盘100%怎么解决”的内容就介绍到这里了,感谢大家的阅读。如果想了解更多行业相关的知识可以关注亿速云网站,小编将为大家输出更多高质量的实用文章!
免责声明:本站发布的内容(图片、视频和文字)以原创、转载和分享为主,文章观点不代表本网站立场,如果涉及侵权请联系站长邮箱:is@yisu.com进行举报,并提供相关证据,一经查实,将立刻删除涉嫌侵权内容。