жӮЁеҘҪпјҢзҷ»еҪ•еҗҺжүҚиғҪдёӢи®ўеҚ•е“ҰпјҒ
жӮЁеҘҪпјҢзҷ»еҪ•еҗҺжүҚиғҪдёӢи®ўеҚ•е“ҰпјҒ
иҝҷзҜҮж–Үз« дё»иҰҒи®Іи§ЈдәҶвҖңwin10жҖҺд№Ҳиҫ“е…Ҙжі•жҳҫзӨәиҜӯиЁҖж ҸвҖқпјҢж–Үдёӯзҡ„и®Іи§ЈеҶ…е®№з®ҖеҚ•жё…жҷ°пјҢжҳ“дәҺеӯҰд№ дёҺзҗҶи§ЈпјҢдёӢйқўиҜ·еӨ§е®¶и·ҹзқҖе°Ҹзј–зҡ„жҖқи·Ҝж…ўж…ўж·ұе…ҘпјҢдёҖиө·жқҘз ”з©¶е’ҢеӯҰд№ вҖңwin10жҖҺд№Ҳиҫ“е…Ҙжі•жҳҫзӨәиҜӯиЁҖж ҸвҖқеҗ§пјҒ
1гҖҒйҰ–е…ҲжҲ‘们еҸҜд»ҘзңӢеҲ°win10з•Ңйқўе·ҰдёӢи§’зҡ„еҫ®иҪҜиҫ“е…Ҙжі•жҢүй’®еҰӮеӣҫжүҖзӨәгҖӮ
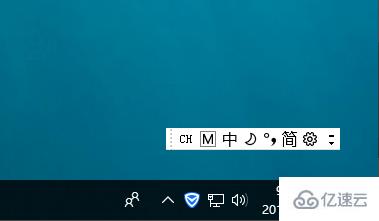
2гҖҒйј ж ҮеҸій”®еҚ•еҮ»иҫ“е…Ҙжі•жҢүй’®зҡ„йӮЈдёӘз§Қеӯ—пјҢйқһйӮЈдёӘMеӣҫж ҮгҖӮ
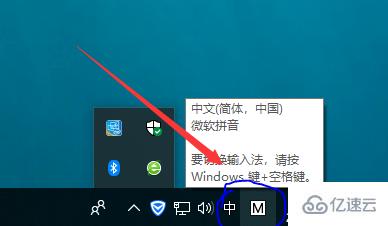
3гҖҒжӯӨж—¶зҡ„иҫ“е…Ҙжі•дјҡиҝӣиЎҢеҲҮжҚўпјҢеҗҢж—¶дјҡеј№еҮәдёҖдёӘиҸңеҚ•пјҢеңЁеј№еҮәзҡ„иҸңеҚ•дёӯйҖүжӢ©жҳҫзӨәиҜӯиЁҖж ҸгҖӮ
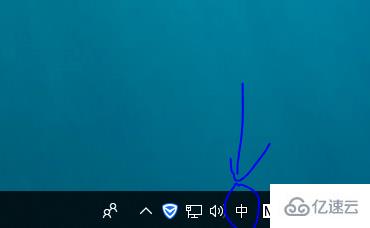
4гҖҒжҳҫзӨәзҡ„жӮ¬жө®иҫ“е…Ҙжі•еӣҫж ҮпјҲеҚіиҜӯиЁҖж ҸпјүпјҢеҰӮеӣҫжүҖзӨәгҖӮ
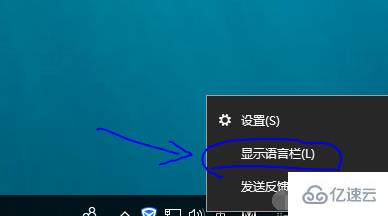
5гҖҒжү§иЎҢжӯҘйӘӨдёүд№ӢеҗҺд№ҹеҸҜиғҪжҳҫзӨәжңҖе°ҸеҢ–зҡ„иҜӯиЁҖж ҸпјҢзӣёеҪ“дәҺи·іиҝҮдәҶжӯҘйӘӨеӣӣпјҢе…¶ж•ҲжһңеӣҫеҚідёәжӯҘйӘӨеӣӣзӮ№еҮ»жңҖе°ҸеҢ–иҜӯиЁҖж ҸгҖӮ
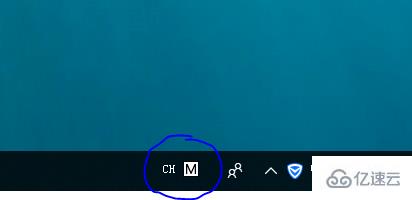
6гҖҒжӯҘйӘӨдә”еӣһеҲ°жӯҘйӘӨеӣӣеҪўејҸпјҢеҸӘиҰҒйј ж ҮеҸій”®еҚ•еҮ»еӣҫдёӯзҡ„CHжҲ–Mеӣҫж ҮпјҢеҚ•еҮ»йҖүжӢ©иҝҳеҺҹиҜӯиЁҖж ҸеҚіеҸҜгҖӮ
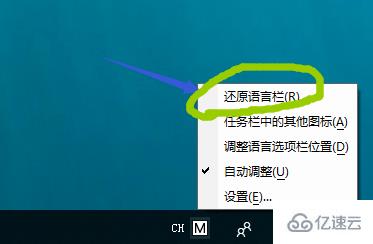
7гҖҒжңҖз»ҲжҳҫзӨәж•ҲжһңеҸҲеӣһеҲ°дәҶжӯҘйӘӨеӣӣпјҢеҰӮеӣҫжүҖзӨәгҖӮ
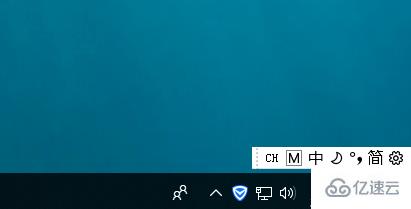
ж„ҹи°ўеҗ„дҪҚзҡ„йҳ…иҜ»пјҢд»ҘдёҠе°ұжҳҜвҖңwin10жҖҺд№Ҳиҫ“е…Ҙжі•жҳҫзӨәиҜӯиЁҖж ҸвҖқзҡ„еҶ…е®№дәҶпјҢз»ҸиҝҮжң¬ж–Үзҡ„еӯҰд№ еҗҺпјҢзӣёдҝЎеӨ§е®¶еҜ№win10жҖҺд№Ҳиҫ“е…Ҙжі•жҳҫзӨәиҜӯиЁҖж ҸиҝҷдёҖй—®йўҳжңүдәҶжӣҙж·ұеҲ»зҡ„дҪ“дјҡпјҢе…·дҪ“дҪҝз”Ёжғ…еҶөиҝҳйңҖиҰҒеӨ§е®¶е®һи·өйӘҢиҜҒгҖӮиҝҷйҮҢжҳҜдәҝйҖҹдә‘пјҢе°Ҹзј–е°ҶдёәеӨ§е®¶жҺЁйҖҒжӣҙеӨҡзӣёе…ізҹҘиҜҶзӮ№зҡ„ж–Үз« пјҢж¬ўиҝҺе…іжіЁпјҒ
е…ҚиҙЈеЈ°жҳҺпјҡжң¬з«ҷеҸ‘еёғзҡ„еҶ…е®№пјҲеӣҫзүҮгҖҒи§Ҷйў‘е’Ңж–Үеӯ—пјүд»ҘеҺҹеҲӣгҖҒиҪ¬иҪҪе’ҢеҲҶдә«дёәдё»пјҢж–Үз« и§ӮзӮ№дёҚд»ЈиЎЁжң¬зҪ‘з«ҷз«ӢеңәпјҢеҰӮжһңж¶үеҸҠдҫөжқғиҜ·иҒ”зі»з«ҷй•ҝйӮ®з®ұпјҡis@yisu.comиҝӣиЎҢдёҫжҠҘпјҢ并жҸҗдҫӣзӣёе…іиҜҒжҚ®пјҢдёҖз»ҸжҹҘе®һпјҢе°Ҷз«ӢеҲ»еҲ йҷӨж¶үе«ҢдҫөжқғеҶ…е®№гҖӮ