这篇文章主要讲解了“win10启动黑屏无法进入系统如何解决”,文中的讲解内容简单清晰,易于学习与理解,下面请大家跟着小编的思路慢慢深入,一起来研究和学习“win10启动黑屏无法进入系统如何解决”吧!
方法一:
1、按下Ctrl+Alt+Delete键,选择任务管理器,找到并选择Windows资源管理器,然后点击右下角的结束任务
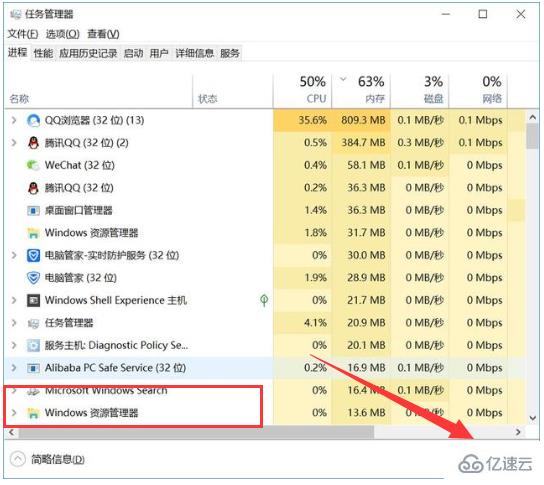
2、接着就要新建explorer.exe进程(Windows资源管理器)点击左上角的运行新任务
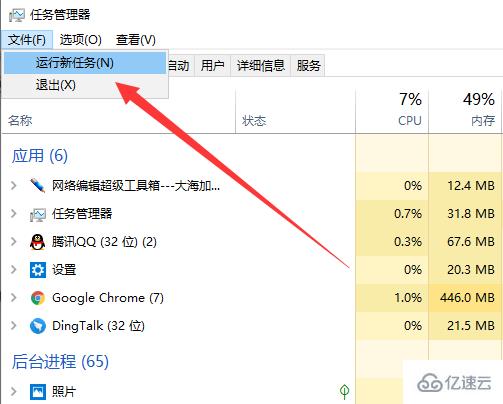
3、打开窗口中输入explorer.exe,点击确定,黑屏问题解决
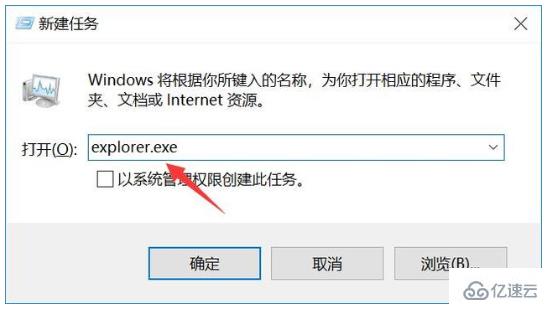
方法二:
1、按下开机键,出现win10徽标界面时长按电源键关机,重复三次
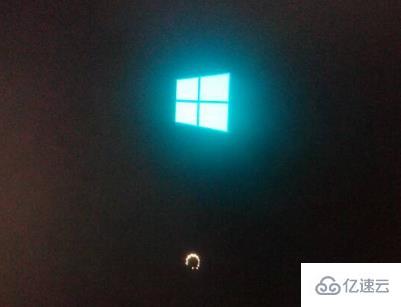
2、等待系统修复系统后进入高级启动选项,选择疑难解答
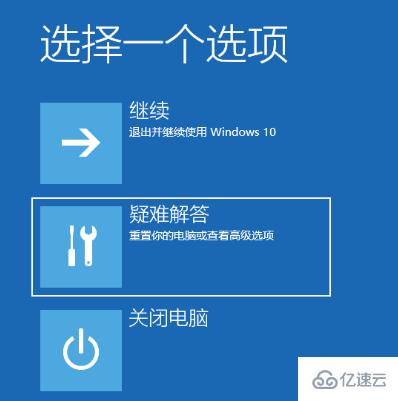
3、这时候我们看到这一界面有两种功能,重置此电脑相当于恢复出厂设置,修复不了问题时再使用,我们点击高级选项
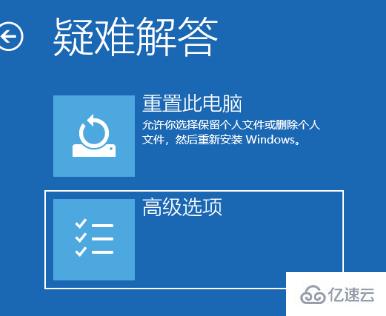
4、选择启动设置
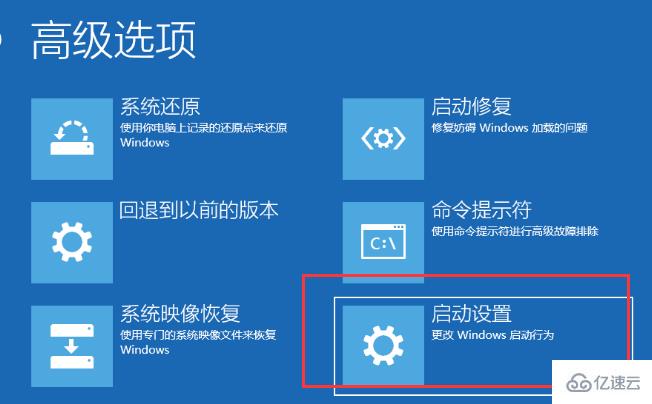
5、重启电脑
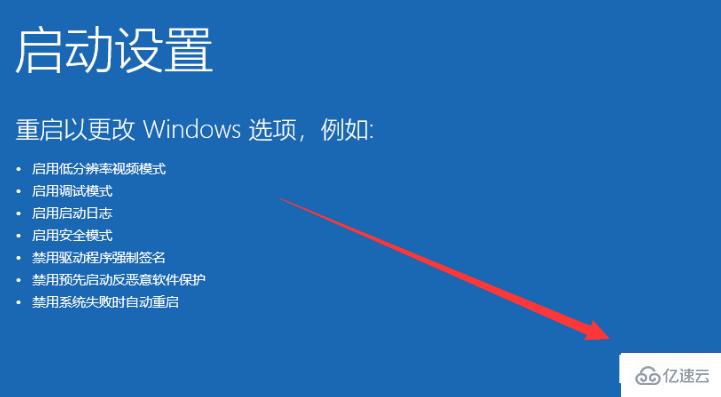
6、按下F4进入安全模式

7、进入安全模式查杀病毒,查看系统盘有没有剩余空间,删除不需要的文件,这种情况也会造成开机黑屏没显示,鼠标能动的现象

8、然后卸载最近安装的软件,驱动,排查软件冲突问题。这些操作之后重启电脑就可以进入win10系统了

方法三:
如果不确定之前装过什么的话,那就进行干净启动,在进行以下操作步骤:
1、 按“Win+R”打开“运行”窗口, 输入msconfig命令后按回车,弹出系统配置对话框。
2、切换到“常规”标签页,单击“有选择的启动”,然后单击清除“加载启动项”上面的勾。
3、切换到“服务”标签页,单击“隐藏所有Microsoft”服务,然后单击全部禁用。
4、切换到“启动”标签页,点击“打开任务管理器”,点击启动项,然后单击禁用。
5、单击确定保存后,重新启动系统。
感谢各位的阅读,以上就是“win10启动黑屏无法进入系统如何解决”的内容了,经过本文的学习后,相信大家对win10启动黑屏无法进入系统如何解决这一问题有了更深刻的体会,具体使用情况还需要大家实践验证。这里是亿速云,小编将为大家推送更多相关知识点的文章,欢迎关注!
免责声明:本站发布的内容(图片、视频和文字)以原创、转载和分享为主,文章观点不代表本网站立场,如果涉及侵权请联系站长邮箱:is@yisu.com进行举报,并提供相关证据,一经查实,将立刻删除涉嫌侵权内容。