今天小编给大家分享一下win7安装方法实例分析的相关知识点,内容详细,逻辑清晰,相信大部分人都还太了解这方面的知识,所以分享这篇文章给大家参考一下,希望大家阅读完这篇文章后有所收获,下面我们一起来了解一下吧。
第一步:在本站选择自己喜爱的系统下载。
第二步:下载完毕之后,打开下载文件夹——双击“iso”光盘映像文件。

第三步:打开映像文件之后——点击“一键安装系统”
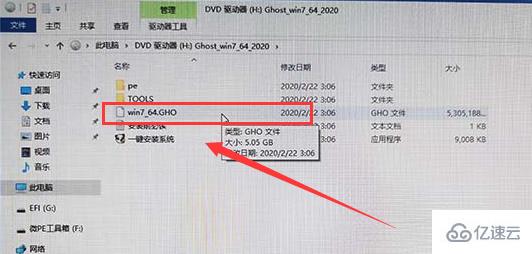
第四步:打开了熊猫一键硬盘安装器——点击C盘分区点击确定。

第五步:进入正在复制文件,请稍后(根据自己电脑的配置,时间会不一样)
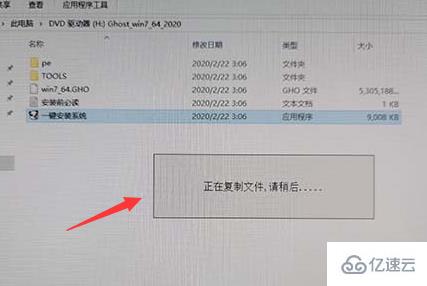
第六步:复制完毕之后会自动重启——这里不动最好,点击是也可以。
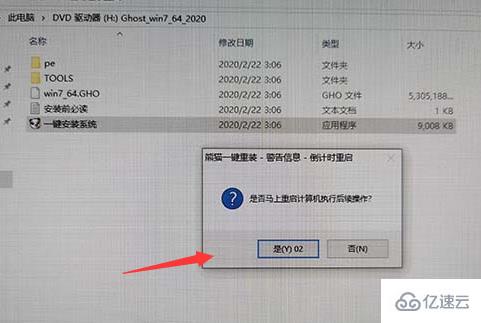
第七步:进入重启界面。
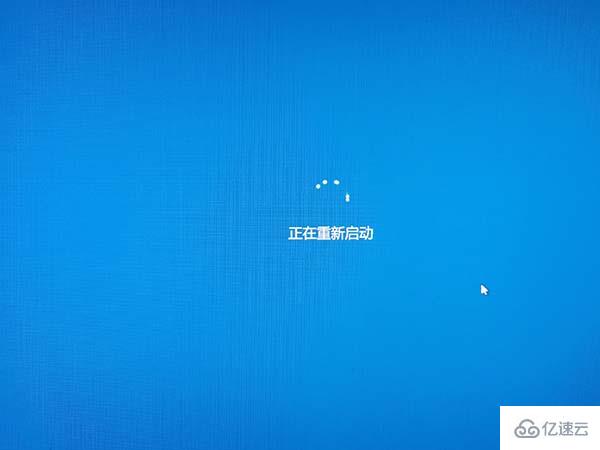
第八步:自动选择熊猫一键硬盘安装器PE(这里不要点)
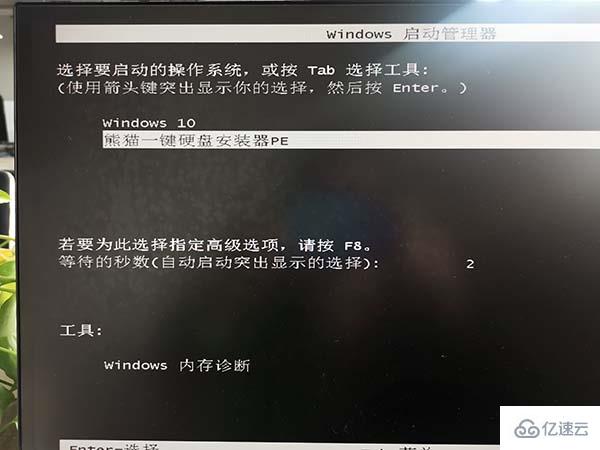
第九步:等待十几秒进入时间。

第十步:会自动开始安装,不要乱动。
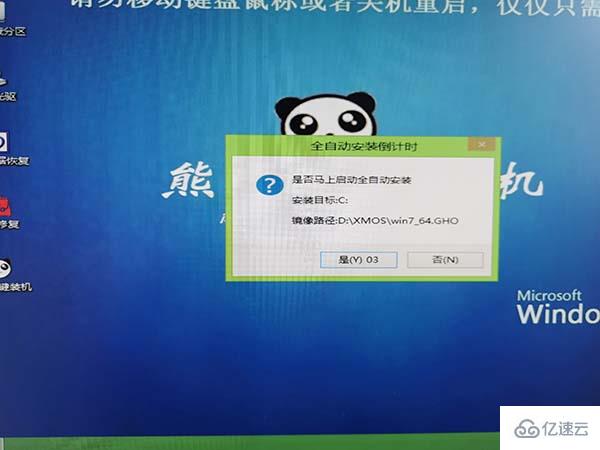
第十一步:正在进行ghost安装(根据电脑配置影响时间长短,耐心等待即可)
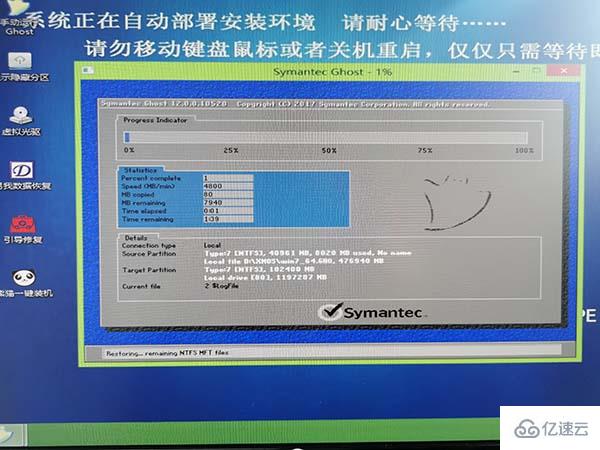
第十二步:有部分用户电脑会有“写保护错误”这里点击“继续”四次即可。
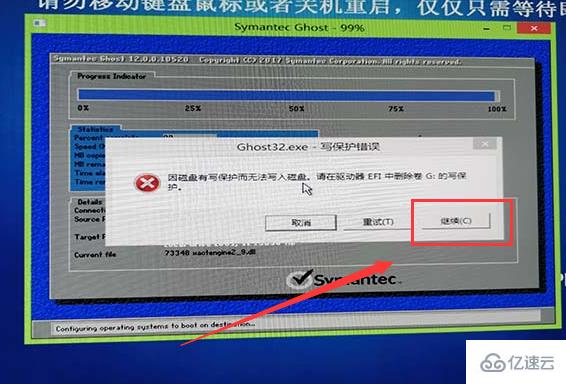
第十三步:点完继续之后会有弹出“点击白色的OK”即可继续安装。
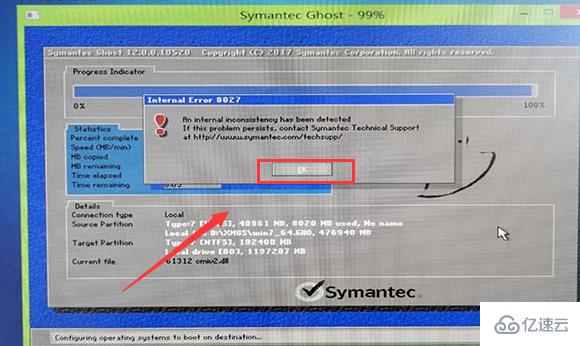
第十四步:自动进行重启安装步骤(最好不要点击)

第十五:进入了安装部署阶段。

第十六步:自动安装驱动阶段(不要点击)
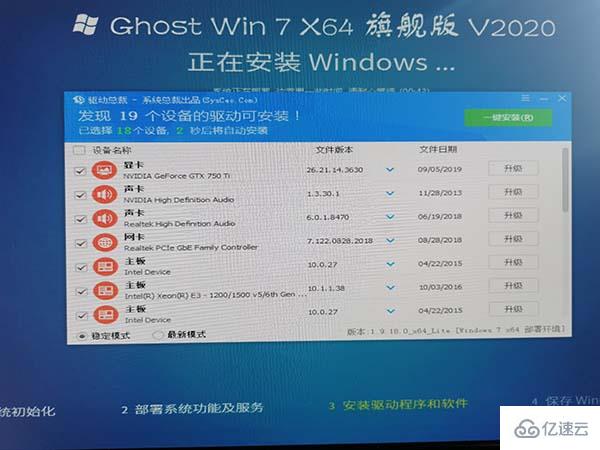
第十七步:安装到“99%”很多用户会卡主,耐心等待即可(电脑配置不好的用户几分钟)
PS:提示很抱歉,程序无法在非mbr引导的分区上进行激活,直接点确定就可以继续安装了。
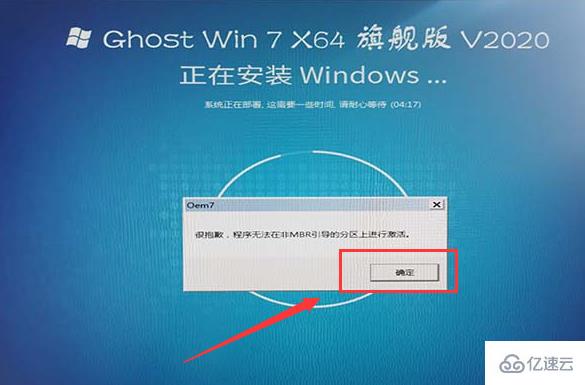
第十八步:安装正在检查视频性能。

第十九步:安装完成进入界面。

第二十步:本系统为用户根据每台电脑不一样的配置,会自动优化这里等待一会即可。

第二十一步:所有安装步骤完成,自动重启,既可以使用系统了。
以上就是“win7安装方法实例分析”这篇文章的所有内容,感谢各位的阅读!相信大家阅读完这篇文章都有很大的收获,小编每天都会为大家更新不同的知识,如果还想学习更多的知识,请关注亿速云行业资讯频道。
免责声明:本站发布的内容(图片、视频和文字)以原创、转载和分享为主,文章观点不代表本网站立场,如果涉及侵权请联系站长邮箱:is@yisu.com进行举报,并提供相关证据,一经查实,将立刻删除涉嫌侵权内容。