本篇内容主要讲解“win10桌面图标不见了怎么解决”,感兴趣的朋友不妨来看看。本文介绍的方法操作简单快捷,实用性强。下面就让小编来带大家学习“win10桌面图标不见了怎么解决”吧!
方法一:
1、图标没了,但任务量还在。
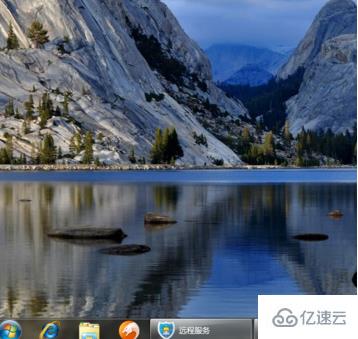
2、右键点击桌面的空白处点击“查看”之后点击“显示桌面图标”
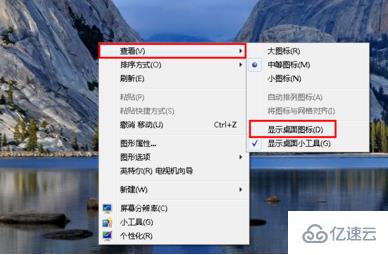
3、这样电脑的桌面图表就回来了!如下图。
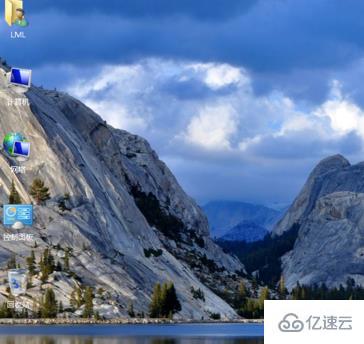
方法二:
1、开机所有的图标和任务栏都没了。
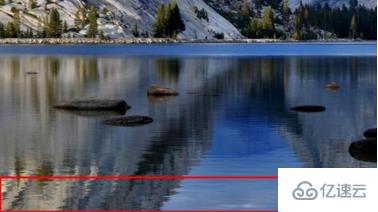
2、使用组合键“ctrl键+alt键+delete键”。
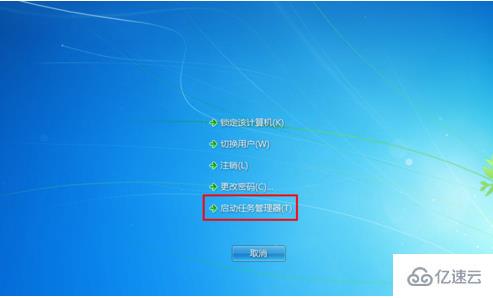
3、调出“任务管理器”。
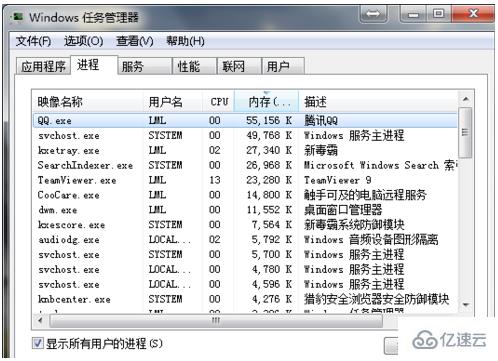
3、点击“文件”选择“新建任务(运行)”。

4、在打开的后面输入“explorer”或者“explorer.exe”点击确定即可;
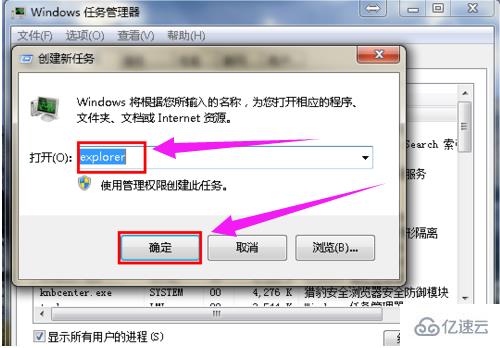
5、就可以看到进程已经在任务管理器中正常运行了,桌面图标也恢复正常了!!
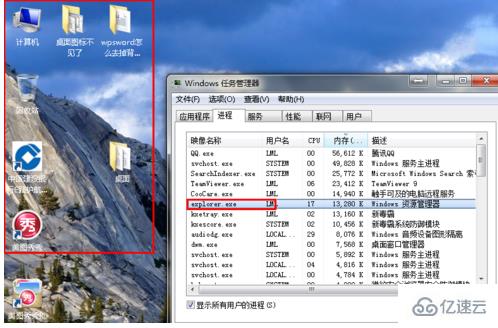
到此,相信大家对“win10桌面图标不见了怎么解决”有了更深的了解,不妨来实际操作一番吧!这里是亿速云网站,更多相关内容可以进入相关频道进行查询,关注我们,继续学习!
免责声明:本站发布的内容(图片、视频和文字)以原创、转载和分享为主,文章观点不代表本网站立场,如果涉及侵权请联系站长邮箱:is@yisu.com进行举报,并提供相关证据,一经查实,将立刻删除涉嫌侵权内容。