本文小编为大家详细介绍“Win10提示蓝牙驱动无法更新如何解决”,内容详细,步骤清晰,细节处理妥当,希望这篇“Win10提示蓝牙驱动无法更新如何解决”文章能帮助大家解决疑惑,下面跟着小编的思路慢慢深入,一起来学习新知识吧。
重要提示:更新之前,您需要提前备份电脑全盘重要数据至U盘或移动硬盘(包括Office账户信息),避免产生任何损失。
一、安装附件的蓝牙驱动,解压以后安装,再尝试更新。
先装1.5.1012.3003

再装1.6.1015.3
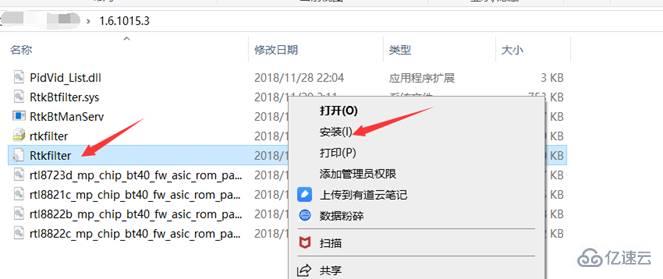
二、如果依然无法更新,建议通过MediaCreationTool下载win10系统ISO镜像进行本地升级。
重要提示:重装、升级、更新、改装、恢复系统会导致数据丢失,建议您提前备份全盘重要数据至U盘或移动硬盘(包括Office账户信息),避免产生任何损失。
1、打开微软网站下载Win10

2、选择立即下载工具,浏览器最下方提示保存,点击保存之后,找到下载的软件双击运行。您需要成为管理员才能运行此工具。如果您同意许可条款,请选择"接受";
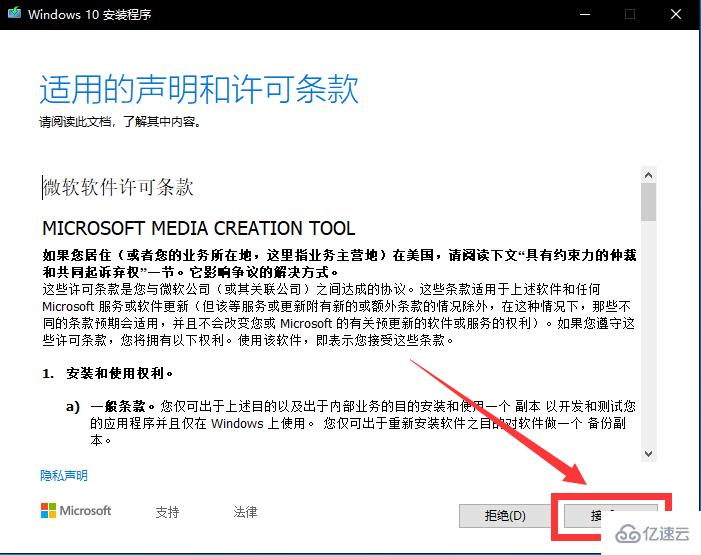
3、 在您想要执行什么操作?页面上,选择为另一台电脑创建安装介质,然后选择"下一步";
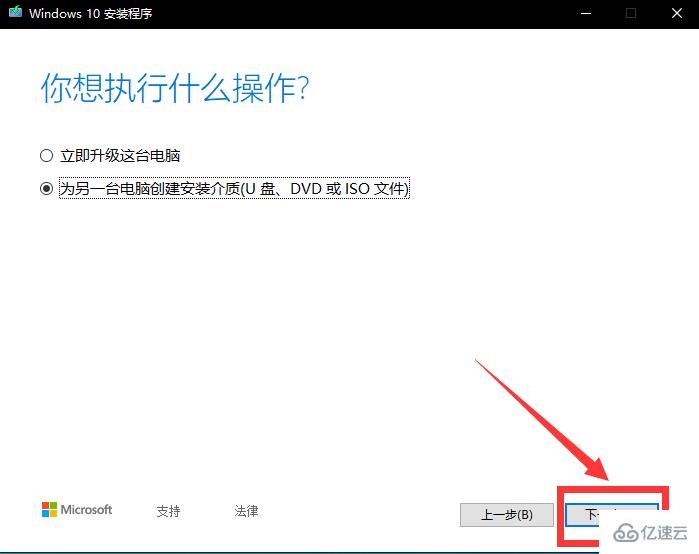
4、选择 Windows 10 的语言、版本和体系结构(64 位或 32 位)。此处去掉左下角的勾选,选择Windows10/64位,如果要装32位选择32位即可,但是建议64位,因为64位支持大于4G的内存。
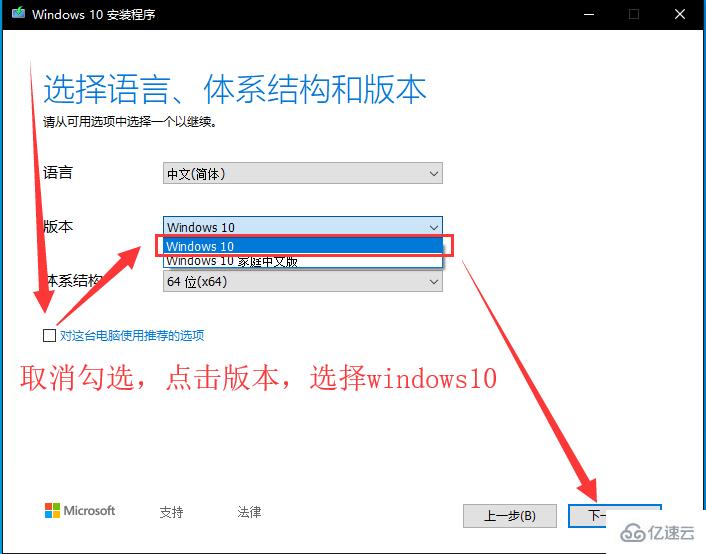
5、选择您要使用哪种介质:
(1)选择ISO文件,然后选择“下一步”;
(2)选择路径(可以选择随意路径,但是避免用户保存后又找不到,可存放于桌面)。
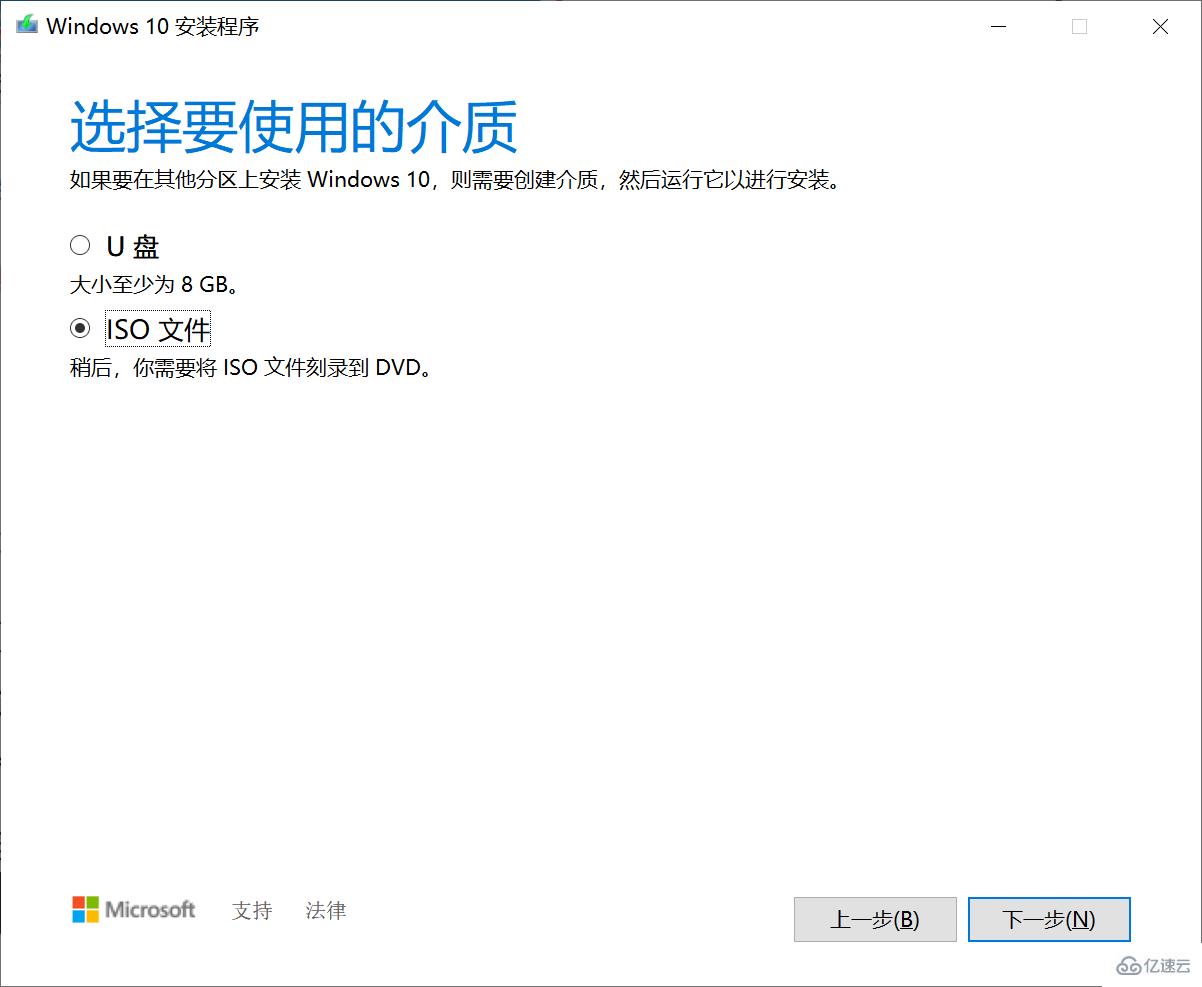
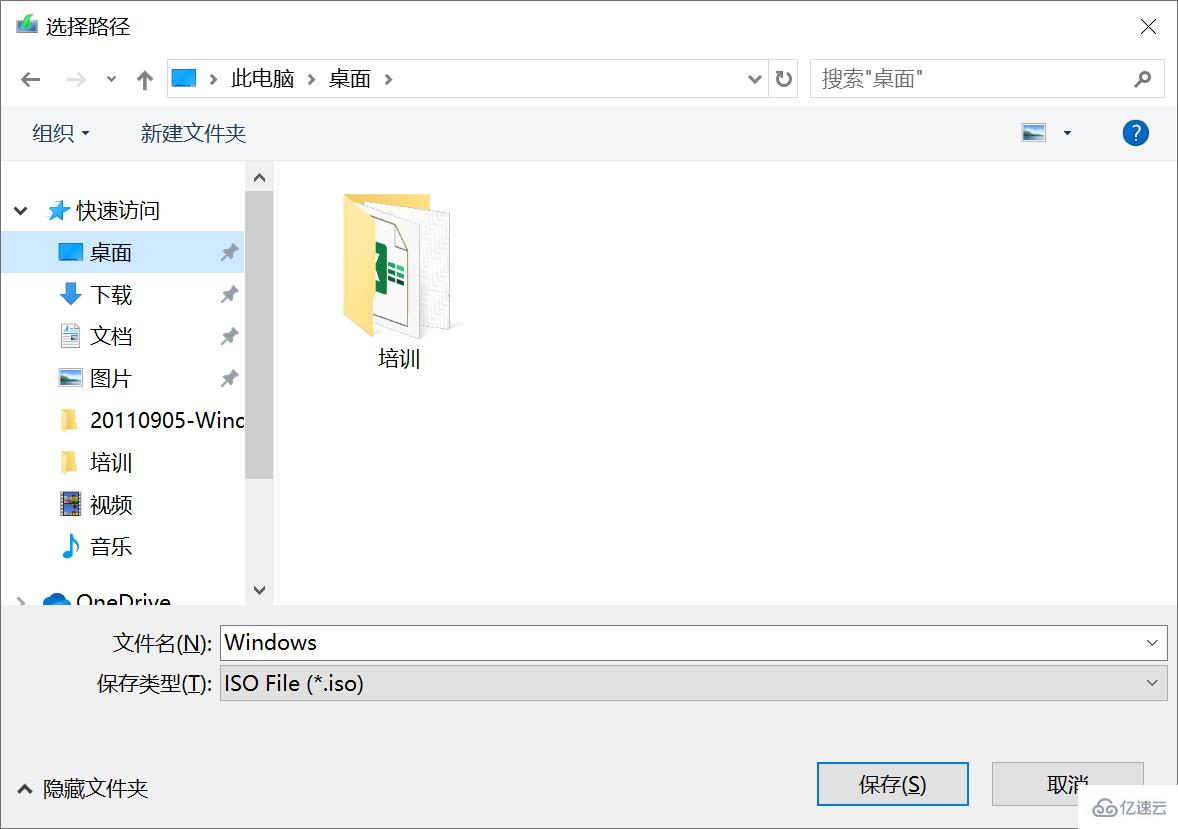
6、等待下载镜像文件,下载完成后会在下载路径下生成一个名为Windows的安装包;

7、解压后点击解压文件中的setup;
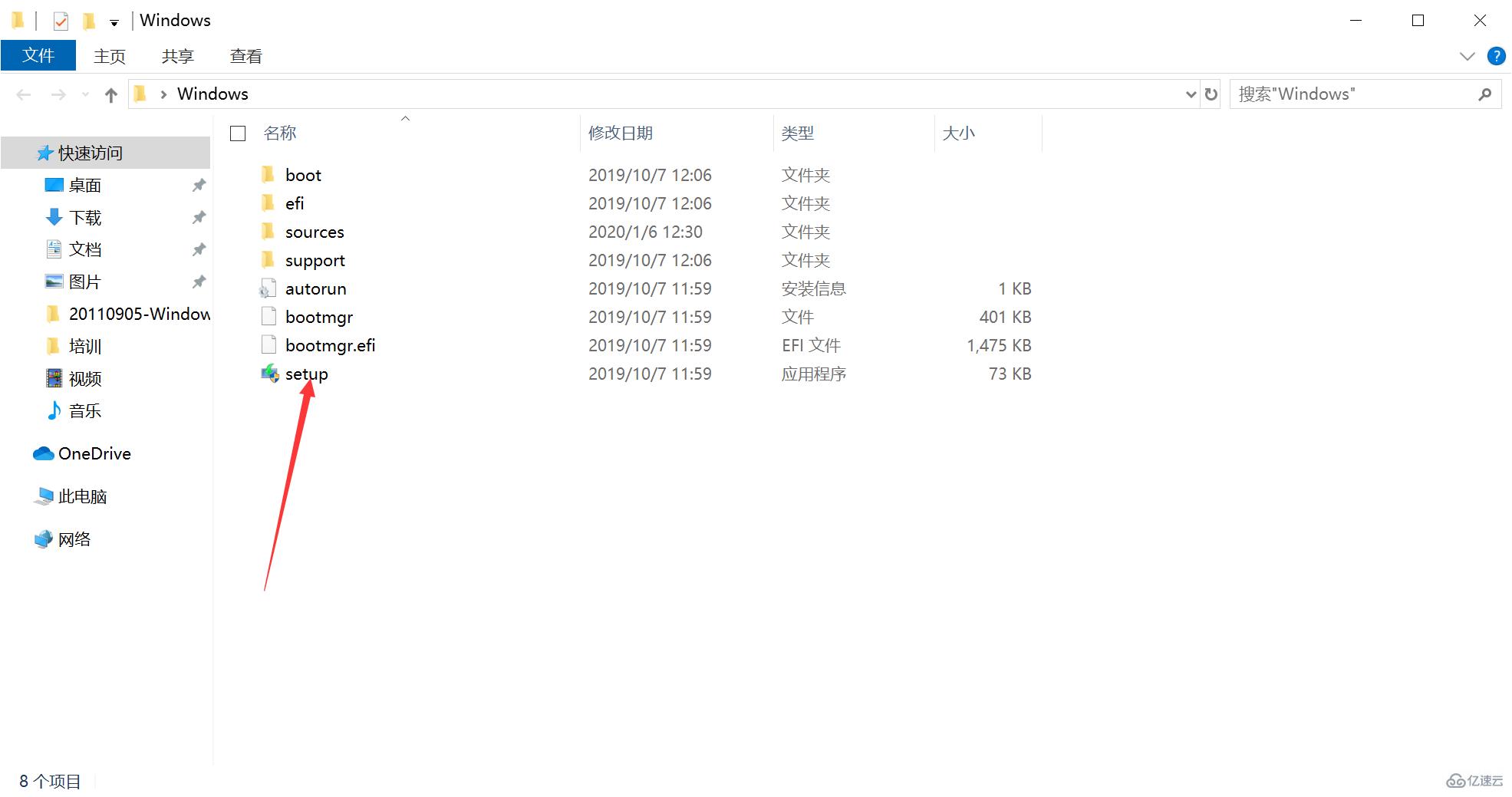
8、点击“下一步”;
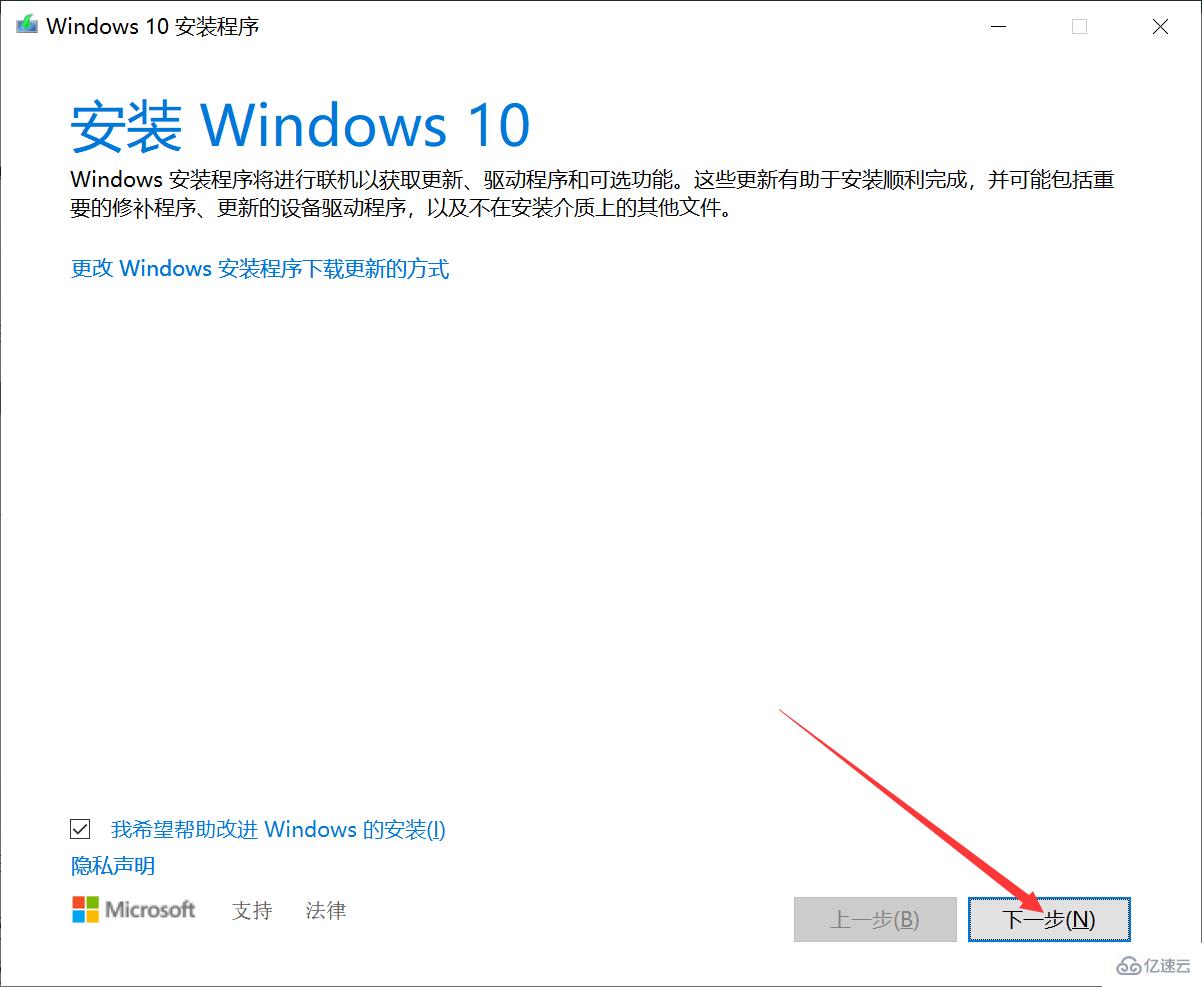
9、接受适用的声明和许可条款,等待检查更新;
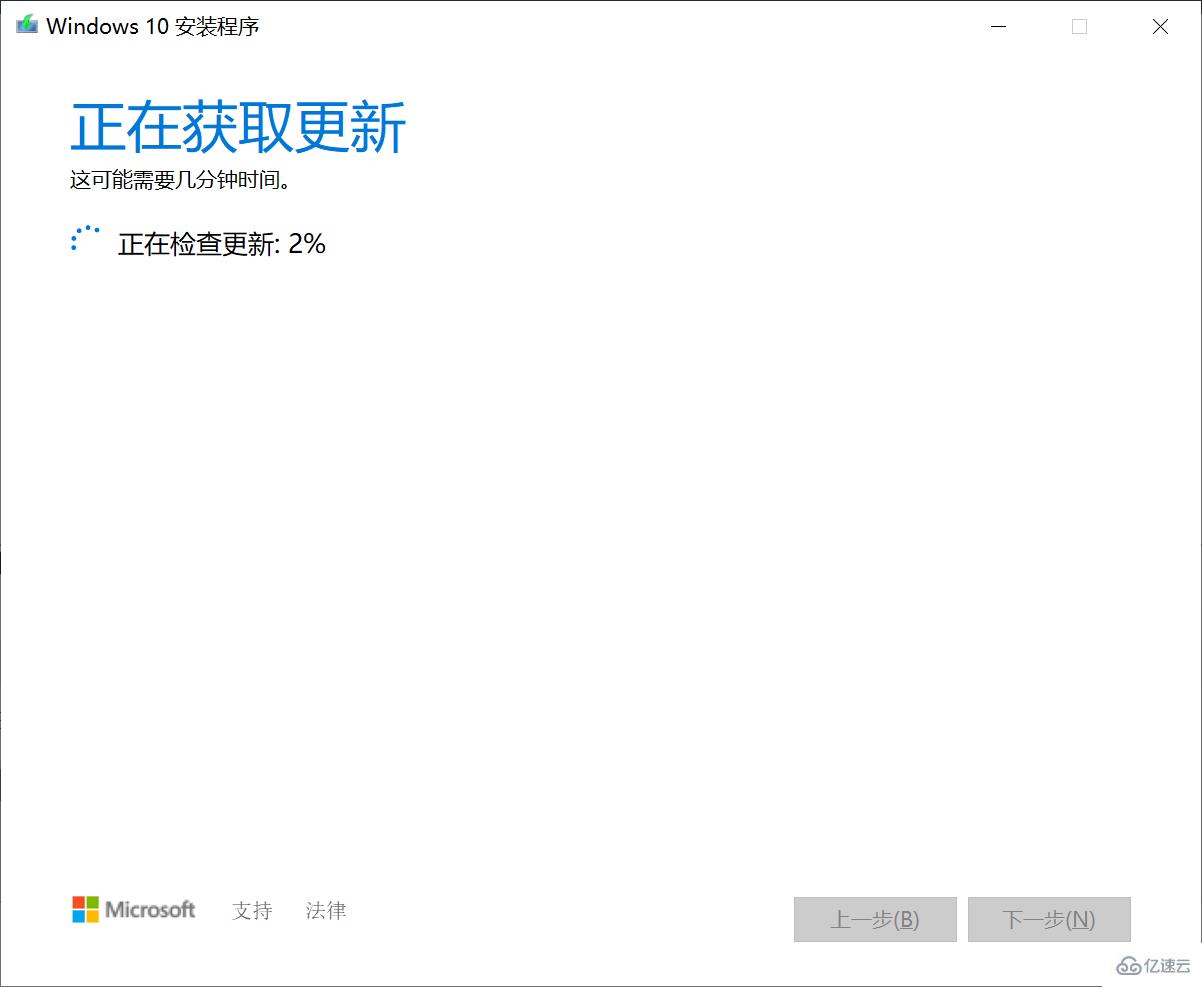
10、获取完成提示安装,点击更改要保留的内容。
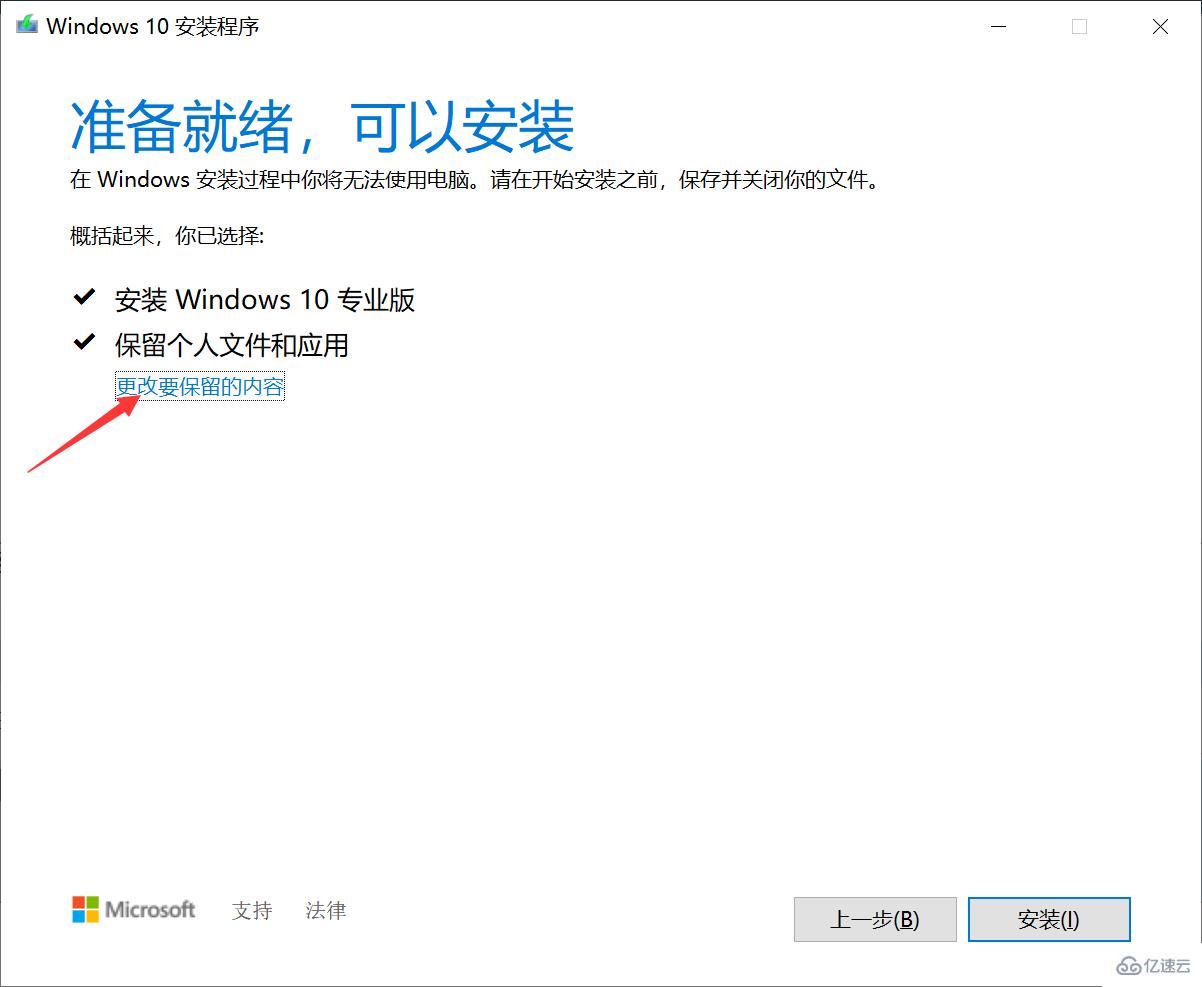
11、选择“无”,选择“下一步”(经过测试只有这样选择是有效的,保留文件和应用会继续报错),选择后等待获取更新;

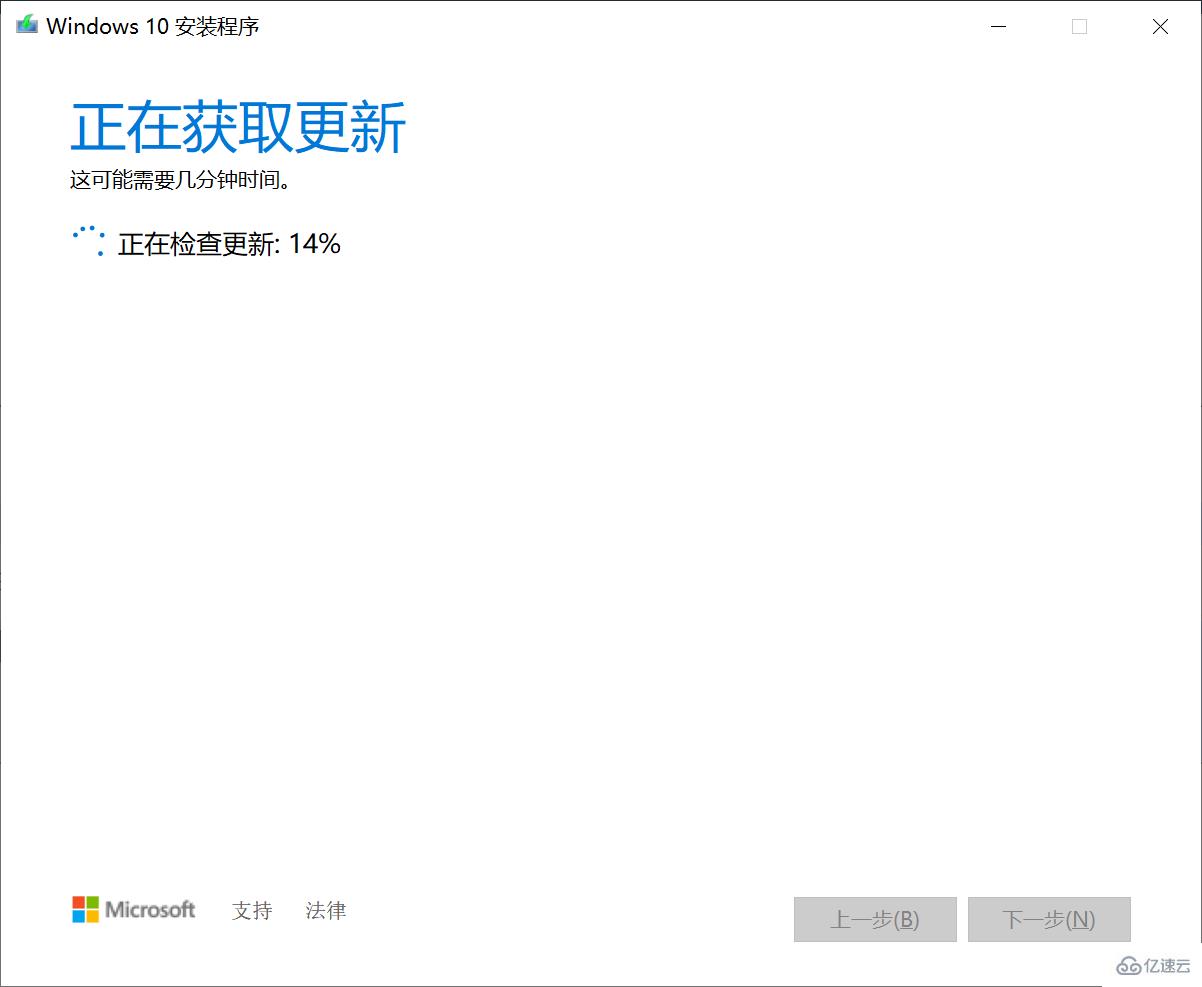
12、准备完成后点击“安装”。
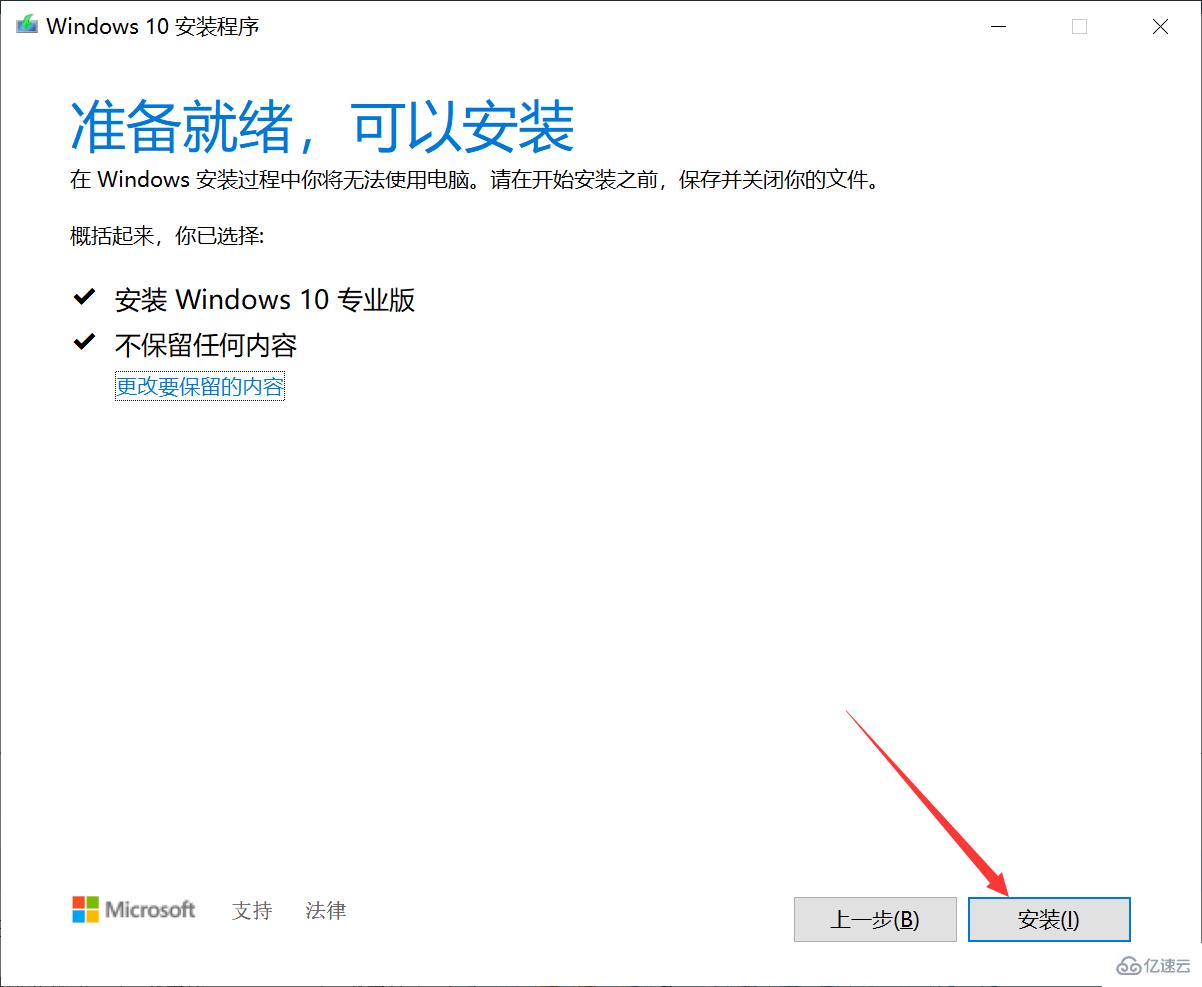
读到这里,这篇“Win10提示蓝牙驱动无法更新如何解决”文章已经介绍完毕,想要掌握这篇文章的知识点还需要大家自己动手实践使用过才能领会,如果想了解更多相关内容的文章,欢迎关注亿速云行业资讯频道。
亿速云「云服务器」,即开即用、新一代英特尔至强铂金CPU、三副本存储NVMe SSD云盘,价格低至29元/月。点击查看>>
免责声明:本站发布的内容(图片、视频和文字)以原创、转载和分享为主,文章观点不代表本网站立场,如果涉及侵权请联系站长邮箱:is@yisu.com进行举报,并提供相关证据,一经查实,将立刻删除涉嫌侵权内容。