这篇文章主要介绍“win101903更新失败0xc1900223如何解决”的相关知识,小编通过实际案例向大家展示操作过程,操作方法简单快捷,实用性强,希望这篇“win101903更新失败0xc1900223如何解决”文章能帮助大家解决问题。
一、备份系统
在更新win101903系统之前可以先备份当前系统,如果更新之后有任何不满意的地方可以方便恢复原来的系统
1.使用快捷方式【Win】+【i】打开【设置】,找到【更新和安全】点击进入
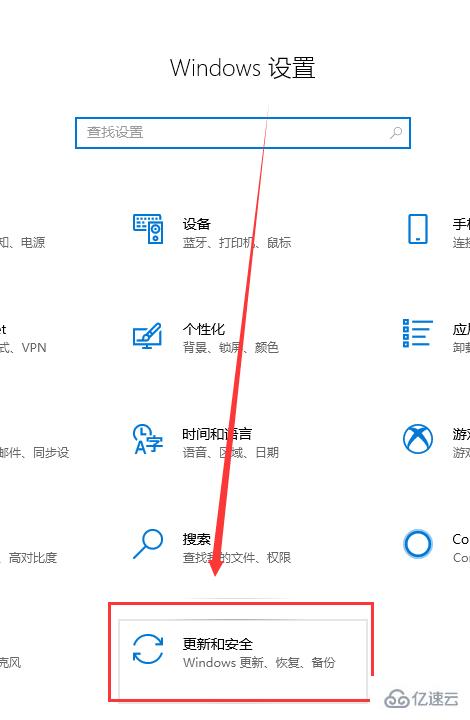
2.在左侧找到【备份】,选择右侧的【转到“备份和还原”】点击进入
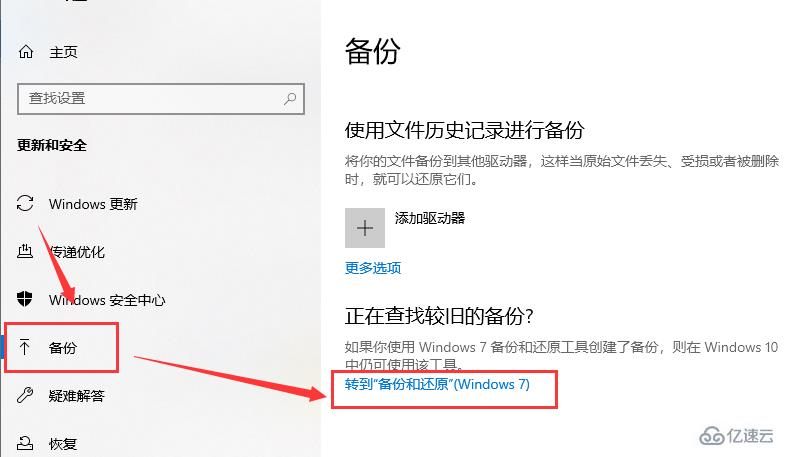
3.在【备份和还原】窗口中选择【设置备份】点击会显示打开备份,等待即可
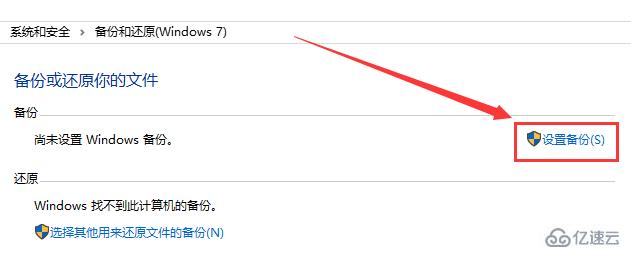
4.在【设置备份】中,可以选择备份的磁盘,点击【下一步】
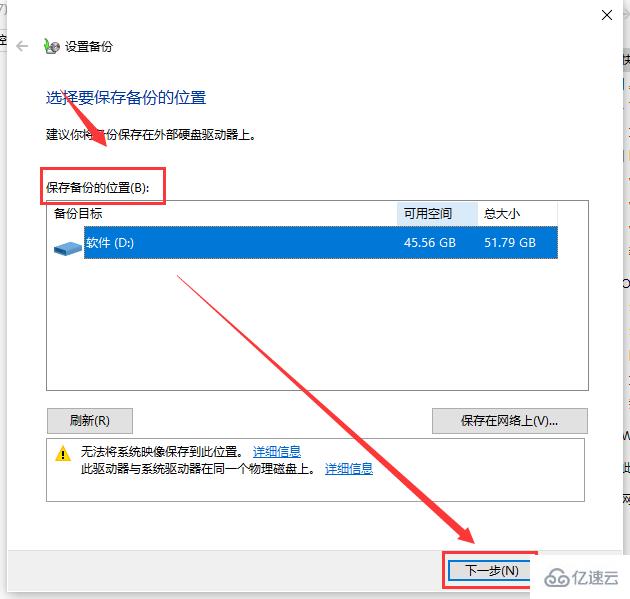
5.出现提示,选择备份内容。这里有【让Windows选择】和【让我选择】。根据个人情况选择一种,单击【下一步】

6.查看备份设置,确认无误后,点击【保存设置并运行备份】即可
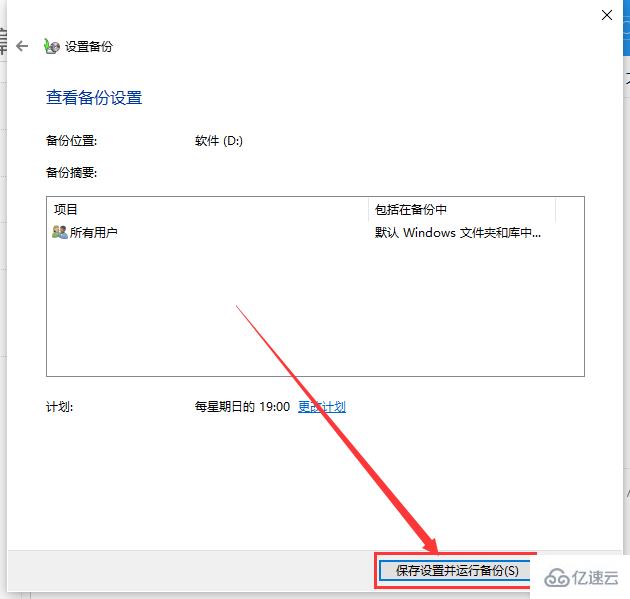
二、更新系统
1.依旧是打开【设置】,进入【更新和安全】
2.选择左侧的windows更新,在窗口右侧可以看到现在使用的系统版本是否是最新的,如果显示的是最新的就不需要点击检查更新了
如果不是最新版本,就需要点击检查更新选项了。或者直接点击【下载】

3.这里可以暂停更新7天,也可以更改使用时间段
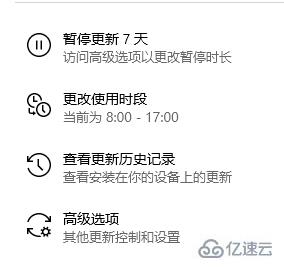
4.点击查看更新历史记录,这时会打开一个窗口,如果不想电脑更新,这时可以点击卸载更新,把更新卸载掉
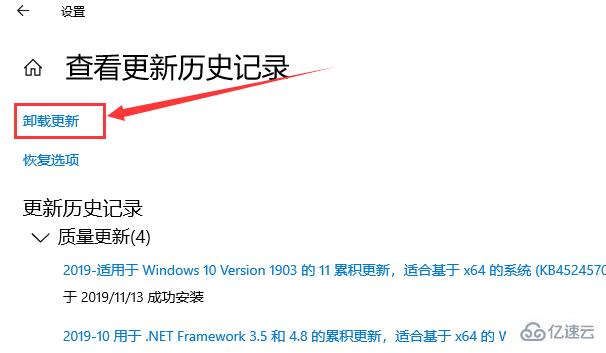
5.点击高级选项,打开高级选项设置窗口
6.我们可以选择暂停更新的暂停时间,也可以选择下次更新的时间
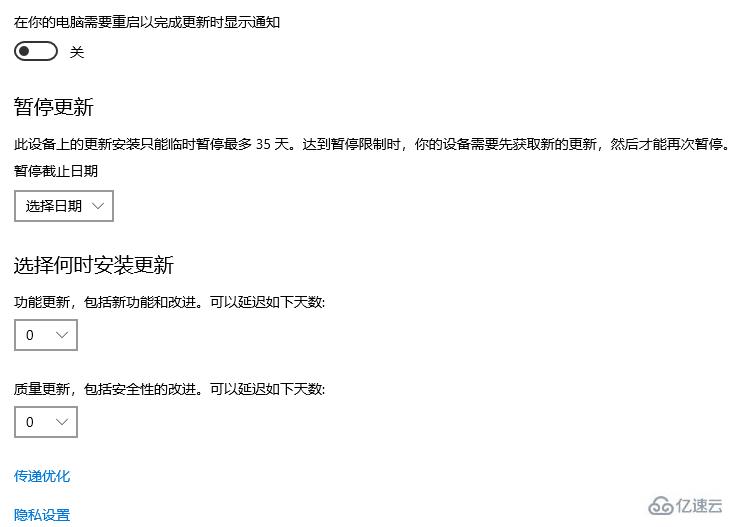
关于“win101903更新失败0xc1900223如何解决”的内容就介绍到这里了,感谢大家的阅读。如果想了解更多行业相关的知识,可以关注亿速云行业资讯频道,小编每天都会为大家更新不同的知识点。
免责声明:本站发布的内容(图片、视频和文字)以原创、转载和分享为主,文章观点不代表本网站立场,如果涉及侵权请联系站长邮箱:is@yisu.com进行举报,并提供相关证据,一经查实,将立刻删除涉嫌侵权内容。