жӮЁеҘҪпјҢзҷ»еҪ•еҗҺжүҚиғҪдёӢи®ўеҚ•е“ҰпјҒ
жӮЁеҘҪпјҢзҷ»еҪ•еҗҺжүҚиғҪдёӢи®ўеҚ•е“ҰпјҒ
иҝҷзҜҮж–Үз« дё»иҰҒд»Ӣз»ҚвҖңwindowsзҪ‘з»ңssidеҰӮдҪ•и®ҫзҪ®вҖқпјҢеңЁж—Ҙеёёж“ҚдҪңдёӯпјҢзӣёдҝЎеҫҲеӨҡдәәеңЁwindowsзҪ‘з»ңssidеҰӮдҪ•и®ҫзҪ®й—®йўҳдёҠеӯҳеңЁз–‘жғ‘пјҢе°Ҹзј–жҹҘйҳ…дәҶеҗ„ејҸиө„ж–ҷпјҢж•ҙзҗҶеҮәз®ҖеҚ•еҘҪз”Ёзҡ„ж“ҚдҪңж–№жі•пјҢеёҢжңӣеҜ№еӨ§е®¶и§Јзӯ”вҖқwindowsзҪ‘з»ңssidеҰӮдҪ•и®ҫзҪ®вҖқзҡ„з–‘жғ‘жңүжүҖеё®еҠ©пјҒжҺҘдёӢжқҘпјҢиҜ·и·ҹзқҖе°Ҹзј–дёҖиө·жқҘеӯҰд№ еҗ§пјҒ
1гҖҒдҝ®ж”№SSIDдёҖиҲ¬жҳҜдәүеҜ№дәҺж— зәҝи·Ҝз”ұеҷЁиҝӣиЎҢи®ҫзҪ®зҡ„пјҢдёӢйқўе°ұд»ҘTP-LINK 740Nж— зәҝи·Ҝз”ұеҷЁдёәдҫӢпјҢд»Ӣз»Қе…·дҪ“зҡ„дҝ®ж”№ж–№жі•гҖӮ
2гҖҒе°Ҷи·Ҝз”ұеҷЁзҝ»иҪ¬иҝҮжқҘпјҢжҹҘзңӢ并记дёӢеә•йғЁзҡ„з®ЎзҗҶзҷ»еҪ•дҝЎжҒҜ;еҢ…жӢ¬IPең°еқҖгҖҒз”ЁжҲ·еҗҚе’ҢеҜҶз Ғ

3гҖҒжү“ејҖжөҸи§ҲеҷЁпјҢеңЁең°еқҖж Ҹиҫ“е…ҘеҲҡеҲҡзңӢеҲ°зҡ„IPең°еқҖпјҢеңЁеј№еҮәзҡ„зҷ»еҪ•зӘ—еҸЈдёӯиҫ“е…Ҙз”ЁжҲ·еҗҚе’ҢеҜҶз ҒпјҢ并зӮ№еҮ»вҖңзЎ®е®ҡвҖқпјҢиҝӣе…Ҙи·Ҝз”ұеҷЁз®ЎзҗҶз•ҢйқўгҖӮ

4гҖҒдҫқж¬Ўеұ•ејҖе·Ұдҫ§еҜјиҲӘж ҸеӨ„зҡ„вҖңж— зәҝи®ҫзҪ®вҖқвҶ’вҖңеҹәжң¬и®ҫзҪ®вҖқпјҢдёҚеҗҢе“ҒзүҢзҡ„и·Ҝз”ұеҷЁеҸҜиғҪи®ҫзҪ®дҪҚзҪ®дёҚдёҖж ·пјҢдҪҶеӨ§иҮҙзӣёеҗҢ
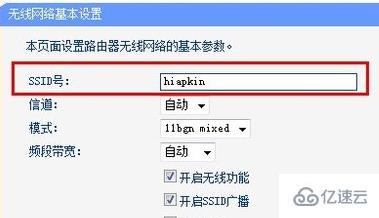
5гҖҒеңЁеҸідҫ§зҡ„и®ҫзҪ®зӘ—ж јдёӯпјҢи®ҫзҪ®SSIDеҗҚз§°пјҢзӮ№еҮ»дҝқеӯҳеҚіеҸҜпјҢSSIDе°ҪйҮҸи®ҫзҪ®дёәиӢұж–ҮжҲ–ж•°еӯ—пјҢдёҚиҰҒи®ҫзҪ®дёәдёӯж–Үжұүеӯ—
жңүж—¶SSIDеҗҚд№ҹдёҚдёҖе®ҡжҳҜйҖҡиҝҮи·Ҝз”ұеҷЁи®ҫзҪ®зҡ„пјҢжҜ”еҰӮйҖҡиҝҮWindows 7е‘Ҫд»ӨжҸҗзӨәз¬ҰеҠҹиғҪејҖеҗҜWindows 7иҮӘеёҰзҡ„иҷҡжӢҹAPеҠҹиғҪеҗҺпјҢеҰӮдҪ•дҝ®ж”№е…¶SSIDе‘ў?ж–№жі•д№ҹеҫҲз®ҖеҚ•пјҢиҜ·еҫҖдёӢзңӢ
6гҖҒзӮ№еҮ»вҖңејҖе§ӢвҖқпјҢеңЁжҗңзҙўжЎҶиҫ“е…ҘвҖңCMDвҖқпјҢд№ӢеҗҺеңЁжҗңзҙўз»“жһңеӨ„дјҡеҮәзҺ°cmd.exe
еҶҚеҜ№зқҖжҗңзҙўз»“жһңдёӯзҡ„cmd.exeзӮ№еҮ»йј ж ҮеҸій”®пјҢйҖүжӢ©вҖңд»Ҙз®ЎзҗҶе‘ҳиә«д»ҪиҝҗиЎҢвҖқпјҢиҝӣе…ҘвҖңе‘Ҫд»ӨжҸҗзӨәз¬ҰвҖқзӘ—еҸЈ
еңЁе‘Ҫд»ӨжҸҗзӨәз¬Ұжү§иЎҢдёӢйқўзҡ„е‘Ҫд»ӨпјҢ并еңЁssidеҗҺйқўиҫ“е…Ҙж–°дҝ®ж”№зҡ„SSIDеҗҚз§°
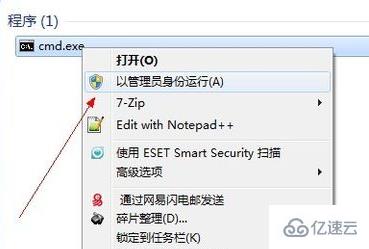
7гҖҒnetsh wlan set hostednetwork mode=allow ssid=иӢұж–ҮзҪ‘з»ңеҗҚз§° key=еҜҶз ҒпјҲжңҖе°‘8дҪҚпјү
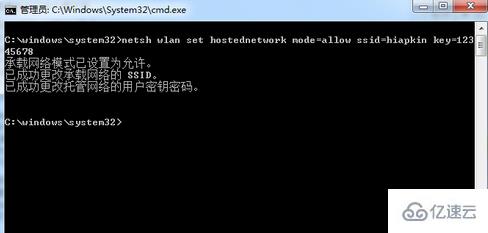
8гҖҒеҶҚжү§иЎҢnetsh wlan start hostednetworkеҚіеҸҜйҮҚж–°еҗҜеҠЁж— зәҝеҠҹиғҪ
еҲ°жӯӨпјҢе…ідәҺвҖңwindowsзҪ‘з»ңssidеҰӮдҪ•и®ҫзҪ®вҖқзҡ„еӯҰд№ е°ұз»“жқҹдәҶпјҢеёҢжңӣиғҪеӨҹи§ЈеҶіеӨ§е®¶зҡ„з–‘жғ‘гҖӮзҗҶи®әдёҺе®һи·өзҡ„жҗӯй…ҚиғҪжӣҙеҘҪзҡ„её®еҠ©еӨ§е®¶еӯҰд№ пјҢеҝ«еҺ»иҜ•иҜ•еҗ§пјҒиӢҘжғіз»§з»ӯеӯҰд№ жӣҙеӨҡзӣёе…ізҹҘиҜҶпјҢиҜ·з»§з»ӯе…іжіЁдәҝйҖҹдә‘зҪ‘з«ҷпјҢе°Ҹзј–дјҡ继з»ӯеҠӘеҠӣдёәеӨ§е®¶еёҰжқҘжӣҙеӨҡе®һз”Ёзҡ„ж–Үз« пјҒ
е…ҚиҙЈеЈ°жҳҺпјҡжң¬з«ҷеҸ‘еёғзҡ„еҶ…е®№пјҲеӣҫзүҮгҖҒи§Ҷйў‘е’Ңж–Үеӯ—пјүд»ҘеҺҹеҲӣгҖҒиҪ¬иҪҪе’ҢеҲҶдә«дёәдё»пјҢж–Үз« и§ӮзӮ№дёҚд»ЈиЎЁжң¬зҪ‘з«ҷз«ӢеңәпјҢеҰӮжһңж¶үеҸҠдҫөжқғиҜ·иҒ”зі»з«ҷй•ҝйӮ®з®ұпјҡis@yisu.comиҝӣиЎҢдёҫжҠҘпјҢ并жҸҗдҫӣзӣёе…іиҜҒжҚ®пјҢдёҖз»ҸжҹҘе®һпјҢе°Ҷз«ӢеҲ»еҲ йҷӨж¶үе«ҢдҫөжқғеҶ…е®№гҖӮ