жӮЁеҘҪпјҢзҷ»еҪ•еҗҺжүҚиғҪдёӢи®ўеҚ•е“ҰпјҒ
жӮЁеҘҪпјҢзҷ»еҪ•еҗҺжүҚиғҪдёӢи®ўеҚ•е“ҰпјҒ
иҝҷзҜҮж–Үз« дё»иҰҒд»Ӣз»ҚвҖңжҲҙе°”win10йҮҚиЈ…зі»з»ҹзҡ„ж–№жі•вҖқпјҢеңЁж—Ҙеёёж“ҚдҪңдёӯпјҢзӣёдҝЎеҫҲеӨҡдәәеңЁжҲҙе°”win10йҮҚиЈ…зі»з»ҹзҡ„ж–№жі•й—®йўҳдёҠеӯҳеңЁз–‘жғ‘пјҢе°Ҹзј–жҹҘйҳ…дәҶеҗ„ејҸиө„ж–ҷпјҢж•ҙзҗҶеҮәз®ҖеҚ•еҘҪз”Ёзҡ„ж“ҚдҪңж–№жі•пјҢеёҢжңӣеҜ№еӨ§е®¶и§Јзӯ”вҖқжҲҙе°”win10йҮҚиЈ…зі»з»ҹзҡ„ж–№жі•вҖқзҡ„з–‘жғ‘жңүжүҖеё®еҠ©пјҒжҺҘдёӢжқҘпјҢиҜ·и·ҹзқҖе°Ҹзј–дёҖиө·жқҘеӯҰд№ еҗ§пјҒ
ејҖе§Ӣпјҡ
1гҖҒеҲ¶дҪңеҘҪwepeеҗҜеҠЁзӣҳд№ӢеҗҺпјҢе°Ҷwin10зі»з»ҹisoй•ңеғҸзӣҙжҺҘеӨҚеҲ¶еҲ°Uзӣҳ
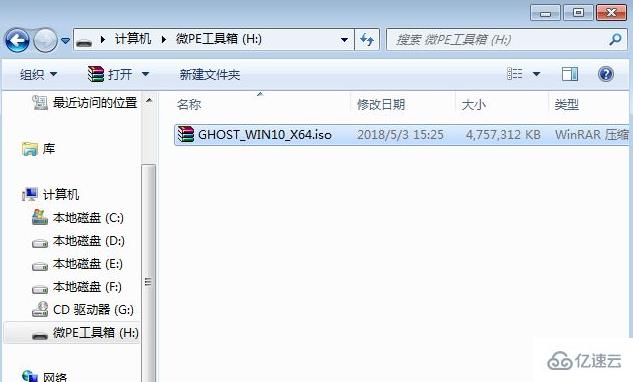
2гҖҒеңЁйңҖиҰҒйҮҚиЈ…зі»з»ҹзҡ„dellз”өи„‘дёҠжҸ’е…ҘpeеҗҜеҠЁзӣҳпјҢйҮҚеҗҜеҗҺдёҚеҒңжҢүF12еҗҜеҠЁеҝ«жҚ·й”®пјҢи°ғеҮәеҗҜеҠЁиҸңеҚ•еҜ№иҜқжЎҶпјҢйҖүжӢ©иҜҶеҲ«еҲ°зҡ„UзӣҳйҖүйЎ№пјҢдёҖиҲ¬жҳҜUзӣҳеҗҚз§°жҲ–иҖ…еёҰжңүUSBеӯ—ж ·зҡ„пјҢжҜ”еҰӮKingstonDataпјҢж–°жңәеһӢиЈ…win10зі»з»ҹйңҖиҰҒuefiжЁЎејҸдёӢе®үиЈ…пјҢйҖүжӢ©еёҰUEFIжЁЎејҸзҡ„йЎ№пјҢжҢүеӣһиҪҰй”®иҝӣе…Ҙ
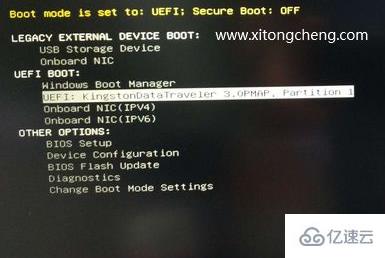
3гҖҒйҖүжӢ©windows peеҲҶиҫЁзҺҮпјҢй»ҳи®ӨйҖүжӢ©з¬¬1дёӘпјҢд№ҹеҸҜд»ҘйҖүжӢ©з¬¬2дёӘжҢҮе®ҡеҲҶиҫЁзҺҮпјҢжҢүеӣһиҪҰ
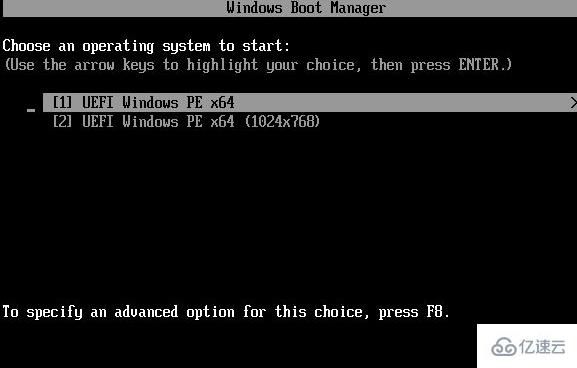
4гҖҒиҝӣе…ҘеҲ°peд№ӢеҗҺпјҢиҰҒеңЁuefiдёӢе®үиЈ…win10зі»з»ҹпјҢзЎ¬зӣҳйңҖиҰҒGPTеҲҶеҢәиЎЁпјҢеҰӮжһңд№ӢеүҚе·Із»ҸжҳҜйў„иЈ…win10жңәеһӢпјҢзӣҙжҺҘжү§иЎҢ第7жӯҘ;еҰӮжһңйңҖиҰҒе…ЁзӣҳйҮҚж–°еҲҶеҢәпјҢеҲҷеҸҢеҮ»жЎҢйқўдёҠзҡ„гҖҗеҲҶеҢәеҠ©жүӢ(ж— жҚҹ)гҖ‘пјҢйҖүжӢ©зЈҒзӣҳ1пјҢзӮ№еҮ»гҖҗеҝ«йҖҹеҲҶеҢәгҖ‘пјҢеҰӮжһңдҪ жҳҜеӨҡдёӘзЎ¬зӣҳпјҢиҰҒйҖүеҜ№пјҢдёҚиҰҒиҜҜеҲ
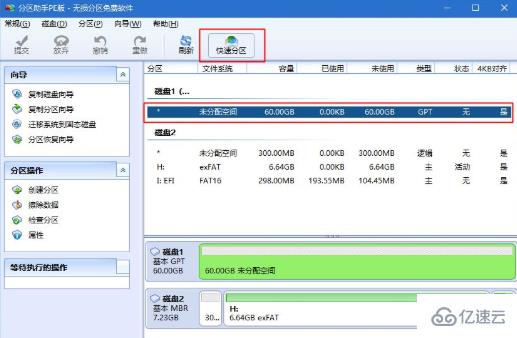
5гҖҒи®ҫзҪ®еҲҶеҢәж•°зӣ®гҖҒеҲҶеҢәеӨ§е°Ҹд»ҘеҸҠеҲҶеҢәзұ»еһӢпјҢеҚ·ж ҮдёәгҖҗзі»з»ҹгҖ‘зҡ„зі»з»ҹзӣҳе»әи®®50Gд»ҘдёҠпјҢз”ұдәҺйҖүжӢ©дәҶUEFIеҗҜеҠЁпјҢзЈҒзӣҳзұ»еһӢиҰҒйҖүжӢ©GPTпјҢгҖҗеҲҶеҢәеҜ№йҪҗеҲ°гҖ‘жҳҜ4kеҜ№йҪҗпјҢ2048жүҮеҢәе°ұиЎҢпјҢд№ҹеҸҜд»Ҙ4096жүҮеҢәпјҢзЎ®и®Өж— иҜҜеҗҺзӮ№еҮ»ејҖе§Ӣжү§иЎҢ
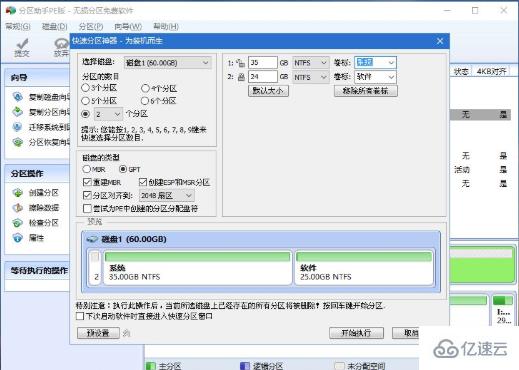
6гҖҒеҲҶеҢәиҝҮзЁӢеҫҲеҝ«пјҢеҲҶеҢәе®ҢжҲҗеҗҺпјҢеҰӮеӣҫжүҖзӨәпјҢGPTеҲҶеҢәдјҡжңүдёӨдёӘжІЎжңүзӣҳз¬Ұзҡ„ESPе’ҢMSRпјҢиҝҷдёӨдёӘеҲҶеҢәдёҚиҰҒеҺ»еҠЁпјҢеҸӘйңҖиҰҒзңӢдҪ еҲҶеҮәзҡ„CгҖҒDзӣҳзӯүпјҢеҰӮжһңзӣҳз¬Ұиў«еҚ з”ЁпјҢйҖүжӢ©е·Із»ҸеҚ з”ЁCзӣҳзҡ„йӮЈдёӘзӣҳпјҢе·Ұдҫ§йҖүжӢ©гҖҗжӣҙж”№зӣҳз¬ҰгҖ‘пјҢд»ҘжӯӨзұ»жҺЁпјҢдёҚж”№д№ҹжҳҜеҸҜд»Ҙзҡ„пјҢеҸҜд»Ҙж №жҚ®еҚ·ж ҮгҖҗзі»з»ҹгҖ‘жқҘеҲӨж–ӯзі»з»ҹзӣҳзҡ„дҪҚзҪ®
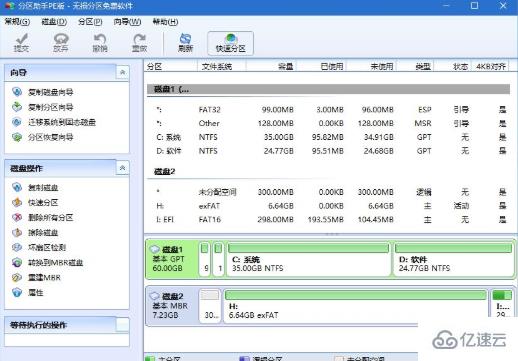
7гҖҒжҺҘзқҖжү“ејҖжӯӨз”өи„‘вҖ”еҫ®PEе·Ҙе…·з®ұпјҢеҸій”®зӮ№еҮ»win10зі»з»ҹisoй•ңеғҸпјҢйҖүжӢ©гҖҗиЈ…иҪҪгҖ‘пјҢеҰӮжһңжІЎжңүиЈ…иҪҪйҖүйЎ№пјҢеҸій”®вҖ”жү“ејҖж–№ејҸвҖ”иө„жәҗз®ЎзҗҶеҷЁ

8гҖҒеҸҢеҮ»гҖҗеҸҢеҮ»е®үиЈ…зі»з»ҹ.exeгҖ‘пјҢиҝҗиЎҢе®үиЈ…е·Ҙе…·пјҢйҖүжӢ©гҖҗиҝҳеҺҹеҲҶеҢәгҖ‘пјҢGHO WIM ISOжҳ еғҸи·Ҝеҫ„дјҡиҮӘеҠЁжҸҗеҸ–еҲ°win10.ghoпјҢжҺҘзқҖйҖүжӢ©е®үиЈ…дҪҚзҪ®пјҢдёҖиҲ¬жҳҜCзӣҳпјҢжҲ–иҖ…ж №жҚ®еҚ·ж ҮжҲ–жҖ»еӨ§е°ҸжқҘеҲӨж–ӯпјҢйҖүжӢ©д№ӢеҗҺпјҢзӮ№еҮ»зЎ®е®ҡ
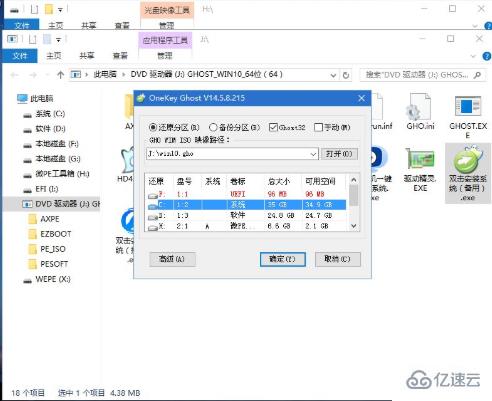
9гҖҒеҰӮжһңеј№еҮәиҝҷдёӘжҸҗзӨәпјҢдёҚз”Ёз®ЎпјҢзӮ№еҮ»жҳҜпјҢ继з»ӯ
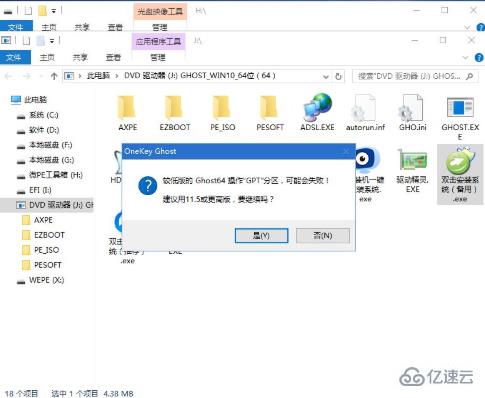
10гҖҒеј№еҮәиҝҷдёӘеҜ№иҜқжЎҶпјҢйҖүжӢ©е®ҢжҲҗеҗҺйҮҚеҗҜд»ҘеҸҠеј•еҜјдҝ®еӨҚпјҢзӮ№еҮ»жҳҜ
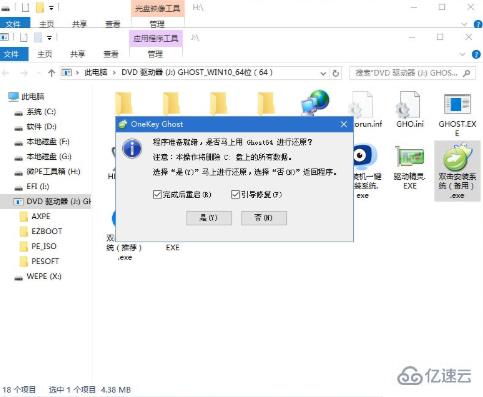
11гҖҒиҪ¬еҲ°иҝҷдёӘз•ҢйқўпјҢжү§иЎҢwin10зі»з»ҹе®үиЈ…йғЁзҪІеҲ°Cзӣҳзҡ„иҝҮзЁӢпјҢйңҖиҰҒзӯүеҫ…дёҖж®өж—¶й—ҙ

12гҖҒж“ҚдҪңе®ҢжҲҗеҗҺпјҢ10з§’еҗҺдјҡиҮӘеҠЁйҮҚеҗҜи®Ўз®—жңә
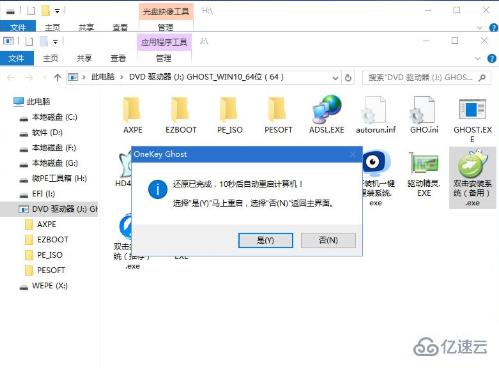
13гҖҒйҮҚеҗҜиҝҮзЁӢжӢ”еҮәUзӣҳпјҢд№ӢеҗҺиҝӣе…ҘеҲ°иҝҷдёӘз•ҢйқўпјҢжү§иЎҢwin10зі»з»ҹ组件е®үиЈ…гҖҒй©ұеҠЁе®үиЈ…д»ҘеҸҠжҝҖжҙ»ж“ҚдҪң
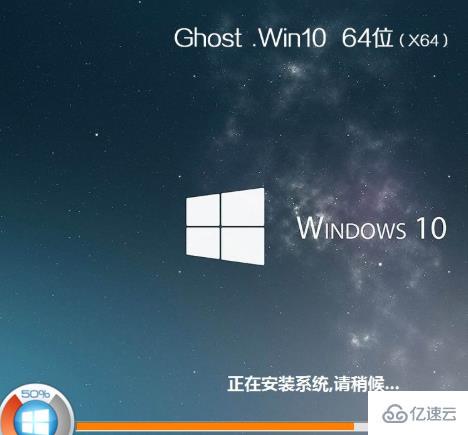
14гҖҒеҶҚж¬ЎйҮҚеҗҜиҝӣе…Ҙзі»з»ҹиҮӘеҠЁй…ҚзҪ®иҝҮзЁӢпјҢд№ҹйңҖиҰҒзӯүеҫ…дёҖж®өж—¶й—ҙ

15гҖҒжңҖеҗҺеҗҜеҠЁиҝӣе…Ҙwin10зі»з»ҹжЎҢйқўпјҢdellйҮҚиЈ…зі»з»ҹиҝҮзЁӢз»“жқҹ

еҲ°жӯӨпјҢе…ідәҺвҖңжҲҙе°”win10йҮҚиЈ…зі»з»ҹзҡ„ж–№жі•вҖқзҡ„еӯҰд№ е°ұз»“жқҹдәҶпјҢеёҢжңӣиғҪеӨҹи§ЈеҶіеӨ§е®¶зҡ„з–‘жғ‘гҖӮзҗҶи®әдёҺе®һи·өзҡ„жҗӯй…ҚиғҪжӣҙеҘҪзҡ„её®еҠ©еӨ§е®¶еӯҰд№ пјҢеҝ«еҺ»иҜ•иҜ•еҗ§пјҒиӢҘжғіз»§з»ӯеӯҰд№ жӣҙеӨҡзӣёе…ізҹҘиҜҶпјҢиҜ·з»§з»ӯе…іжіЁдәҝйҖҹдә‘зҪ‘з«ҷпјҢе°Ҹзј–дјҡ继з»ӯеҠӘеҠӣдёәеӨ§е®¶еёҰжқҘжӣҙеӨҡе®һз”Ёзҡ„ж–Үз« пјҒ
е…ҚиҙЈеЈ°жҳҺпјҡжң¬з«ҷеҸ‘еёғзҡ„еҶ…е®№пјҲеӣҫзүҮгҖҒи§Ҷйў‘е’Ңж–Үеӯ—пјүд»ҘеҺҹеҲӣгҖҒиҪ¬иҪҪе’ҢеҲҶдә«дёәдё»пјҢж–Үз« и§ӮзӮ№дёҚд»ЈиЎЁжң¬зҪ‘з«ҷз«ӢеңәпјҢеҰӮжһңж¶үеҸҠдҫөжқғиҜ·иҒ”зі»з«ҷй•ҝйӮ®з®ұпјҡis@yisu.comиҝӣиЎҢдёҫжҠҘпјҢ并жҸҗдҫӣзӣёе…іиҜҒжҚ®пјҢдёҖз»ҸжҹҘе®һпјҢе°Ҷз«ӢеҲ»еҲ йҷӨж¶үе«ҢдҫөжқғеҶ…е®№гҖӮ