一. 首先要知道域用户漫游是做什么的?
在一个域中,的所有域用户都可以登录一台加了这了域的计算机!但是每次使用时文件数据都是临时的。如果想让域用户的数据不管在哪台域的成员计算机上登录的时候都能加载,这时就需要域用户漫游了!不管在哪台计算机登录,自己的数据都在,让数据跟着人走!
二. 接下来是实验环境:一台DC(2008 R2) 、两台加了域的成员计算机(win7和winxp)用来验证!
拓扑图如下!
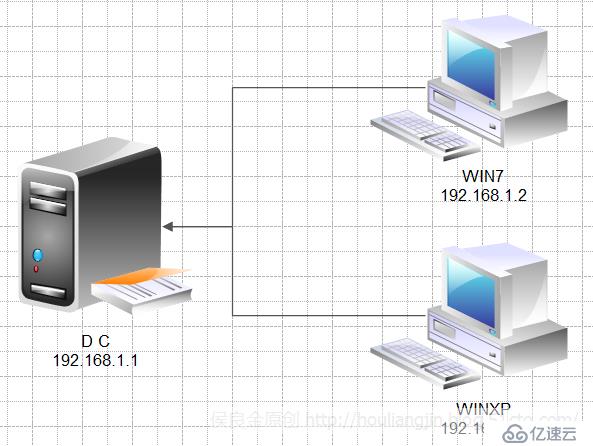
三. 实现步骤
1、在DC上创建一个用户“张三”
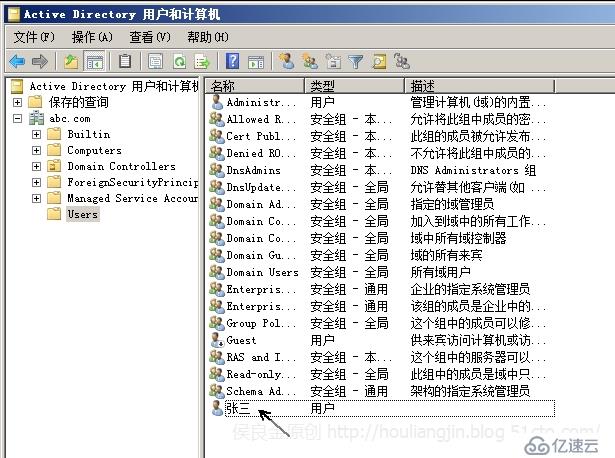
2、再在电脑中创建一个用来存放张三配置文件的文件夹!

3、把这个文件夹设置为高级共享!共享权限给Everone完全控制!
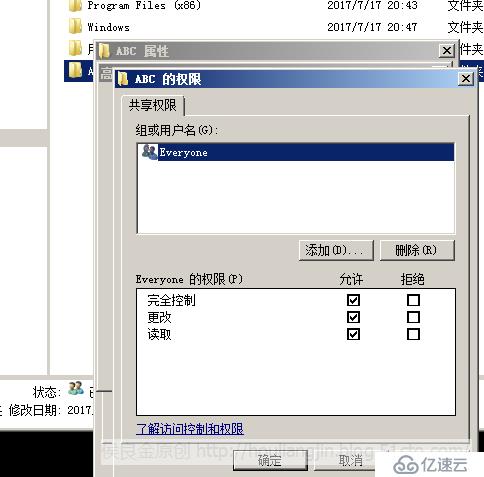
4、安全权限给张三设置为“修改”
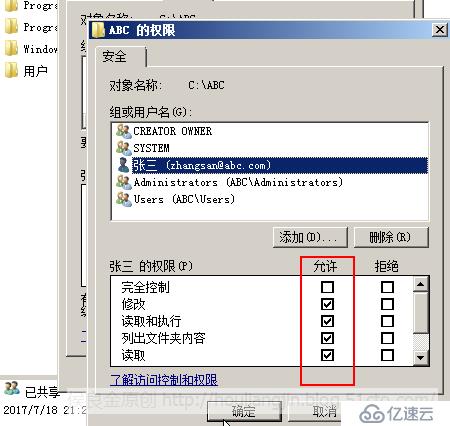
5、在“AD用户和计算机”中,对用户“张三”右击选择属性!再点选配置文件,添加配置文件路径,此处添加UNC路径\\DC的IP地址\共享的文件夹\
注意:此处最后面这个”\”一定要加上去。在WIN7上容易出问题!
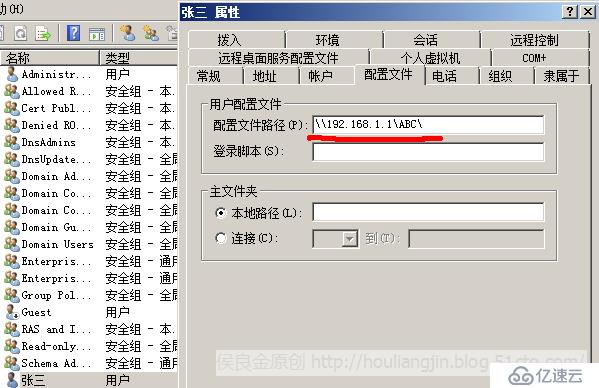
6、先在WIN7上用张三登录创建一个文件夹放到桌面上用来验证,然后注销!
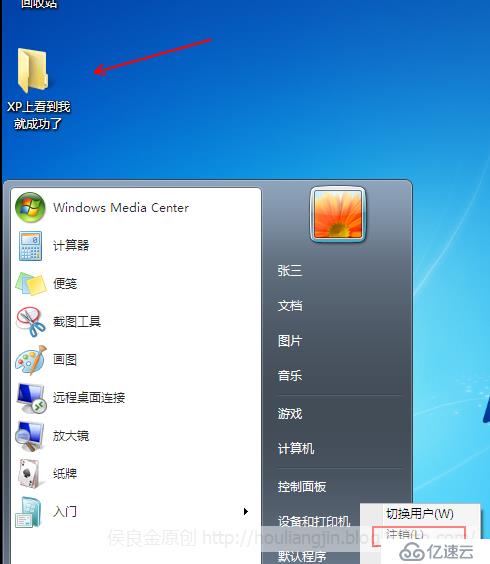
7、切换到XP查看到文件夹已经随着张三的登录自动加载了张三的数据!
注意:由于win7和xp不是一个系统所以win7桌面上的文件不会在xp的桌面上显示,而是会在这个“C:\Documents andSettings\zhangsan”路径下的”.V2”文件夹里!同系统不存在这个问题!
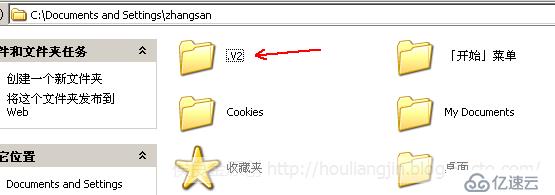
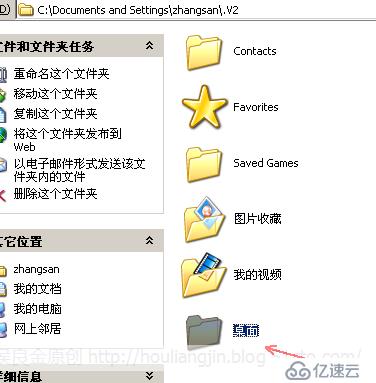
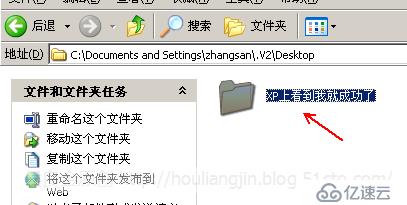
免责声明:本站发布的内容(图片、视频和文字)以原创、转载和分享为主,文章观点不代表本网站立场,如果涉及侵权请联系站长邮箱:is@yisu.com进行举报,并提供相关证据,一经查实,将立刻删除涉嫌侵权内容。