这篇文章主要介绍“Win2008系统如何搭建DHCP服务器”,在日常操作中,相信很多人在Win2008系统如何搭建DHCP服务器问题上存在疑惑,小编查阅了各式资料,整理出简单好用的操作方法,希望对大家解答”Win2008系统如何搭建DHCP服务器”的疑惑有所帮助!接下来,请跟着小编一起来学习吧!
DHCP服务器即动态主机配置协议,它是一种服务器-多客户端技术,它允许DHCP服务器将IP地址分配给作为 DHCP客户端启用的计算机和其他设备。
1. 安装Windows Server 2008系统作为服务器端;客户端可安装其他Windows系统。
2. 进入2008ser系统,手动设置IP(未设置静态IP,后面无法继续)

3. 打开服务器管理器:系统中点击 “开始菜单程序”——> 管理工具 ——>服务器管理器
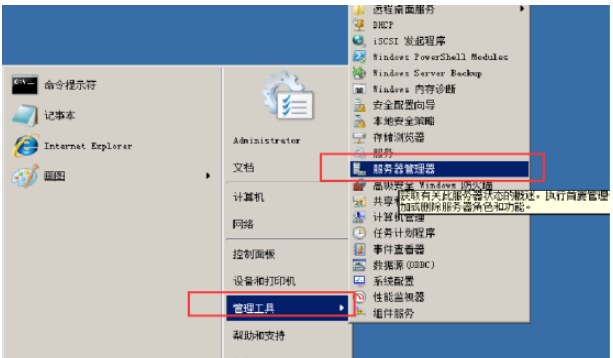
4. 进入服务器管理器,点击左侧的“角色”然后点击右侧“添加角色”

5. 进入添加角色向导默认下一步,
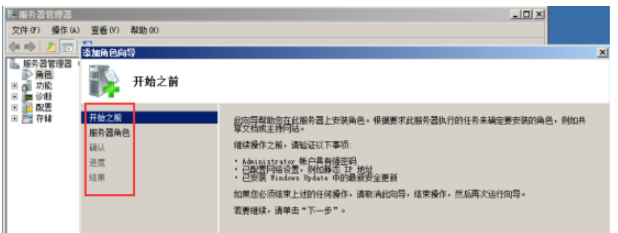
6. 服务器角色界面,勾选DHCP服务器;
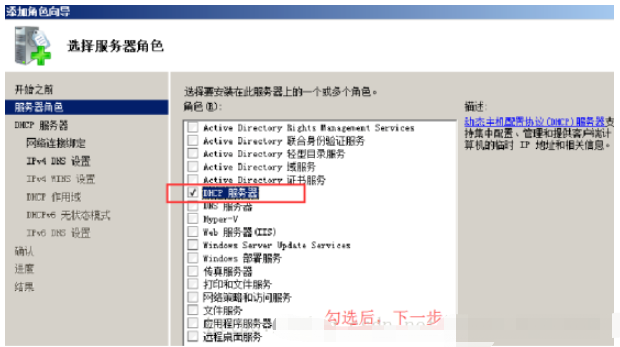
7. 勾选DHCP服务器后,单击“下一步”按钮,屏幕上将会弹出DHCP服务器简介窗口,默认下一步;
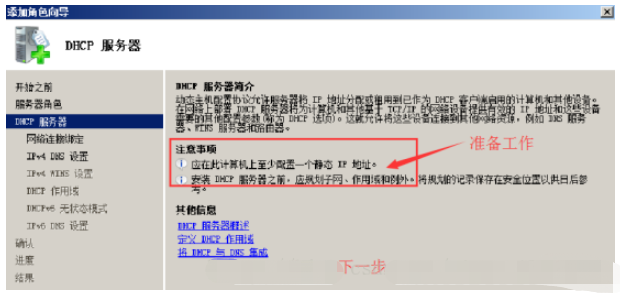
8. 进入选择网络连接绑定,勾选IP地址;安装程序将自动检查你的服务器是否具有一个静态IP地址,第2步设置了则会被检测显示出来。
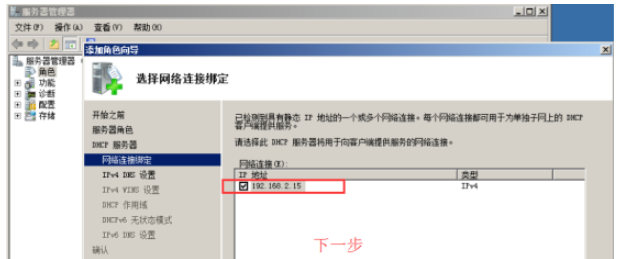
9. 接下来到“IPv4DNS设置”,需要输入你的父域名和DNS服务器的IP地址,这个域将用于我们在这台DHCP服务器上创建的所有作用域; 当DHCP更新IP地址信息的时候,相应的DNS更新会将计算机的名称到IP地址的关联进行同步。
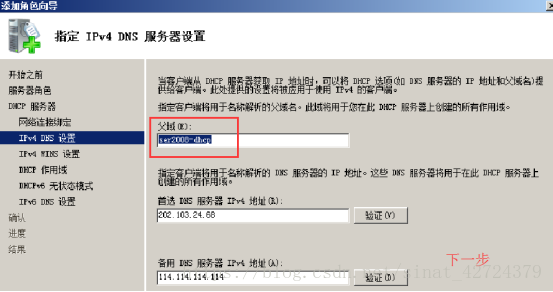
10. 是否要设置WINS服务器地址参数,默认“此网络上的应用程序不需要WINS”选项; (若需要则正确设置好目标WINS服务器的IP地址。)
11. 接下来的“DHCP作用域”窗口中,点击右侧“添加”我们可以根据本地局域网的IP地址分配情况,设置好DHCP服务器的适用范围,同时选中“激活此作用域”选项,并单击“确定”添加完成。

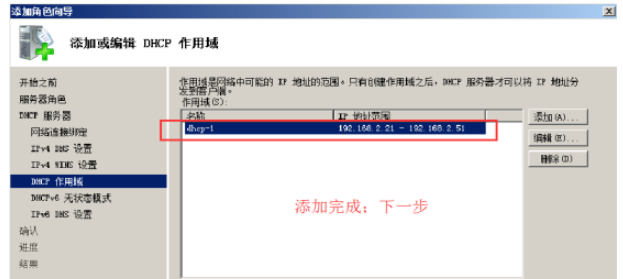
12. DHCPv6无状态模式,选择禁用模式;在Windows Server 2008中默认增加了对下一代IP地址规范IPv6的支持,不过就目前的网络现状来说很少用到IPv6,因此可以选择对此服务器禁用DHCPv6无状态模式。
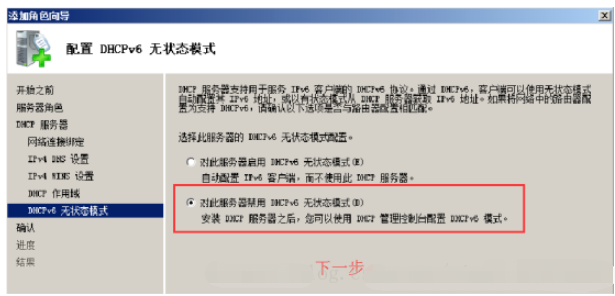
13. 在“确认”界面,确认后点击安装,开始自动安装。进度条完成,DHCP也安装完成。
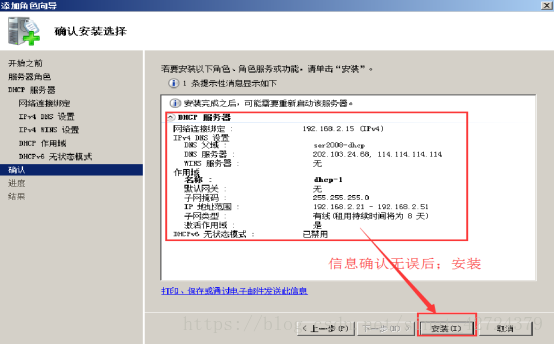
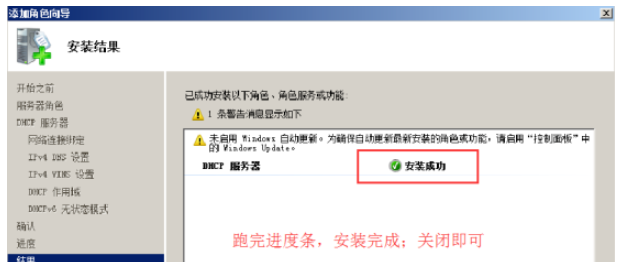
!!! 同局域网中的客户端设置为自动获得IP地址,即可获得DHCP自动分配的IP; 大功告成!
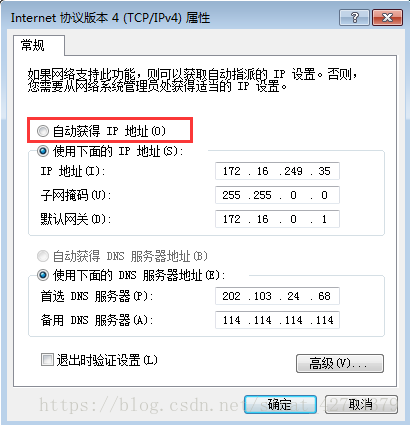
到此,关于“Win2008系统如何搭建DHCP服务器”的学习就结束了,希望能够解决大家的疑惑。理论与实践的搭配能更好的帮助大家学习,快去试试吧!若想继续学习更多相关知识,请继续关注亿速云网站,小编会继续努力为大家带来更多实用的文章!
亿速云「云服务器」,即开即用、新一代英特尔至强铂金CPU、三副本存储NVMe SSD云盘,价格低至29元/月。点击查看>>
免责声明:本站发布的内容(图片、视频和文字)以原创、转载和分享为主,文章观点不代表本网站立场,如果涉及侵权请联系站长邮箱:is@yisu.com进行举报,并提供相关证据,一经查实,将立刻删除涉嫌侵权内容。