这篇“C# Chart折线图使用鼠标滚轮放大、缩小和平移曲线的方法”文章的知识点大部分人都不太理解,所以小编给大家总结了以下内容,内容详细,步骤清晰,具有一定的借鉴价值,希望大家阅读完这篇文章能有所收获,下面我们一起来看看这篇“C# Chart折线图使用鼠标滚轮放大、缩小和平移曲线的方法”文章吧。
使用鼠标滚轮滚动放大和缩小X轴的宽度,鼠标左键按住拖动实现曲线的左右平移,不再使用滚动条。
在chart控件自带的鼠标事件中并没有鼠标的滚轮事件,因此需要手动添加一下,在窗体的Designer.cs文件下的InitializeComponent()函数中添加如下代码
this.chart1.MouseWheel += new System.Windows.Forms.MouseEventHandler(this.chart1_MouseWheel);实现鼠标滚轮事件
private void chart1_MouseWheel(object sender, MouseEventArgs e)
{
// 实验发现鼠标滚轮滚动一圈时e.Delta = 120,正反转对应正负120
if (chart1.ChartAreas[0].AxisX.ScaleView.Size > 0) // 防止越过左边界
{
chart1.ChartAreas[0].AxisX.ScaleView.Size += (e.Delta / 120); // 每次缩放1
}
else if(e.Delta > 0)
{
chart1.ChartAreas[0].AxisX.ScaleView.Size += (e.Delta / 120); // 每次缩放1
}
}上述方法即可实现鼠标滚轮滚动完成曲线的缩放功能,下面实现鼠标按键按住左右拖动实现曲线的左右平移。
// 定义两个全局变量
public bool isMouseDown = false;
public int lastMove = 0; // 用于记录鼠标上次移动的点,用于判断是左移还是右移
// 初始化ScaleView,可根据首次出现在chart中的数据点数修改合适的值
chart1.ChartAreas[0].AxisX.ScaleView.Size = 5;
// 设置不显示chart自带的滚动条
chart1.ChartAreas[0].AxisX.ScrollBar.Enabled = false;
chart1.ChartAreas[0].AxisY.ScrollBar.Enabled = false;
// 注意不要开启X轴游标,默认不开启,如下设置false或者不设置下列参数
chart1.ChartAreas[0].CursorX.IsUserEnabled = false;
chart1.ChartAreas[0].CursorX.AutoScroll = false;
chart1.ChartAreas[0].CursorX.IsUserSelectionEnabled = false;上述事件在chart控件中均自带,直接添加即可,事件代码如下:
// 鼠标按下事件
private void chart1_MouseDown(object sender, MouseEventArgs e)
{
lastMove = 0;
isMouseDown = true;
}
// 鼠标弹起事件
private void chart1_MouseUp(object sender, MouseEventArgs e)
{
isMouseDown = false;
}
// 鼠标移动事件
private void chart1_MouseMove(object sender, MouseEventArgs e)
{
if (isMouseDown)
{
// 可更改(交换)如下加减1或if条件来设置鼠标移动时曲线移动方向
if(lastMove != 0 && e.X - lastMove > 0)
chart1.ChartAreas[0].AxisX.ScaleView.Position += 1; // 每次移动1
else if(lastMove != 0 && e.X - lastMove < 0)
chart1.ChartAreas[0].AxisX.ScaleView.Position -= 1; // 每次移动1
lastMove = e.X;
}
}最终效果如下,图片前面黑呼呼的为控制台输出,似乎有点看不清(可忽略),可观察到鼠标滚轮的变化。

Chart控件可以用来绘制波形图、柱状图、饼图、折线图等,用来进行数据表现是很不错的,现在简单说一下这个控件的使用方法

我们首先要加载Chart控件
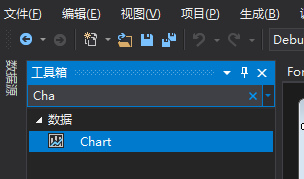
然后打开控件的属性窗口
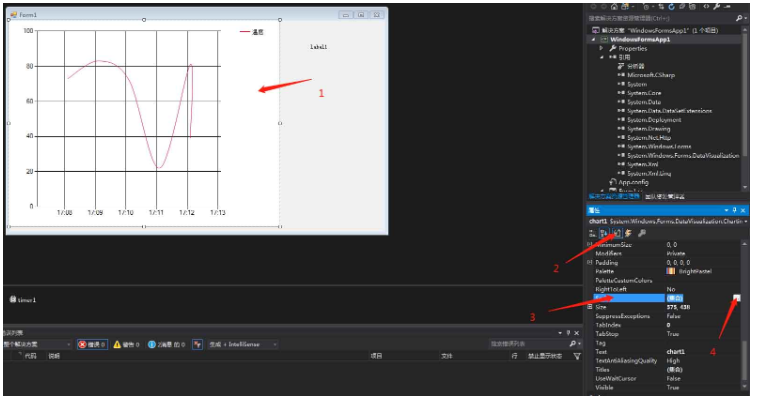
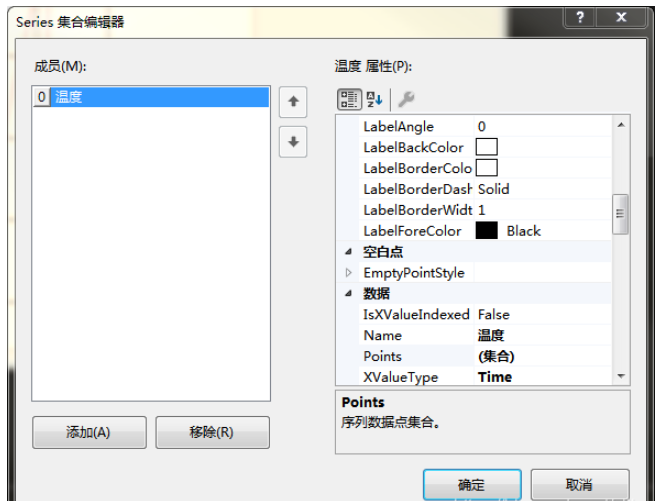
在这个窗口里面我们可以修改曲线的名称,名称在【数据》Name】里面修改
讲一下属性窗口里面我们用到的几个选项的作用吧
XValueType是X轴的数据类型,Y同理,这里我们选Time,可以随时间改变
ChartType是图表的类型,我们可以选出我们想要用的类型,这里选曲线

Color可以选择曲线的颜色,这里我选了红色
左边的成员 框,是我们要显示的曲线,可以添加多个
其他属性如果有需要自行修改,修改好之后确定,回到窗口设计界面
在工具箱添加Timer

在Timer的事件窗口双击时钟事件

代码如下,请自行对照填到对应的事件里面去
public partial class Form1 : Form
{
int cnt = 0;
public Form1()
{
InitializeComponent();
}
private void Form1_Load(object sender, EventArgs e)
{
timer1.Enabled = true;
}
private void timer1_Tick(object sender, EventArgs e)
{
chart1.Series[0].Points.AddY(cnt*cnt);
label1.Text = cnt.ToString();
cnt++;
}
private void chart1_Click(object sender, EventArgs e)
{
}
}cnt是个自变量,曲线显示的是cnt为底的2次指数曲线
以上就是关于“C# Chart折线图使用鼠标滚轮放大、缩小和平移曲线的方法”这篇文章的内容,相信大家都有了一定的了解,希望小编分享的内容对大家有帮助,若想了解更多相关的知识内容,请关注亿速云行业资讯频道。
亿速云「云服务器」,即开即用、新一代英特尔至强铂金CPU、三副本存储NVMe SSD云盘,价格低至29元/月。点击查看>>
免责声明:本站发布的内容(图片、视频和文字)以原创、转载和分享为主,文章观点不代表本网站立场,如果涉及侵权请联系站长邮箱:is@yisu.com进行举报,并提供相关证据,一经查实,将立刻删除涉嫌侵权内容。