本文小编为大家详细介绍“微信小程序日期选择器如何使用”,内容详细,步骤清晰,细节处理妥当,希望这篇“微信小程序日期选择器如何使用”文章能帮助大家解决疑惑,下面跟着小编的思路慢慢深入,一起来学习新知识吧。
需求:在小程序开发中,时常会遇到日期选择器、时间选择器或者地区选择器来进行选择的功能。往往设计图上面并不是按部就班沿用官方提供那种控件样式来实现显示,比如:样式会多样化、功能会复杂化。这时我们就要自己写一个适合需求的组件。
下面跟大家分享下我写的一个自定义日期选择器组件
首先上效果图看看:
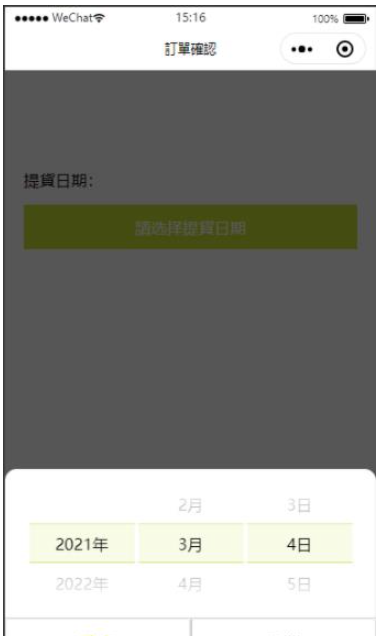
主要步骤:
第一步:首先自定义选择器组件需要用到picker-view跟picker-view-column。使用方法如下~
<picker-view indicator-class="picker-indicator" value="{{pickerIndexList}}" bindchange="bindChangeDate">
<picker-view-column>
<view wx:for="{{yearList}}" wx:key="index" class="{{pickerIndexList[0]==index?'txt-active':''}}">{{item}}年</view>
</picker-view-column>
<picker-view-column>
<view wx:for="{{monthList}}" wx:key="index" class="{{pickerIndexList[1]==index?'txt-active':''}}">{{item}}月</view>
</picker-view-column>
<picker-view-column>
<view wx:for="{{dayList}}" wx:key="index" class="{{pickerIndexList[2]==index?'txt-active':''}}">{{item}}日</view>
</picker-view-column>
</picker-view>第二步:打开选择器时就要获取到当前的年月日,我这里使用了for遍历直接生成年份数组跟月份数组。注:天数根据年份跟月份动态生成
//獲取當前日期
getCurrentDate: function (e) {
var that = this;
var yearList = [], monthList = [], dayList = [];
for (var i = new Date().getFullYear(); i <= 2050; i++) {//年份
yearList.push(i);
}
for (var i = 1; i <= 12; i++) {//月份
monthList.push(i);
}
var myDate = new Date();
var currentYearIndex = yearList.findIndex(o => o == myDate.getFullYear());
var currentMonthIndex = monthList.findIndex(o => o == myDate.getMonth() + 1);
var dayList = that.getDayList(currentYearIndex, currentMonthIndex);//天
var currentDayIndex = dayList.findIndex(o => o == myDate.getDate());
var pickerIndexList = that.data.pickerIndexList;
pickerIndexList[0] = currentYearIndex;
pickerIndexList[1] = currentMonthIndex;
pickerIndexList[2] = currentDayIndex;
app.globalData.dateIndexList = pickerIndexList;
that.setData({
yearList,
monthList,
dayList,
})
},第三步:在选择的过程中,选择器有个改变事件,当年份或者月份改变的时候,天数要随之变化
//日期选择改变事件
bindChangeDate: function (e) {
var that = this;
var pickerColumnList = e.detail.value;
that.setData({
dayList: that.getDayList(pickerColumnList[0], pickerColumnList[1]),
pickerIndexList: pickerColumnList,
})
},有个样式的小问题:如选中行背景色写在picker-view控件中,则会出现滚动时背景色也会随着动,体验不好。所以我这里写了一个占位符,设置背景色,滚动选择时背景色就不会受到影响
<!-- 选中行背景色 start-->
<view class="top-background">
<view></view>
<view></view>
<view></view>
</view>
<!-- 选中行背景色 end-->下面是全部代码~~
wxml:
<!-- 自定义选择日期层 start -->
<view class="date-layer" wx:if="{{isShowDateLayer}}" catchtouchmove="catchTouchMove">
<view class="layer-box">
<view class="box-top">
<!-- 选中行背景色 start-->
<view class="top-background">
<view></view>
<view></view>
<view></view>
</view>
<!-- 选中行背景色 end-->
<picker-view indicator-class="picker-indicator" value="{{pickerIndexList}}" bindchange="bindChangeDate">
<picker-view-column>
<view wx:for="{{yearList}}" wx:key="index" class="{{pickerIndexList[0]==index?'txt-active':''}}">{{item}}年</view>
</picker-view-column>
<picker-view-column>
<view wx:for="{{monthList}}" wx:key="index" class="{{pickerIndexList[1]==index?'txt-active':''}}">{{item}}月</view>
</picker-view-column>
<picker-view-column>
<view wx:for="{{dayList}}" wx:key="index" class="{{pickerIndexList[2]==index?'txt-active':''}}">{{item}}日</view>
</picker-view-column>
</picker-view>
</view>
<view class="box-bottom">
<button class="btn-confirm" bindtap="bindConfirmDate">確定</button>
<button class="btn-cancel" bindtap="bindCancelDate">取消</button>
</view>
</view>
</view>
<!-- 选择日期层 end -->js:
/**
* 页面的初始数据
*/
data: {
pickerIndexList: [0, 0, 0],//日期选择器下标
isShowDateLayer: false,//是否显示日期弹层
txtDate: '請选择提貨日期',//选中日期
isSeltDate: false,//是否选择日期
},
// 截获竖向滑动
catchTouchMove: function (res) {
return true;
},
//获取天数列表
getDayList: function (year, month) {
var that = this;
var dayList;
switch (month + 1) {
case 1:
case 3:
case 5:
case 7:
case 8:
case 10:
case 12: dayList = that.getDayNum(31);
break;
case 4:
case 6:
case 9:
case 11: dayList = that.getDayNum(30);
break;
case 2: dayList = that.getDayNum((that.data.yearList[year] % 4 == 0 && that.data.yearList[year] % 100 != 0 || that.data.yearList[year] % 400 == 0) ? 29 : 28);
break;
}
return dayList;
},
//获取天数
getDayNum: function (num) {
var dayList = [];
for (var i = 1; i <= num; i++) {
dayList.push(i);
}
return dayList;
},
//打开选择日期弹层
bindOpenDateLayer: function (e) {
var that = this;
var pickerIndexList = that.data.pickerIndexList;
that.setData({
isShowDateLayer: !that.data.isShowDateLayer,
dayList: that.getDayList(pickerIndexList[0], pickerIndexList[1]),
})
},
//日期选择改变事件
bindChangeDate: function (e) {
var that = this;
var pickerColumnList = e.detail.value;
that.setData({
dayList: that.getDayList(pickerColumnList[0], pickerColumnList[1]),
pickerIndexList: pickerColumnList,
})
},
//选择日期弹层确定按钮
bindConfirmDate: function (e) {
var that = this;
var pickerIndexList = that.data.pickerIndexList;
var txtDate = that.data.yearList[pickerIndexList[0]] + '-' + that.data.monthList[pickerIndexList[1]] + '-' + that.data.dayList[pickerIndexList[2]];
that.setData({
isShowDateLayer: false,
pickerIndexList,
txtDate,
isSeltDate: true,
})
},
//选择日期弹层取消按钮
bindCancelDate: function (e) {
var that = this;
var pickerIndexList = that.data.pickerIndexList;
that.setData({
isShowDateLayer: !that.data.isShowDateLayer,
})
var yearList = that.data.yearList;
var monthList = that.data.monthList;
var txtDate = that.data.txtDate;
var yearIndex = yearList.findIndex(o => o == parseInt(txtDate.slice(0, txtDate.indexOf('-'))));//年份下标
var monthIndex = monthList.findIndex(o => o == parseInt(txtDate.slice(txtDate.indexOf('-') + 1, txtDate.lastIndexOf('-'))));//月份下标
var dayList = that.getDayList(yearIndex, monthIndex);//天数
if (that.data.isSeltDate) {//选择过日期
if (txtDate == (yearList[pickerIndexList[0]] + '-' + monthList[pickerIndexList[1]] + '-' + dayList[pickerIndexList[2]]))
that.setData({ pickerIndexList })
else
that.setData({ pickerIndexList: [yearIndex, monthIndex, dayList.findIndex(o => o == parseInt(txtDate.slice(txtDate.lastIndexOf('-') + 1, txtDate.length)))] })
} else {//未选择过日期
that.setData({
pickerIndexList: app.globalData.dateIndexList,
})
}
},
//阻止冒泡事件
catchLayer: function (e) { },
//獲取當前日期
getCurrentDate: function (e) {
var that = this;
var yearList = [], monthList = [], dayList = [];
for (var i = new Date().getFullYear(); i <= 2050; i++) {//年份
yearList.push(i);
}
for (var i = 1; i <= 12; i++) {//月份
monthList.push(i);
}
var myDate = new Date();
var currentYearIndex = yearList.findIndex(o => o == myDate.getFullYear());
var currentMonthIndex = monthList.findIndex(o => o == myDate.getMonth() + 1);
var dayList = that.getDayList(currentYearIndex, currentMonthIndex);//天
var currentDayIndex = dayList.findIndex(o => o == myDate.getDate());
var pickerIndexList = that.data.pickerIndexList;
pickerIndexList[0] = currentYearIndex;
pickerIndexList[1] = currentMonthIndex;
pickerIndexList[2] = currentDayIndex;
app.globalData.dateIndexList = pickerIndexList;
that.setData({
yearList,
monthList,
dayList,
})
},
/**
* 生命周期函数--监听页面加载
*/
onLoad: function (options) {
var that = this;
that.getCurrentDate();//獲取當前時間
that.setData({
pickerIndexList: that.data.pickerIndexList
})
},wxss:
/* 日期选择弹框 start */
.main .date-layer {
height: 100%;
width: 100%;
background: rgba(0, 0, 0, 0.65);
position: fixed;
top: 0;
z-index: 20;
}
.date-layer .layer-box {
position: fixed;
bottom: 0;
width: 100%;
background: #fff;
border-top-left-radius: 24rpx;
border-top-right-radius: 24rpx;
}
.date-layer .layer-box .box-top {
padding: 30rpx 0;
position: relative;
}
.date-layer .layer-box picker-view {
height: 120px;
width: 88%;
margin: 0 auto;
}
.date-layer .layer-box .picker-indicator {
height: 40px;
line-height: 40px;
}
.date-layer .layer-box picker-view-column view {
line-height: 42px;
text-align: center;
width: 96%;
margin: 0 auto;
}
.date-layer .layer-box .box-top .top-background {
height: 80rpx;
width: 88%;
margin: 0 auto;
position: absolute;
top: 50%;
left: 50%;
transform: translate(-50%, -50%);
display: flex;
}
.layer-box .box-top .top-background view {
height: 100%;
width: 96%;
margin: 0 auto;
background: rgba(195, 218, 49, 0.12);
border-top: 2rpx solid #D9E87D;
border-bottom: 2rpx solid #C3DA31;
margin: 0 4rpx;
box-sizing: border-box;
}
.date-layer .layer-box .box-bottom {
display: flex;
}
.date-layer .layer-box .box-bottom button {
margin: 0;
padding: 0;
width: 50%;
border-radius: 0;
border: none;
background: #fff;
height: 100rpx;
line-height: 100rpx;
font-size: 34rpx;
border-top: 2rpx solid #D8D8D8;
}
.date-layer .layer-box .box-bottom .btn-confirm {
border-right: 1rpx solid #D8D8D8;
color: #C3DA31;
}
.date-layer .layer-box .box-bottom .btn-cancel {
border-left: 1rpx solid #D8D8D8;
color: #B1B1B4;
}
/* 日期选择弹框 end */读到这里,这篇“微信小程序日期选择器如何使用”文章已经介绍完毕,想要掌握这篇文章的知识点还需要大家自己动手实践使用过才能领会,如果想了解更多相关内容的文章,欢迎关注亿速云行业资讯频道。
亿速云「云服务器」,即开即用、新一代英特尔至强铂金CPU、三副本存储NVMe SSD云盘,价格低至29元/月。点击查看>>
免责声明:本站发布的内容(图片、视频和文字)以原创、转载和分享为主,文章观点不代表本网站立场,如果涉及侵权请联系站长邮箱:is@yisu.com进行举报,并提供相关证据,一经查实,将立刻删除涉嫌侵权内容。