本文小编为大家详细介绍“IntelliJ IDEA中如何配置Tomcat”,内容详细,步骤清晰,细节处理妥当,希望这篇“IntelliJ IDEA中如何配置Tomcat”文章能帮助大家解决疑惑,下面跟着小编的思路慢慢深入,一起来学习新知识吧。
1.首先进入Tomcat官网,在Download中选择需要下载的版本,然后根据电脑系统选择64位/32位的zip,开始下载(要记住安装路径!)。
ps:有zip和exe两种格式的,zip(64-bit Windows zip(pgp,md5,sha1))是免安装版的,exe(32-bit/64-bit Windows Service installer(pgp,md5,sha1))是安装版。
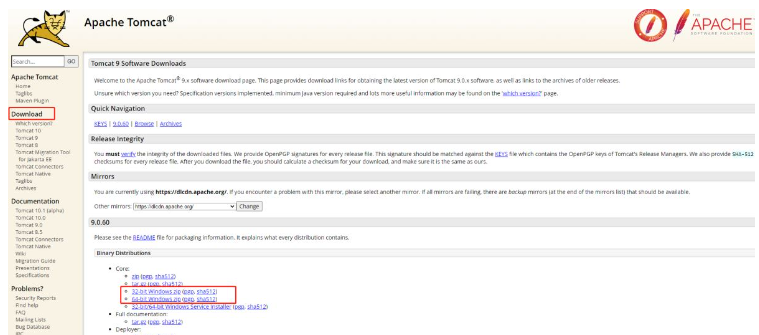
2.下载完成后直接解压即可。


3.在bin目录下找到startup.bat,点击启动Tomcat;
bin下的startup.bat,点击启动Tomcat;

启动Tomcat后,打开浏览器,地址栏输入: http://localhost:8080 若出现如下页面则表示安装成功:
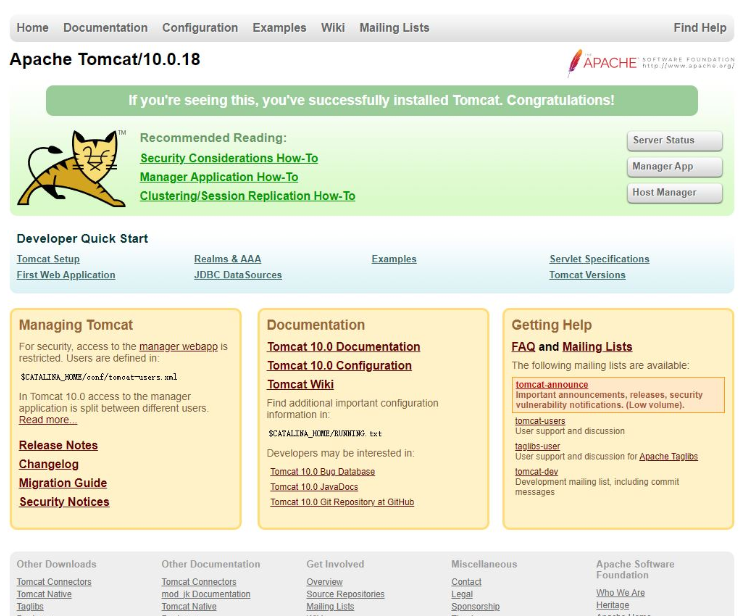
1.右击“我的电脑”,点击“属性”,选择"高级系统设置",点击“环境变量”:
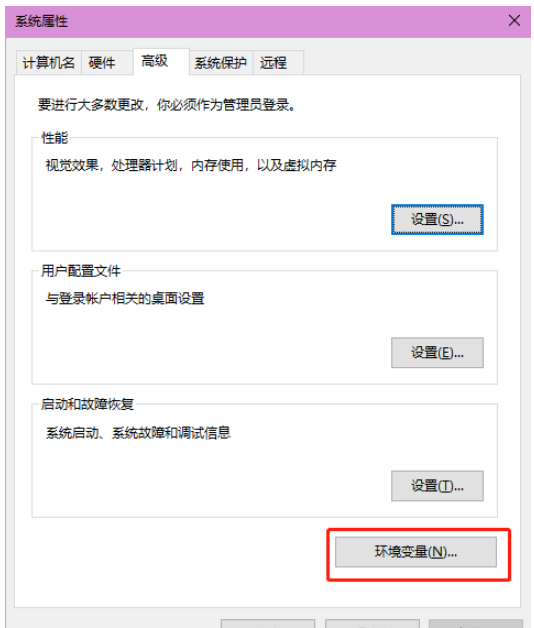
2.在系统变量中新建CATALINA_BASE,CATALINA_HOME:
变量名分别为CATALINA_BASE和CATALINA_HOME,变量值为Tomcat的安装目录。
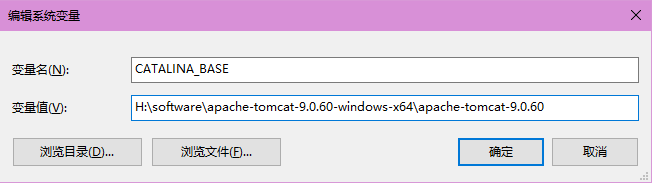
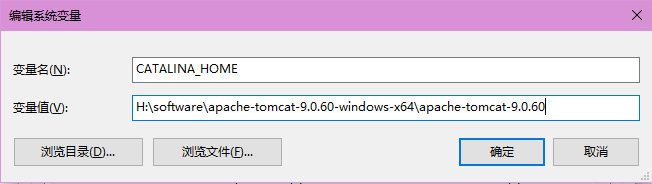
3.在ClassPath和Path中添加变量值:
(1) 在ClassPath的变量值中加入:%CATALINA_HOME%libservlet-api.jar;
PS:在变量值最后需要加英文状态下的“;”
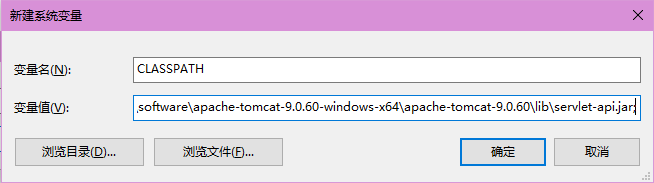
(2)在Path的变量值中加入:%CATALINA_HOME%in和%CATALINA_HOME%lib:
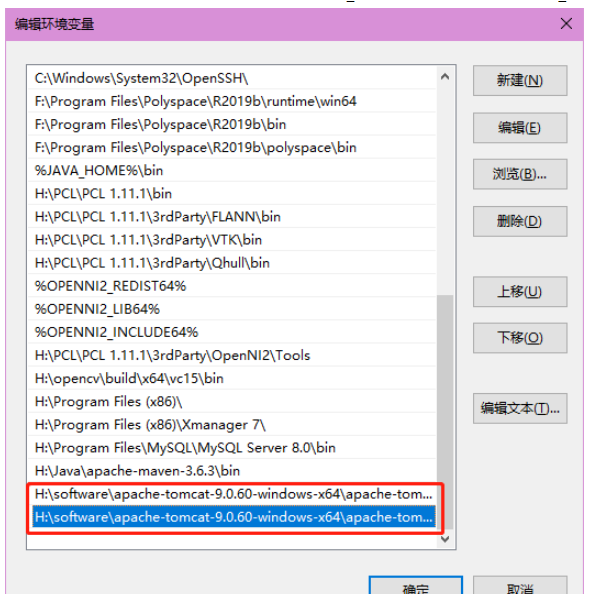
完成后点击确定,Tomcat环境变量就配置完成啦~
4.测试是否配置成功:
打开"cmd"/快捷键win+R,输入: startup,如果出现以下信息,说明环境变量配置成功:

1.在File中选择Settings,然后在“Build,Execution,Deployment”中选择“Application Servers”,点击“+”,就可以看到Tomcat Server了。
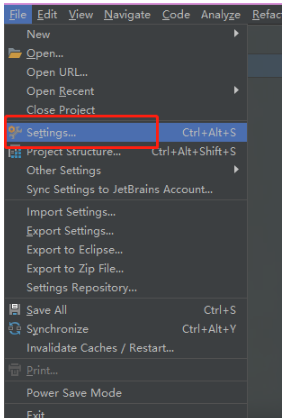
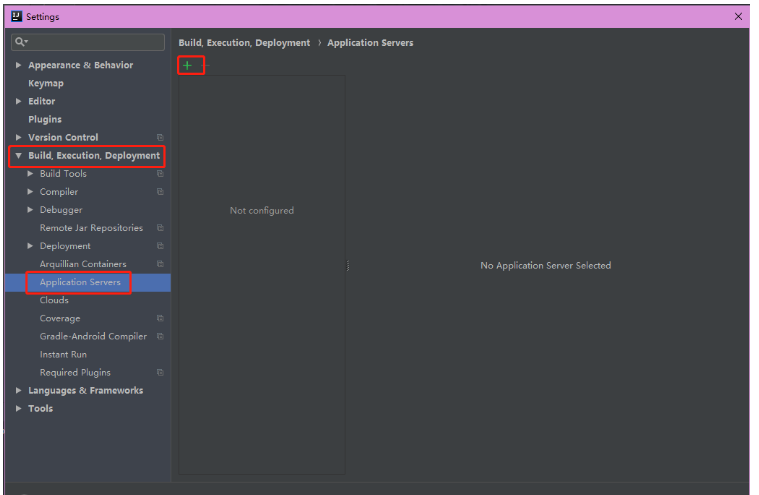
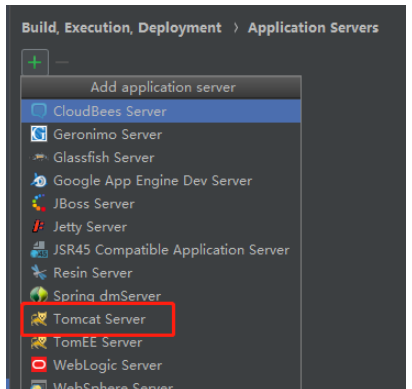
2.地址选择Tomcat的安装路径即可,导入后点OK。(Tomcat10版本可能会无法成功安装)
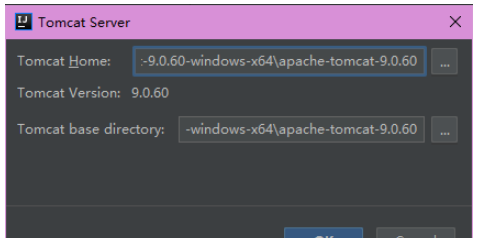
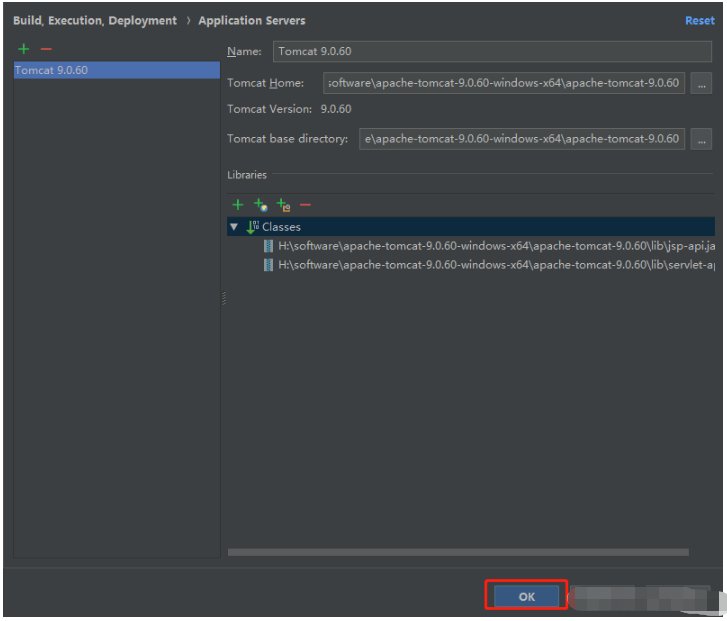
3.在Run-中选择Edit Configurations…,在“+”中,就选择Tomcat Server,点击Local:
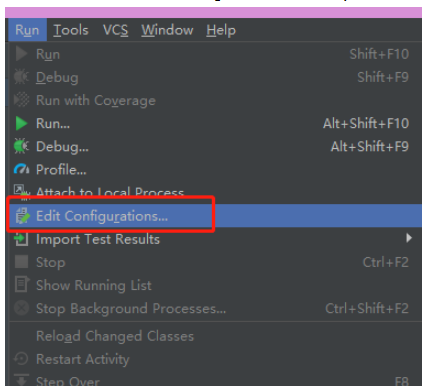
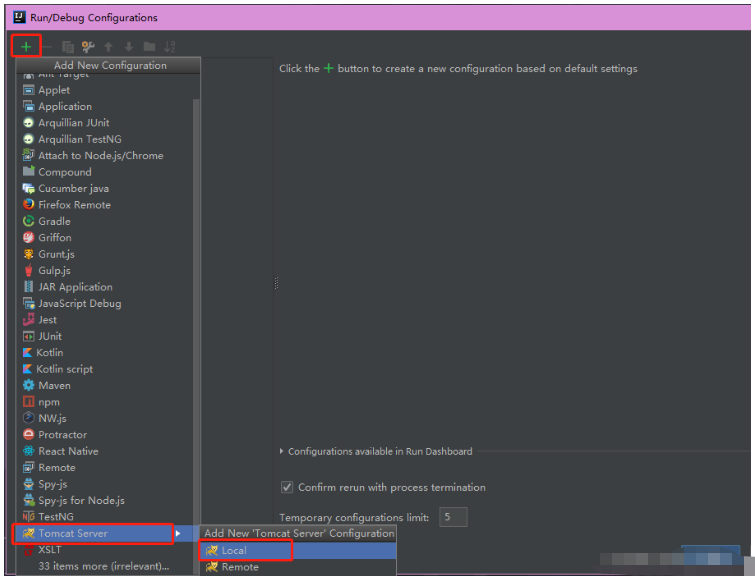
4.在Configuration中找到Tomcat地址,然后点击 OK 即可。
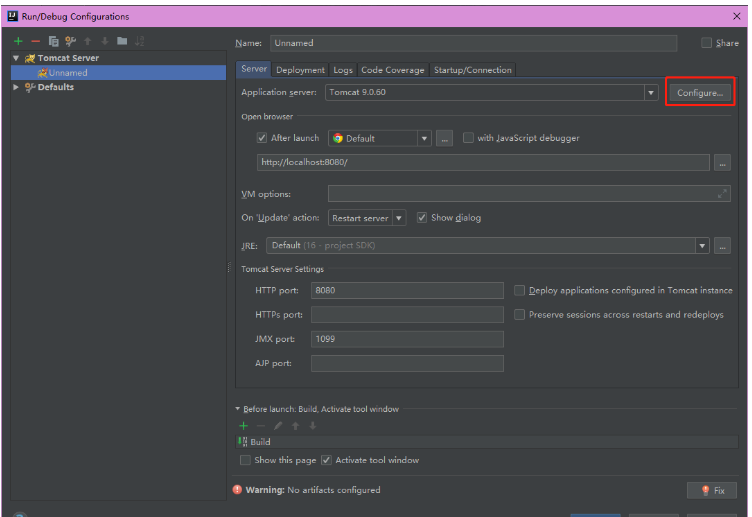
读到这里,这篇“IntelliJ IDEA中如何配置Tomcat”文章已经介绍完毕,想要掌握这篇文章的知识点还需要大家自己动手实践使用过才能领会,如果想了解更多相关内容的文章,欢迎关注亿速云行业资讯频道。
免责声明:本站发布的内容(图片、视频和文字)以原创、转载和分享为主,文章观点不代表本网站立场,如果涉及侵权请联系站长邮箱:is@yisu.com进行举报,并提供相关证据,一经查实,将立刻删除涉嫌侵权内容。