这篇文章主要介绍了VScode中C++头文件问题如何解决的相关知识,内容详细易懂,操作简单快捷,具有一定借鉴价值,相信大家阅读完这篇VScode中C++头文件问题如何解决文章都会有所收获,下面我们一起来看看吧。
网上很多文章都在讲一个配置文件c_cpp_properties.json,但是有些人不知道什么原因是找不到这个配置文件的。在扩展面板中,点击C++的设置进入的页面其实是通用设置页面,大概长这样:
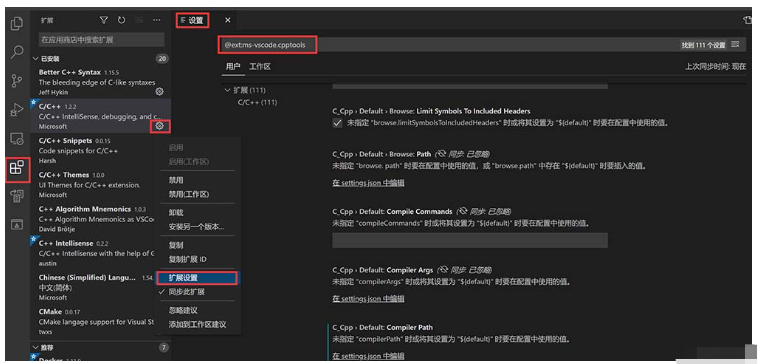
这里只能看到"在settings.json中编辑"的选项,无论怎么写,都不可能生效,因为真正的配置文件在c_cpp_properties.json中。settings.json文件中的都是全局的一些默认配置。比如说,我配置完之后是这样的:
//全局的settings.json
{
"C_Cpp.default.compilerPath": "C:/MinGW/bin/g++.exe",
"C_Cpp.default.includePath": [
"${workspaceFolder}/**",
"C:/MinGW/bin/../lib/gcc/x86_64-w64-mingw32/8.1.0/include/c++",
"C:/MinGW/bin/../lib/gcc/x86_64-w64-mingw32/8.1.0/include/c++/x86_64-w64-mingw32",
"C:/MinGW/bin/../lib/gcc/x86_64-w64-mingw32/8.1.0/include/c++/backward",
"C:/MinGW/bin/../lib/gcc/x86_64-w64-mingw32/8.1.0/include",
"C:/MinGW/bin/../lib/gcc/x86_64-w64-mingw32/8.1.0/include-fixed",
"C:/MinGW/bin/../lib/gcc/x86_64-w64-mingw32/8.1.0/../../../../x86_64-w64-mingw32/include"
],
"C_Cpp.default.intelliSenseMode": "linux-gcc-x64",
}这样的配置本身没有错,但是最关键的问题在于,如果之前已经用vscode打开过文件夹,并且在文件夹中自动生成了.vscode配置文件夹,那么大概率会自动生产一个c_cpp_properties.json配置文件,并且是不带默认配置的,大概是这样:
//.vscode文件夹局部的配置c_cpp_properties.json
{
"configurations": [
{
"name": "Linux",
"includePath": [
"${workspaceFolder}/**" //问题就出在这一行
],
"defines": [],
"compilerPath": "C:/MinGW/bin/g++.exe",
"cStandard": "c11",
"cppStandard": "c++11",
"intelliSenseMode": "linux-gcc-x64"
}
],
"version": 4
}如果.vscode局部的配置文件没有显示的声明c_cpp插件的includePath那么相当于只有这一行"${workspaceFolder}"的配置生效,也就是只在当前工作目录下查找头文件,那能找到才怪咧。
因此,要特别注意,如果发现include头文件出现问题,首先看一下.vscode目录下的配置是否正确,然后再去看全局的配置。
这种情况的解决方案很简单,因为全局的default配置已经写好了include的路径,只需要在局部的配置这儿增加一行"${default}"即可:
//.vscode文件夹局部的配置c_cpp_properties.json
{
"configurations": [
{
"name": "Linux",
"includePath": [
"${workspaceFolder}/**",
"${default}" //只需要加这一行,就是这么简单
],
"defines": [],
"compilerPath": "C:/MinGW/bin/g++.exe",
"cStandard": "c11",
"cppStandard": "c++11",
"intelliSenseMode": "linux-gcc-x64"
}
],
"version": 4
}加"${default}"的效果,就是让局部配置去调用全局配置中的默认选项,也就是全局settings.json中的那些配置。
不要直接在sourceforge下载mingw64,很大概率你下载到的是源码包,需要在特定环境下之后才能用,在源码包里是找不到g++.exe之类的东西的,不要浪费时间直接去找网盘下编译好的build。
解压build之后,通常放在C盘根目录下,然后找到系统高级设置,配置环境变量。要注意,如果配置的是系统环境变量而非用户环境变量时,需要注销后生效,不需要重启电脑。
具体includePath是什么,在配置好环境变量之后,也就是CMD中输入gcc -v可以看到正常输出之后,在CMD中输入gcc -v -E -x c++ -命令,就可以列出所有的include路径,加上双引号之后就可以copy到对应的json配置中了。
关于“VScode中C++头文件问题如何解决”这篇文章的内容就介绍到这里,感谢各位的阅读!相信大家对“VScode中C++头文件问题如何解决”知识都有一定的了解,大家如果还想学习更多知识,欢迎关注亿速云行业资讯频道。
免责声明:本站发布的内容(图片、视频和文字)以原创、转载和分享为主,文章观点不代表本网站立场,如果涉及侵权请联系站长邮箱:is@yisu.com进行举报,并提供相关证据,一经查实,将立刻删除涉嫌侵权内容。